https://www.youtube.com/watch?v=mw_EuTYAGLI
Reinstall Windows 10 Without an Installation Disc or USB
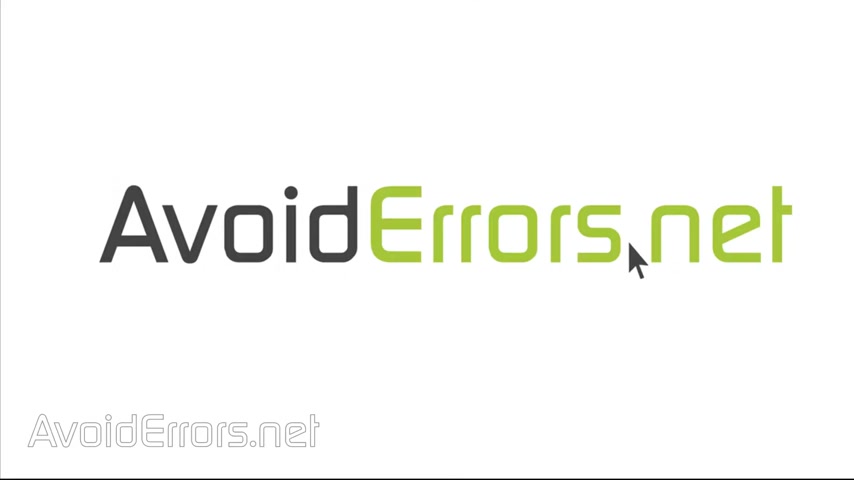
Hi , my name is Miguel from avoid errors dot net .
In this tutorial , I'm going to be showing you guys how to create a Windows 10 bootle recovery partition in case your computer becomes extremely slow or un bootle due to a virus , this type of partition will allow you to recover to a fresh installation of Windows 10 without the need of an installation disk or USB to get started .
We first need the Windows 10 IO The link is in the description box below .
Once here , scroll down and click on download tool now to download the media creation tool .
Once downloaded , go ahead and run it if prompted .
Uh U AC .
Click on .
Yes .
Accept the license terms .
I'm gonna walk you through out the download uh portion select , create installation media for another PC .
Even though we're going to use it on this PC .
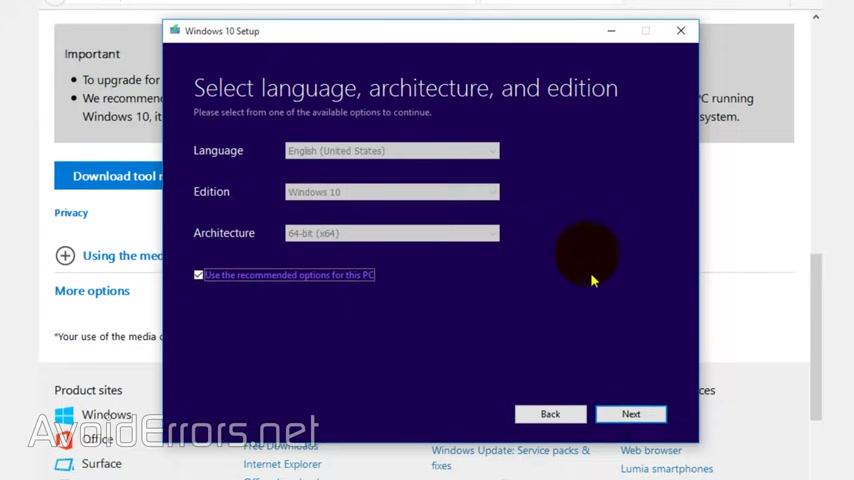
Here , it'll also detect the language the edition and architecture of your current Windows 10 PC .
If you're not sure those are the current settings , right ?
Click start control panel system .
And here I notice that in my case , I'm using Windows 10 pro 64 bit architecture .
So I got it right .
In case the wizard gets it wrong , you can remove the checkmark , use the recommended options for this PC and click on the drop down to select the proper one .
In this case , since I got it right , I'll leave it checked and continue here .
Checkmark ISO file and I'll be saving this to my desktop .
I'll rename this to Windows 10 so I can identify it once done .
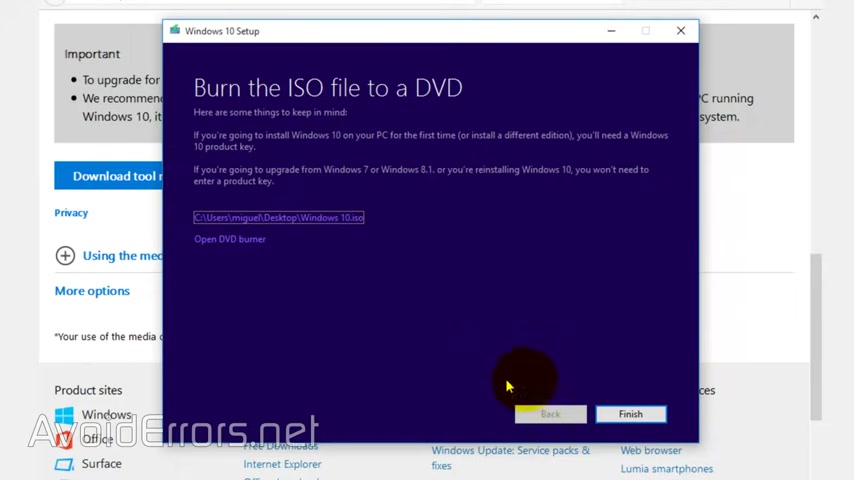
Click on save to start downloading the Windows and ISO this process can take a while depending on your system and internet speed .
Once done , click on finish and confirm the download of the ISO should be on the desktop .
Perfect .
There it is .
Now we also need to download the ECP CD program .
The link is also in the description box below .
Once here , scroll all the way down to download and install the free version of E CBC D , click on register , enter name and email to be able to download the program .
Now , once E CBC D is installed , right , click the start button and select disk management here .
Locate C drive , selected right , click and click on shrink volume .
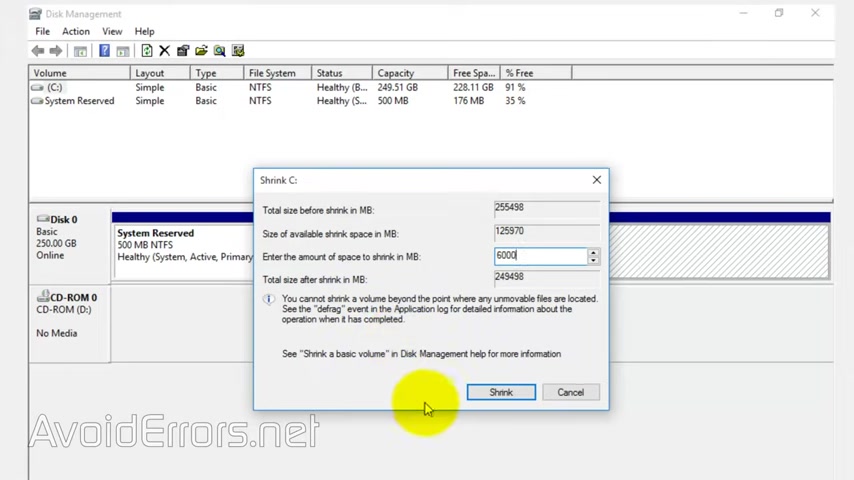
We're going to create a six gigabyte partition .
So I need to enter 6000 megs which is about six gigabyte and click on shrink to create that recovery partition .
Once the partition has been created , we need to format .
So right , click it new simple volume next to the wizard .
I'm gonna use the full volume I'll leave it default .
And here you can assign a different drive letter if you want , I'll select drive letter R for recovery and change the volume label to recovery next and finish the wizard .
Now , our partition has been formatted now , right ?

Click it and click open .
You can close dis management now and double click the windows .
10 iso what we're gonna do here is copy all the files inside that iso to that recovery partition .
So select them all copy and paste .
This can take a little while was done .
Close all the windows here and now run ECP CD .
Yes to the U AC .
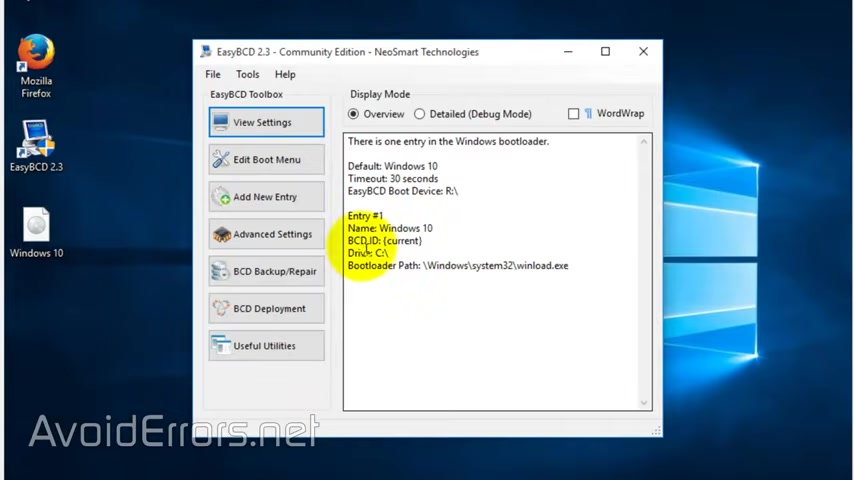
If prompted in here , click on add new entry under portable external media , select W pe to the right of path .
Click on the three dots and locate the new recovery partition .
Selected go into sources folder , locate boot that whim you can select it and click on open or double click to select and it should look something like this are sources put dot Wim are being the recovery partition and click on add entry .
You should see something like NST one P image added to the boot menu successfully .
Once done , go to edit , put menu and here select the NST one pe image and rename this .
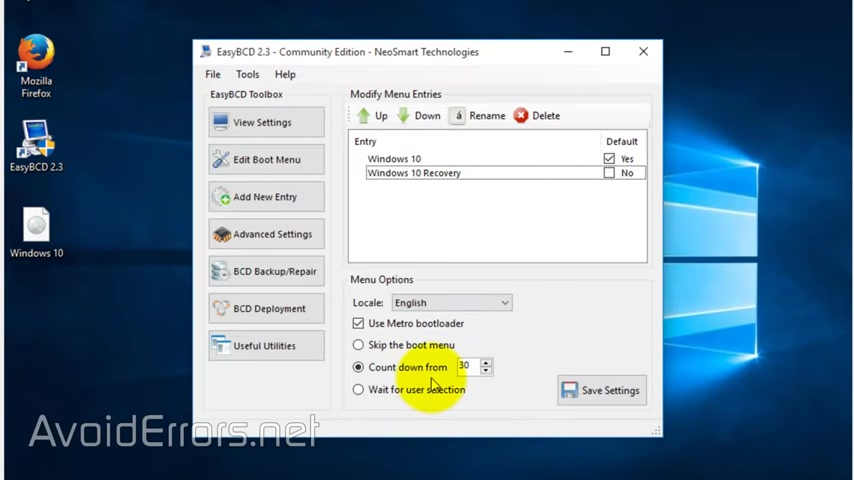
I'll rename this to Windows 10 recovery , click a way to save and now here under menu options .
Locate countdown from and it's 30 seconds .
This will delay the boot for 30 seconds .
I would , I usually recommend this from 3 to 8 seconds , but I'm gonna select 15 seconds .
So you would know what I'm talking about and safe settings once saved , the entire ECP CD process was to add an entry to the boot menu to allow us to access the recovery partition all close here .
Now , I'll restart Windows 10 , pretending that it's unable or extremely slow .
You'll see this new entry .
I'm not gonna move my mouse .
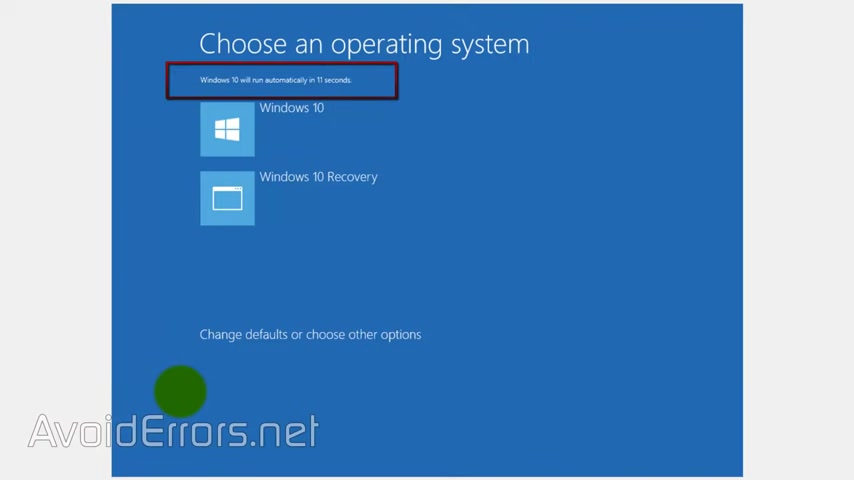
So you can see the uh count from that .
We selected 15 seconds .
You can see the 15 seconds here .
That's why it , it slows down your boot process because you gotta wait .
Or you have to manually by moving the mouse .
Select windows 10 to boot to your windows 10 .
That's why I usually select 3 to 8 seconds .
Let's pretend your Windows 10 became unable due to a virus or it is extremely slow and you need to recover .
So let's click on Windows 10 , recovery here .
Select the language time and keyboard click on next .
This is exactly the same as if you were installing Windows 10 brand new install .
Now enter the key .
If you don't have one immediately on hand , you can click on .
I don't have a product key to continue the installation .
Select Windows 10 or home and click next .
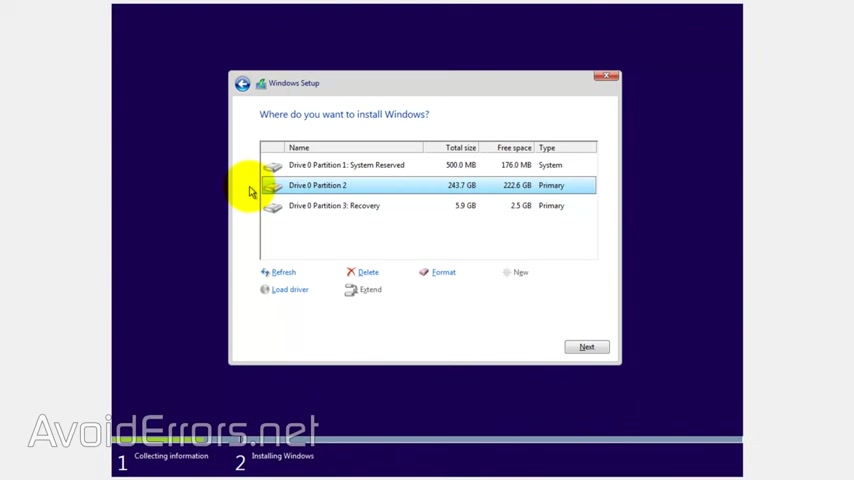
Accept the license terms , continue and here select custom install .
This is where it gets tricky .
This one here is a system recovery partition .
The one , we just put it from .
This one is a windows 10 system reserve and the windows 10 partition , we have few options here .
We can select the windows 10 partition and click on next to reinstall on top of the already created partition or we can select them and delete them both and install uh windows 10 , both methods are clean , install of windows 10 .
So I'll select the second option .
I'll select the windows 10 partition delete .
Ok .
And the windows 10 system reserved .
Delete .
Confirm .
Perfect .
Now my driver is unallocated and click on next to install windows 10 .
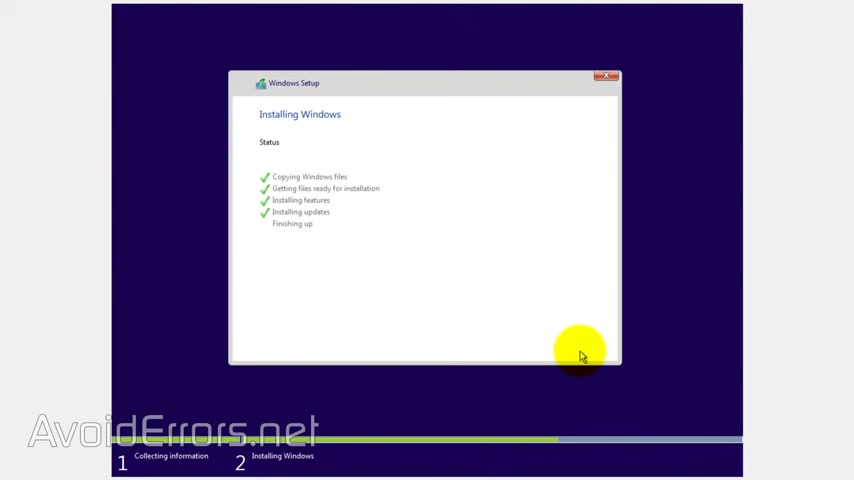
This process can take a while , but once done , you'll be able to recover your windows 10 without the need of a installation disk or a USB .
Now , here I'll just go throughout the basic settings .
You can customize the settings if you want or just use express settings .
So like I own it and here you can enter a live email account from Microsoft or you can create a local account by clicking on .
Skip this step .
In this case , I'll just enter a user name , no password and continue .
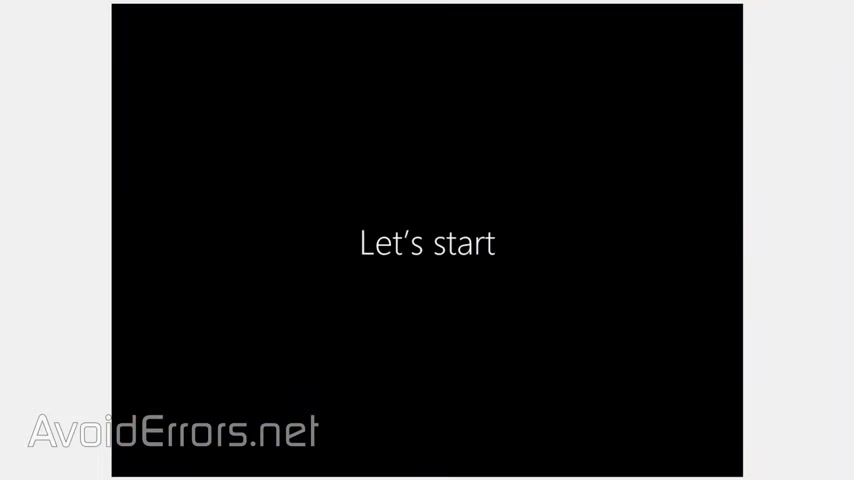
Now , once fully recovered , remember that this is a clean installation of windows 10 .
Done .
Thank you for watching this video .
My name is Miguel .
If you have any questions , feel free to post them in the comment section below .
Thank you .
Hey , click on the thumbnail on the screen .
If you want to watch me , create a system image backup of Windows 10 and recover from it without losing any files .
If you want to keep watching more video tutorials like this , please don't forget to subscribe .
Thank you .
Are you looking for a way to reach a wider audience and get more views on your videos?
Our innovative video to text transcribing service can help you do just that.
We provide accurate transcriptions of your videos along with visual content that will help you attract new viewers and keep them engaged. Plus, our data analytics and ad campaign tools can help you monetize your content and maximize your revenue.
Let's partner up and take your video content to the next level!
Contact us today to learn more.