https://www.youtube.com/watch?v=dkYH5kxGGOU
How to reinstall Windows 10 on a pc that already has Windows 10

There may be several reasons that you'll want to reinstall Windows 10 on a computer that already has Windows 10 installed in this tutorial .
I'm going to show you how to reinstall windows 10 using the built in utility from beginning to end .
So stick around .
Sometimes the built in utility doesn't work and you may be forced to use a boot CD DVD or a USB .
I've got a video that shows you exactly how to do that , that I made a few years back .
I'll have linked below and above here .
So let's have a look at my computer and I'll show you exactly how to do this .
We're inside Windows 10 .
We're going to click the start button and go to settings , scroll down to the bottom under update and security .
And then here we've got the recovery on the left side .
We've got two options here .
One is resetting this PC and you would hit , get started .
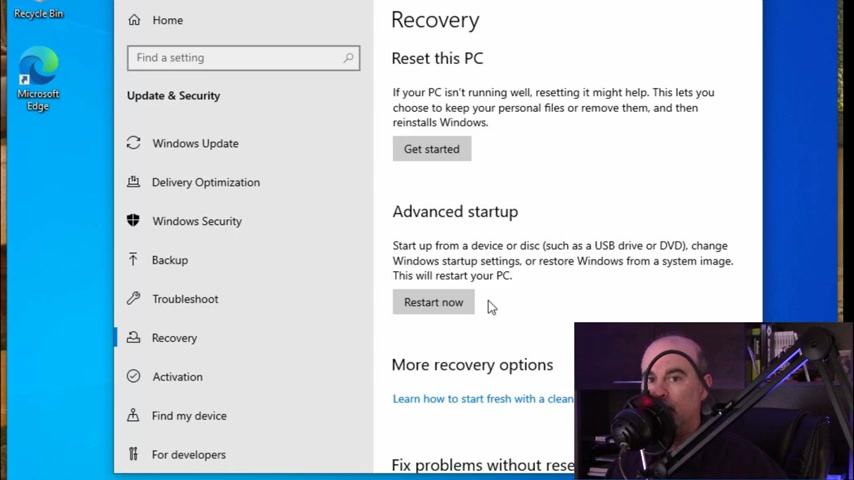
The other is , uh , the advanced startup which allows you to do a few other things , um , which you might want to consider for troubleshooting before , uh , doing a reset .
But , uh , we're not gonna do that in this video that will be for another video if you're interested , let me know in the comments below and I can show you some of the advanced troubleshooting .
We're going to get started .
And from here , we've got two options .
One of them is to keep your files , which is very convenient .
So you don't have to worry about backing up and restoring the files afterwards , but it does wipe out all the programs and apps and settings .
So you will have to reinstall all your programs .
So if you're using this for your own personal use , you can do this .
It's convenient .
Take a backup anyway , or if you're going to be wiping this to give it away to someone else , then I strongly recommend removing everything .
We're gonna go to remove everything .

And now you've got a couple more options .
You could do the cloud download which will download and reinstall Windows using the latest version or the local install , which will use the software for reinstalling based on what's on the device .
Currently , this is a lot faster .
The cloud download would be more up to date , but it does take some space and it will take time depending on the speed of your internet connection for the purpose of this video .
We're going to assume that you have the latest version of Windows uh or the latest version of Windows 10 specifically .
And so it's just going to install that version of Windows 10 .
So we'll go to the local reinstall and it confirms what it's going to be doing .
The current setting is to remove the apps and files but not to clean the drive and then reinstall windows .
Let's have a look at the change settings .
This has changed from previous versions .
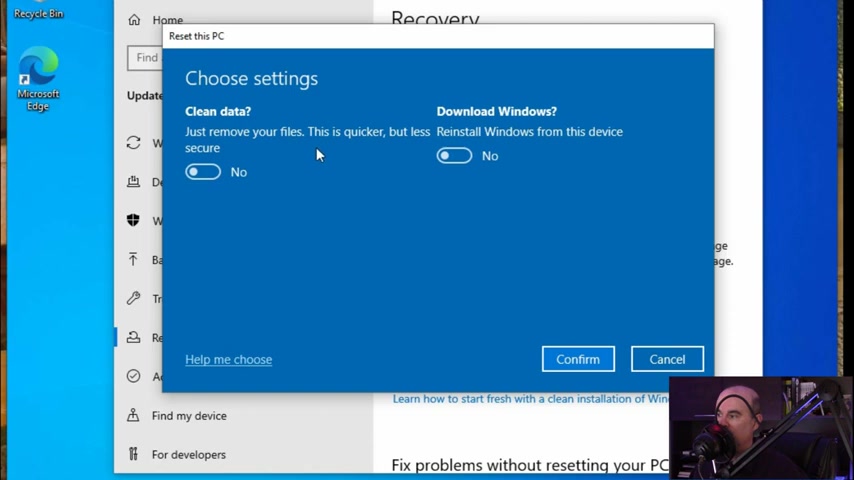
Uh You have to go into change settings to see this information where you can clean the data .
And as I mentioned earlier , one of the reasons you might be doing this is because you're giving it away to someone else .
So you would definitely want to turn this on in that case .
So it makes it a little more difficult for anyone to do a data recovery and get your data back even though you wiped it .
And then you have an option again , they're asking you to download windows to reinstall windows from this device or turn it on and it will download the copy .
So even though we were prompted earlier , it's prompting us one more time just to make sure that we are sure of our options .
So we're gonna leave that and let it clean the drive and we'll hit confirm .
So it tells us here what it's going to do including cleaning the drive .
So that's great .
We'll go ahead and hit next .
So it starts preparing to remove it and it confirms what it's going to be doing .
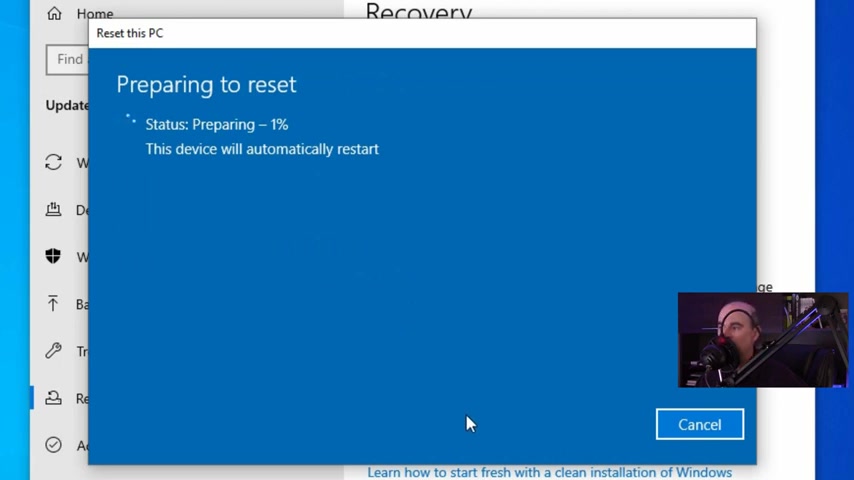
We'll hit reset and it now starts preparing to do the actual reset .
Oh , yeah .
Now we've gotten to a point in the installation where it's asking us to select some options .
So let's go through them first .
It's asking about the region .
So I'm in Canada .
So I am going to scroll up select Canada and hit .
Yes .
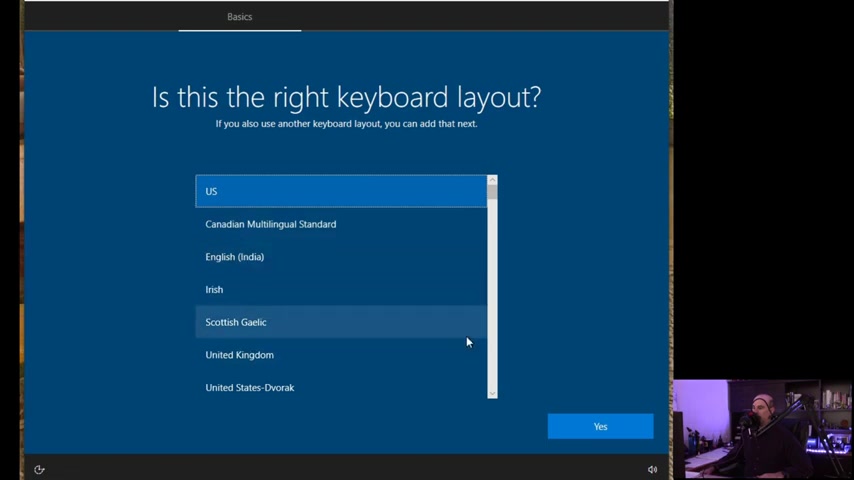
And then it asks about the keyboard if it's right .
Usually it's correct .
It's us , even though you're , if you're in Canada , it's still us .
Uh you may find um other options that may apply to you , but it's not the language , it's the keyboard .
So you have to look at what type of keyboard do you have .
If it's a US English keyboard , you would select us and that's usually what it is .
So we would hit .
Yes .
And uh we're not adding a second keyboard layout , so we'll skip that next .
It asks us for a license agreement that we have to accept .
They expect you to scroll through and read the agreement and assuming you've read that and you agree , you accept , you don't have much choice if you want to continue .
Now , you can choose how you're setting it up .
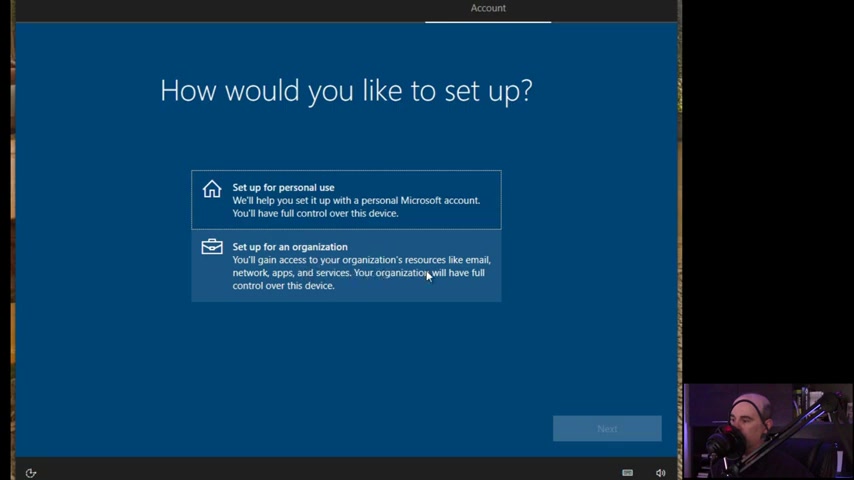
If it's for personal use , which is usually the case or if it's for an organization , then uh you would be doing that through your company and there'll be other access through there .
But for the most part , you're setting it up for personal use , which would be through a Microsoft account the way you sign in versus a company where you're signing into a server in a domain network environment .
Next , you'll be able to sign in .
So if you wanna sign in with your Microsoft account , you put in your email address and then go through and add your password .
But um if you don't have a Microsoft account , you want to sign in with one , you can create one straight from here .
But if you want to be offline , which means you can still have internet access on the computer .
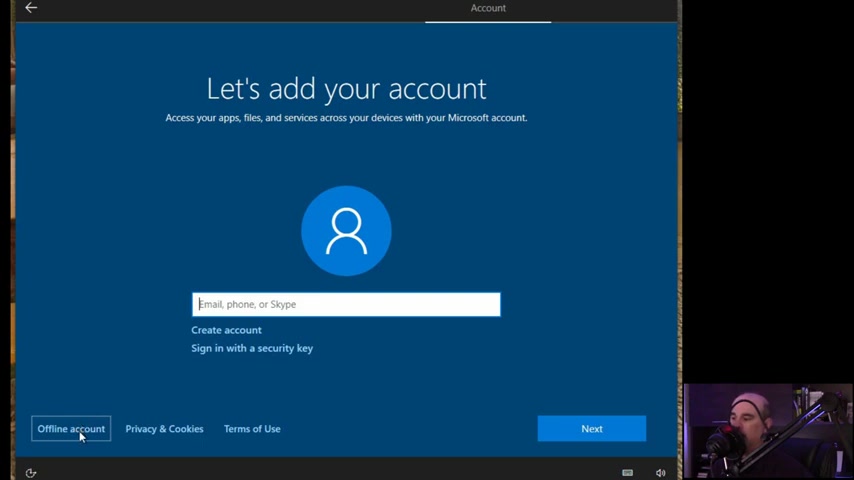
You're just not signing into Microsoft as you sign into the computer , you're just gonna have a local user name and password .
So that information is stored locally on the computer only .
So we would choose offline account in that case .
And then here it's asking us to sign in to enjoy a full range of Microsoft options and services .
So they're really encouraging you to hit next and say , OK , I changed my mind .
I'll sign in with Microsoft account .
No , I want the limited experience .
Now , I can put in my name and hit next and I can put in a super secret password and let's try not putting in a password just in case you wanted to do that .
And it does allow us to go without a password .
But I strongly recommend that you do have a password .
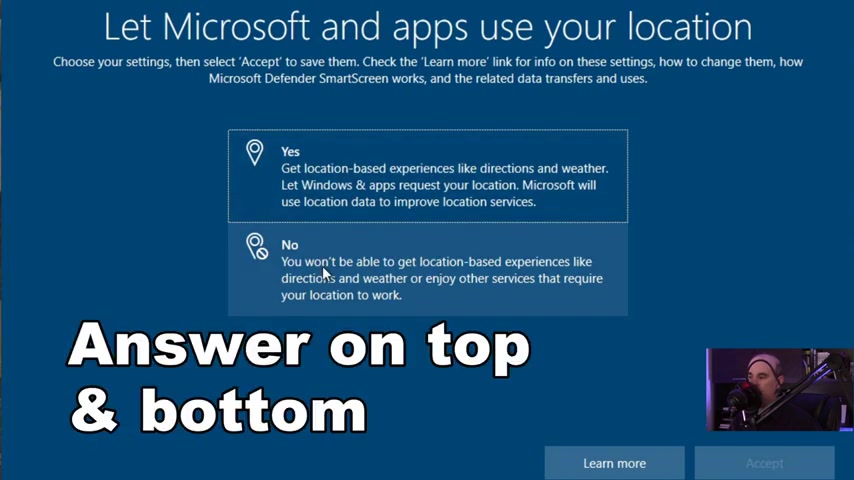
Now , there's going to be a series of questions here asking yes and no or basically a question on the top and a question on the bottom .
And I would say , if you don't understand what any of this means , then after you read it and if you really don't know , then you would just choose the second option here .
Uh which is basically the more private option .
The top option here gives you these benefits , but it is um less privacy .
So it's totally up to you .
But as far as them using your location , you're gonna have these benefits .
But obviously , no , I don't want anyone to know my location and finding your device .
It's great if you lost it .
But uh they have to track you in order to know that .
So if you don't want tracking , say no .
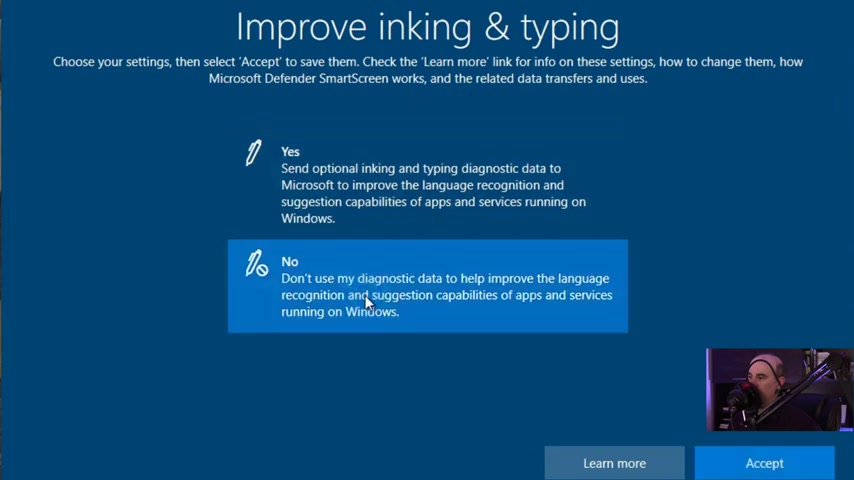
And again , the top option for diagnostic information will send everything or just the required diagnostic data .
Hm , inking and typing .
So this is uh other services you don't need to have any of these things .
You can say no to everything .
Advertising and now it asks about Cortana .
A lot of people I find are not enjoying that .
So we would say not now .
Oh , and now we're back in the windows and we've completely done a fresh install of windows .
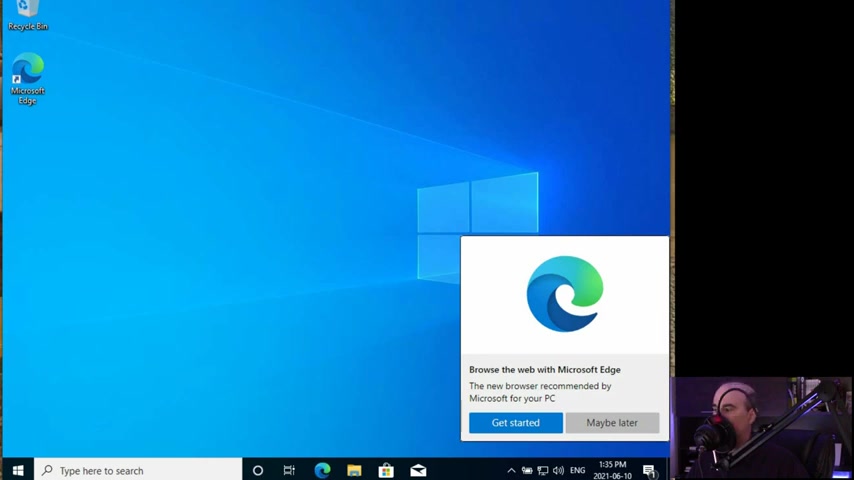
If you chose the first option of keeping your data , then your data would simply reappear .
You would see it there on your desktop and then your documents .
But if you chose to wipe it , including wiping the data , then it will be fresh and clean just like this .
You'll be prompted with edge which they've been doing for the last few versions .
Um If you say maybe later it's gonna keep bugging you , but you can say get started .
It takes a moment preparing and they want to encourage you to sign in , but you don't have to , again , you can be offline .
So we hit complete the setup and here it is sign in to sync the data if you want to synchronize between your various devices or continue without signing in .
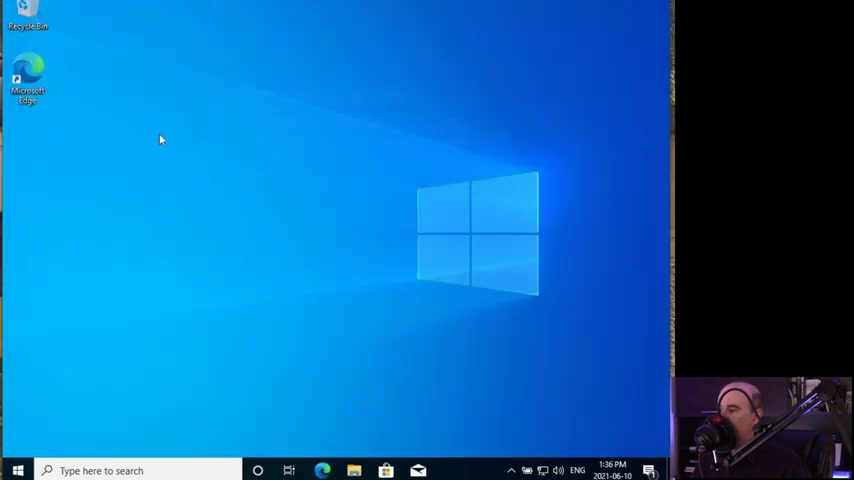
And now we have our edge browser set up and a fresh copy of windows .
So that's it for this quick tutorial .
And I hope you guys did find it helpful .
If you did please do hit that like button , consider subscribing and ring the bell to be notified every time I come out with a new video tutorial or live stream .
Thanks so much for watching .
We'll see you in the next one .
Bye for now .
Are you looking for a way to reach a wider audience and get more views on your videos?
Our innovative video to text transcribing service can help you do just that.
We provide accurate transcriptions of your videos along with visual content that will help you attract new viewers and keep them engaged. Plus, our data analytics and ad campaign tools can help you monetize your content and maximize your revenue.
Let's partner up and take your video content to the next level!
Contact us today to learn more.