https://www.youtube.com/watch?v=VOC83aZy_NI
Fix Windows 10 Stuck On Loading Screen, Infinite loading, Black Screen & Other Startup Issues
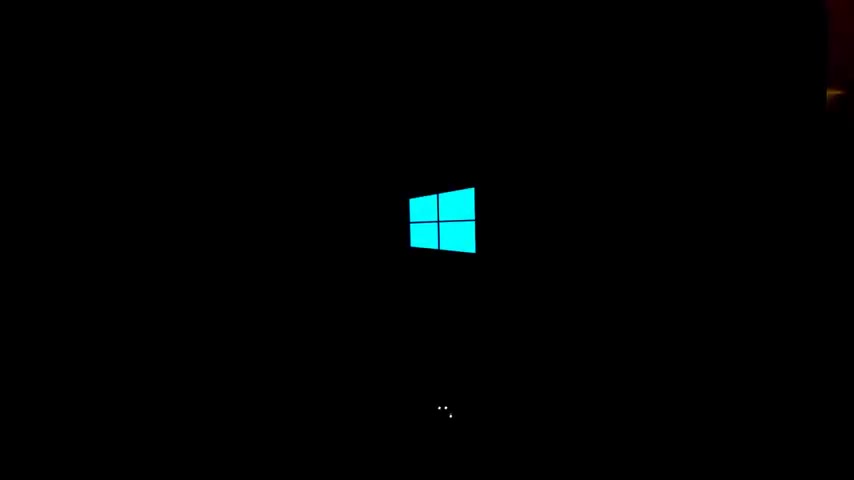
Hey , what's going on guys in this year ?
And this is another common problem with Windows 10 that sometimes it gets stuck while loading whenever you start your Windows 10 and it keeps loading for infinite time .
So in this video , I will show you different methods to fix this problem on your Windows 10 .
And there may be different solutions if you are running GP T disk with UEF I motherboard or if you are running legacy bio with MBR disk .
So I will show you all possible options for GP T and MBR disk .
So first thing you need to do is at this screen , you have to force restart your Windows 10 .
I mean forced restart your PC .
If you are using a PC desktop PC , then you can plug out the power cable and then start it again .
And if you are using a laptop , then you can take out the battery and plug it again .
But if you can't take out the battery , you have to force shut down your laptop for three times .
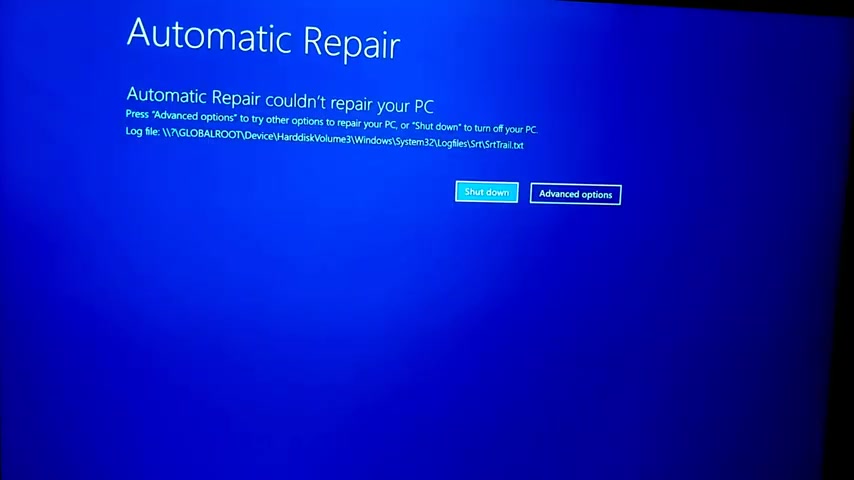
And for the fourth time , you will get this preparing automatic repair at this screen , it will take you to the diagnosis and you will see automatic repair couldn't repair your PC .
Now you have to go to advanced substance , then go to troubleshoot option .
Now go to advance options again .
Now , if this issue happened after the windows update , then you can try to uninstall the updates .
So the first thing you should try is to uninstall the updates go to this option and click on uninstall updates and then you have to uninstall the quality update and the feature update , you may need to select your account and enter your password , then uninstall the quality update and same for the feature update .
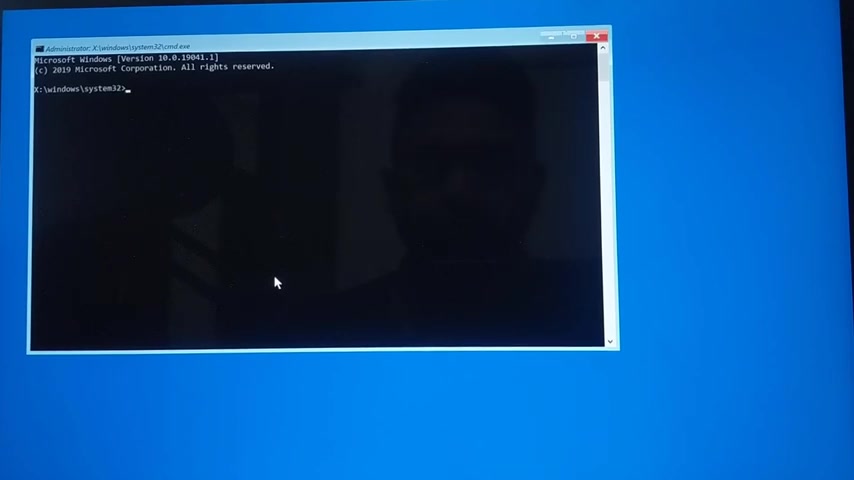
Now , it may or may not uninstall the windows 10 updates .
But if it does , then you can try to restart your windows 10 and try to log in again and check if it is working or not .
And if it is not working , then come back to advance option and open this command prompt and you will see a command prompt there .
Now , first we need to find whether we are running a GPT disk or MBR disk .
So the first command you should execute is disk part , type the disk part and hit , enter on your keyboard .
Now you need to type list volume , then hit , enter on your keyboard and you will see all the partisan of your desk .
You can see I have volume zero and volume one , volume zero contains all the operating system files and the volume one hefief I partisan EF I means I am running a GPT disk .
Now you can type list there space disk and then hit enter and you can verify whether you are running GP T disc or MBR disk .

It will list your disk .
And if you get this star under GP T , then you are running a GP T disc .
And if you don't get the star , then it means you have MB I disk and you are running legacy or bias and MBR disc combination .
Now , in my case , I can find what is wrong here , you can see that volume zero which has operating system files is hidden .
So this is something wrong .
And if you are also getting that your uh operating system volume , operating system partisan is showing as hidden , then this is the first thing you should fix now to fix this hidden volume .
While you are in this part mode type there , select volume , then volume number which is zero .
In my case , it may be different in your case .
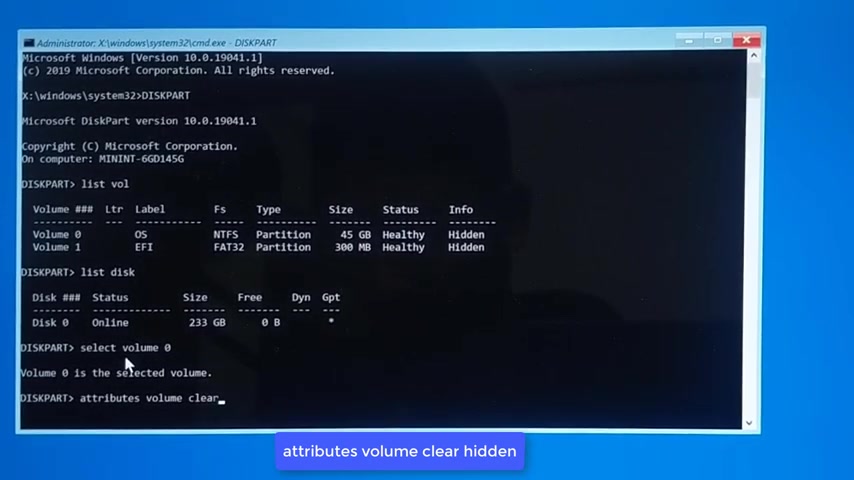
And after that , you need to clear the hidden attribute by typing attribute , then space volume , then space clear , then space hidden and hit , enter on your keyboard .
Now exit out the C MD and restart your windows .
And if this was hidden , then you would be able to log in into your windows 10 .
In my case , it was the problem .
So I fixed it by clearing the hidden attribute .
But in your case , it may be different .
So let's see what are the possible solutions .
So you have to come to this screen again , go to troubles suit and open the command prompt again by going into advanced option .
And let's log in again .
Since I have restarted my windows .

Now you need to enter into disc part mode again by typing disk part , then hit enter and type the list volume , then hit enter and you can see that volume zero has a letter assigned .
Now earlier , it was blank and the info is cleared .
I mean it is not hidden after clearing the attributes .
Now at this screen , you have to find which drive contains the windows file .
So exit out this this part and then type C column , hit , enter and type their dir .
Then you can see that in my case , C drive contains all the windows files .
It may be different in your case .
So you have to list the volume and check the drive later and enter into that drive which contains windows files .
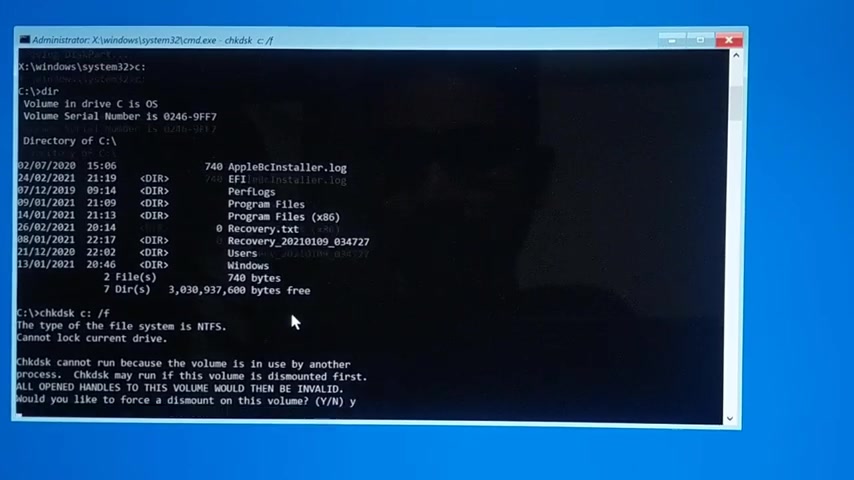
Once you are in that drive , you need to type CHK DS K , then space our drive letter which is C in my case column , then space , then forward slash F , then you have to press Y to continue the operation and it will check your desk for possible errors .
Once the disk checking is complete , you need to fix the boot file .
And if you have AM BR disc , then you need to type their boot rack , then space forward slash fix MBR , then hit enter on your keyboard and if you have MBR disc , then it will go through , I have GP T disc , then it won't work .
So on the MBR disc , you need to type another command .
Boot rag is space then forward slash fix boot , then hit enter .
I am getting this excess is denied , but it may go through on your MBR disk .
But even if you are getting this excesses denied , I will show you how you can fix this problem as well .
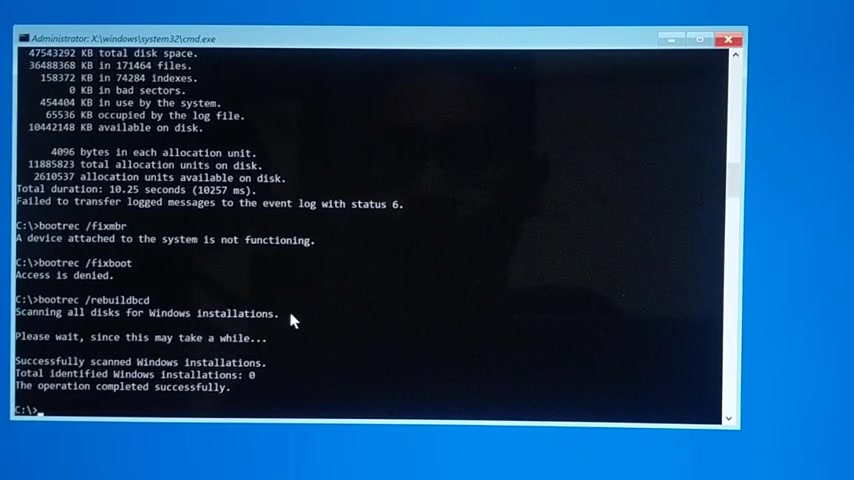
And the third command , you need to execute this boot rack , space forward slash rebuild B CD then hit , enter on your keyboard and it will go through on your MBR disk .
But on the GP T disk , it may not go through .
I mean it won't work .
Now , if you have a GP T disc , then you need to type different command which is B CD boot , then space your operating system disk , uh I mean volume , then column backslash , then windows , then space forward slash S then space or your drive letter column then hit enter and it will create the boot file again .
Now you need to restart your PC and check if it is working or not .
If it is still not working , then come back to command prompt again by going to advance option , then command prompt and you need to go to this part mode again .
So let's go into this part mode again .
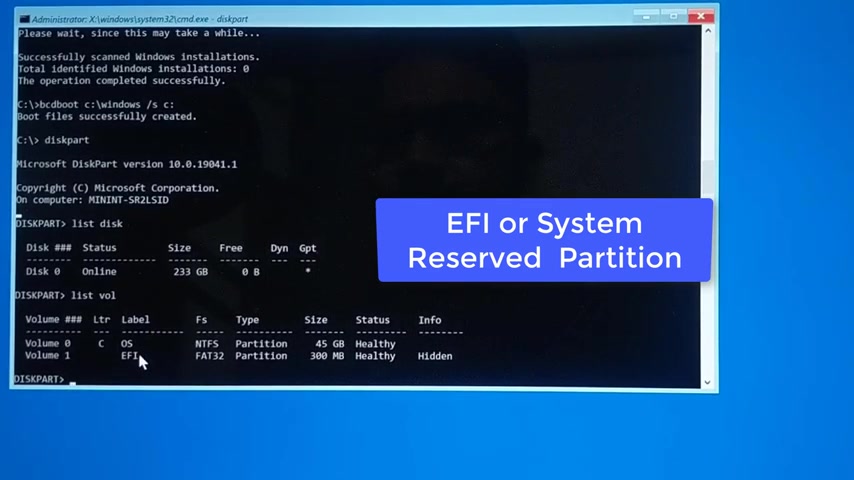
And then here uh let me type a list uh disk and you can again see that it is a GP T disc now list volume again .
And here you can see on GP T disk , you will get this EF five volume uh which is fat 32 .
And this EF I partisan doesn't have any letter assigned .
So we will assign a letter to this EF I partisan and recreate the boot files .
So the first command , you need to type the image select then a space volume volume number .
In my case , it is one , it may be different in your case .
And then type , assign a space letter equal to code .
Let's assign letter V then hit enter , you can assign different letter to EF I boot .
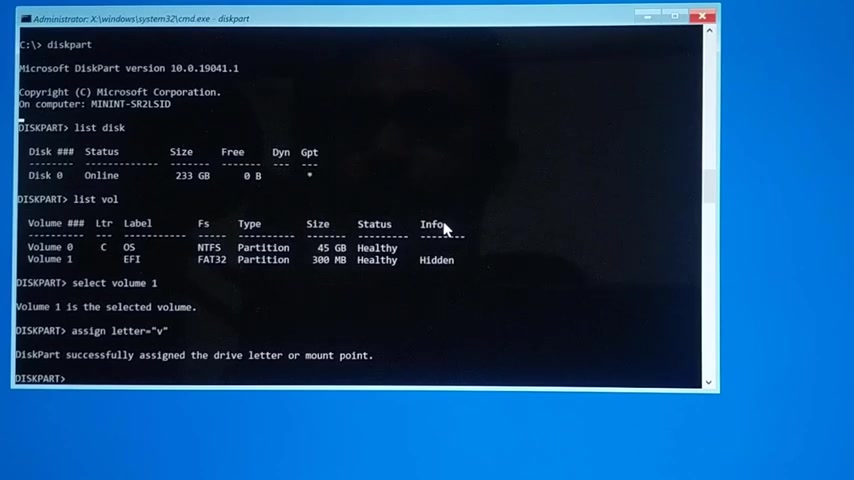
And after assigning the letter to EF I mode , you need to exit out this this part mode by typing exit , then type the volume , I mean type the letter of EF I partisan , which is we , in this case , we colon hit enter so that we can enter into EF I volume .
Now you need to type MD then space backslash ef I backslash Microsoft , then backslash boot , then backslash hit , enter on your keyboard and it will create a boot directory into EF I Microsoft and I already have that folder created .
So once you create this boot folder inside EF I and Microsoft folder , you need to enter into this directory by typing CD , space forward slash D , then space V colon backslash ef I then backslash Microsoft , then backslash boot and hit enter on your keyboard .
So it will take you to that directory inside this directory .
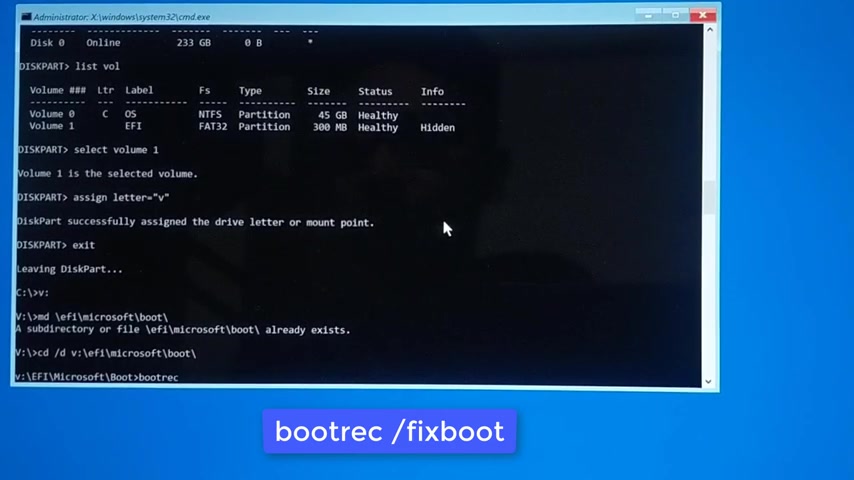
We need to execute fixed boot command by typing boot , space forward slash fixed boot .
And I am still getting that access is denied .
It may go through on your computer .
Now , the next command you need to type a boot rack , then space forward slash rebuild B CD .
And if you can't rebuild B CD using this command , then you can try a different one .
Now to rebuild the B CD on GP T disc , you need to rename the old B CD file by typing Ren , then space B CD , then space V CD dot or so that we can rename the old boot configuration data file .
Now we need to create a new boot configuration data file by typing B CD boot , then space C colon , then backslash windows , then space forward slash L then space en hyphen us .
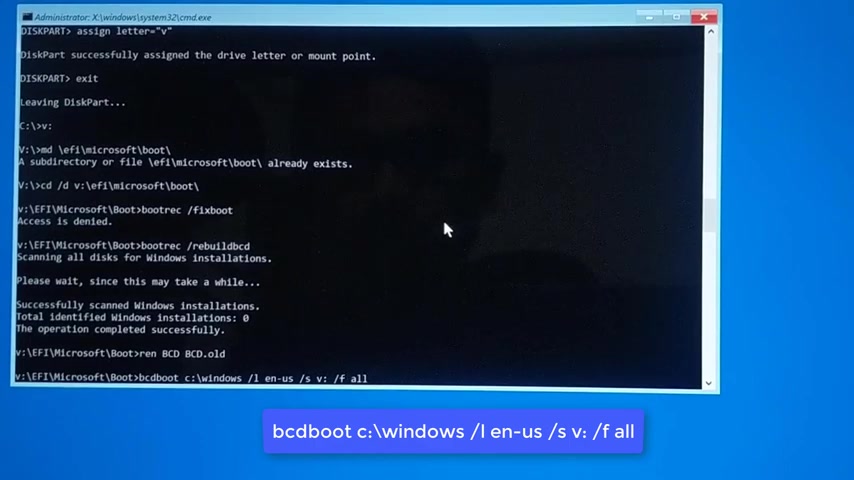
Uh then space , you need to type forward slash S then space V column , then space forward slash F , then space all then hit , enter on your keyboard .
And I did a mistake before so I executed this command again .
And after recreating the B CD file , you need to restart and check if it is working or not .
Now , if you are getting that access is denied message frequently , then open the command prompt again .
So let's execute that command a boot track , space forward , fix boot , then you will get this access is denied .
If you are getting this message again and again on your MBR disk , then you need to type certain command on your MBR disc .
It will work mainly on MBR disc , not the GP T disk .

So you need to type the B double OT boot sect , then space forward slash nt 60 then space C then hit enter on your keyboard .
And I am getting this no boot code was updated because I have GP T disc , but it will work on MB disc .
But if it doesn't work , then you can try different command in place of SYS type all then hit enter and it will go through and after that , you would be able to execute fixed boot command .
But in my case , it won't work .
Uh because I have this GP T disc now exit out this command prompt and restart your windows and check if it is working or not .
In the most cases , it should work .
OK ?
Now , if you are still getting the problem and unable to fix the boot file using fixed boot command and getting accesses denied message again and again , then you have to open the command prompt and execute different commands .
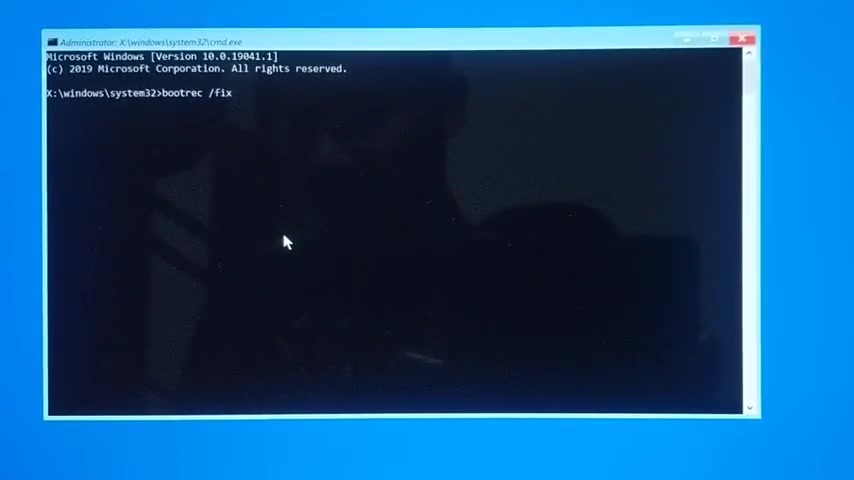
So first , uh you can see that if I execute a fixed boot command , it will show access is denied .
So to fix the boot file , we will use different commands .
Now to fix the boot file on GPT disk , you need to type B CD boot , then space C colon backslash windows , then space forward slash S then space V column , then space forward slash F then space UEF I the V is the uh EF I volume .
So you have to type that volume uh that letter which you assign for EF I partition .
And after that , it will create a boot file .
You can exit the C MD and restart your Windows 10 again and check if it is working or not by any chance if it is still not working , then follow the next method .
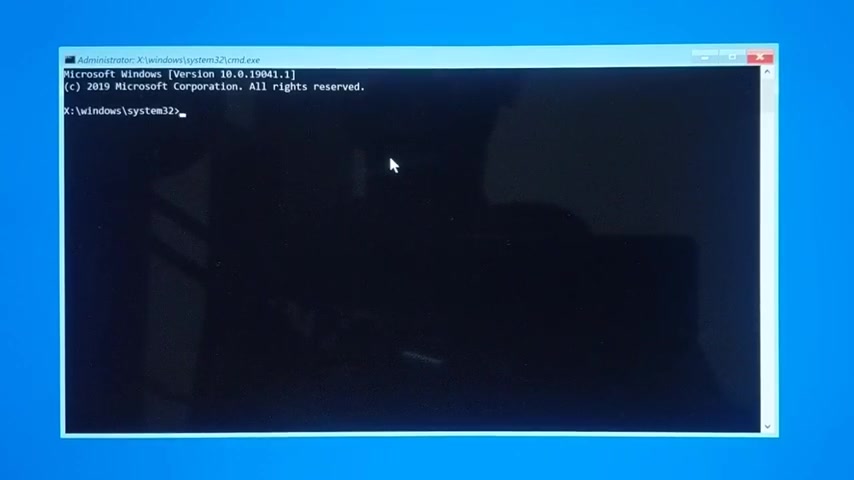
So you have to go to that advanced option again , then open the command prompt , follow the process which I saw earlier .
Now we are going to enable the last boot configuration when our windows 10 booted successfully .
Last time to do .
So you need to go into your CD drive by typing C column .
It may be different in your case where windows files are located .
Now , we need to move into config folder inside system 32 by typing CD or space backslash windows , then backslash system 32 then backslash config I missed that .
So I will type CD space config now we are in this config folder inside system 32 .
Now , before doing anything , we should take a back up of this config folder .
So let's create a backup folder by typing empty space .
Then backup , I already have that backup folder .
So let's create another folder which is back up two .
So I have this backup two folder .
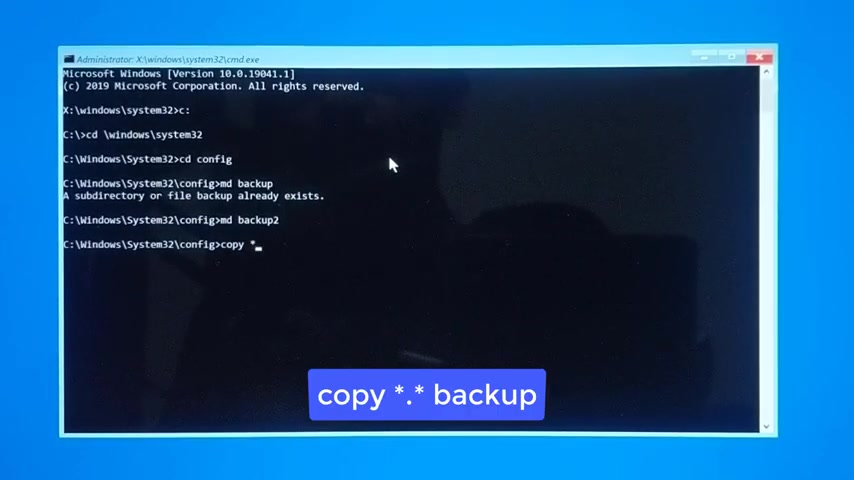
Now , after creating this backup folder , let's take a backup by typing copy .
Then space is star dot star then space backup folder .
In my case , it is backup two .
Now it will copy all the content of a config folder to backup two folder .
Now we need to type CD , then space red back then hit , enter on keyboard and you need to type the dir then hit enter .
And if you get different folders and files , having different numbers , then you can proceed further .
But if you are getting zero beside all these folders and files , then you should not proceed further .
So if you are getting 000 , then don't proceed further .
But if you are getting numbers beside all these folders and files , then proceed further .
Then you need to type copy , then space is stored at the start , then hit enter on your keyboard and it will copy all the files .
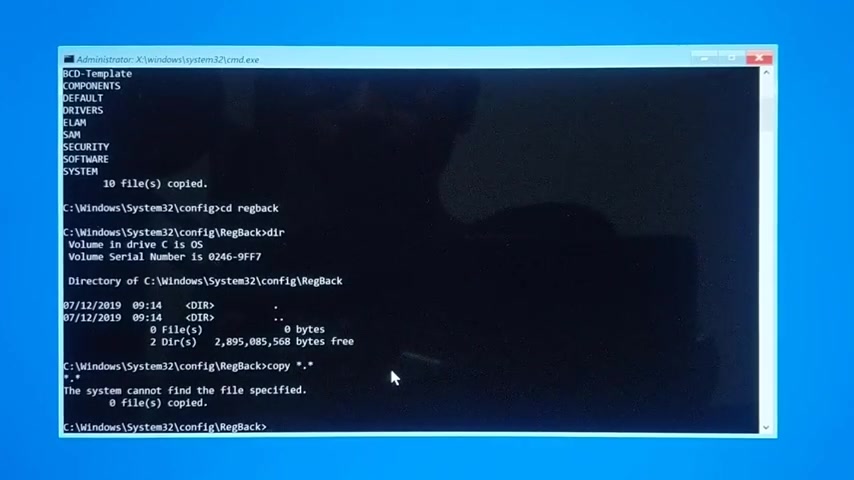
But in my case , it didn't copy any file because I was getting zero beside all that folders and files .
But if you are getting numbers beside those files , then it will go through .
Now exit out this command prompt and restart your windows 10 and it will go through and you would be able to boot into your windows 10 .
But by any chance if it is still not working , then you need to go to advanced option , then a startup setting , then restart your Windows 10 after restart , press number four to enable safe mode , go inside safe mode and then go to start then settings and then go to apps , then find the recently installed app and uninstall them .
After uninstalling all these apps , you have to restart your Windows 10 again .
And if it was a problem due to any recently installed program , then it will go away and you would be able able to put into your windows 10 .
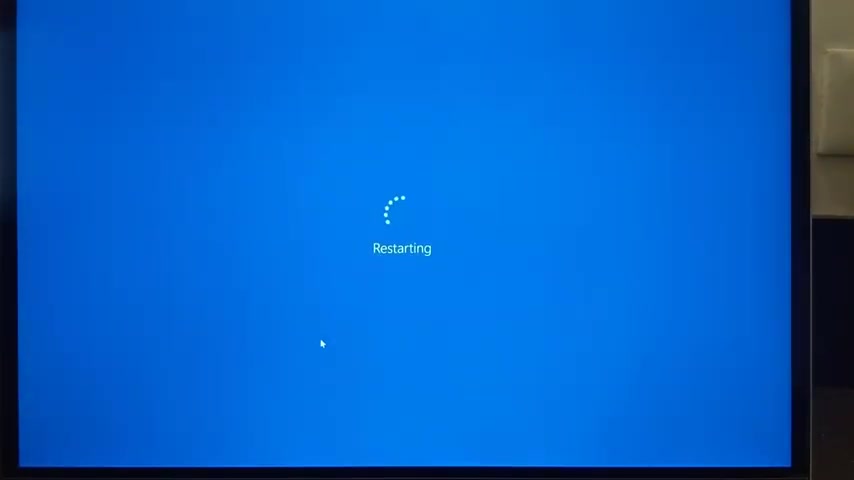
So after installing the apps , you need to restart it again .
And in the most cases , these methods would help you to fix this problem on your windows 10 .
So these were some methods to fix if you are unable to boot into Windows 10 or getting stuck at loading a screen or you are getting a blank screen .
And I have shown you all the commands for MBR disc and the GP T disc as well .
But if you are getting confused , you can execute all these commands and it won't harm anything .
So even if you are using MBRL GP T disc , you can execute all these commands if you are getting confused , otherwise you can execute the separate commands for GP T and MBR disk .
And that's all for this video guys .
I hope this helps if so hit the like button and don't forget to subscribe , also , press the bell icon to get notified about new videos and I will see you in my next video .
Are you looking for a way to reach a wider audience and get more views on your videos?
Our innovative video to text transcribing service can help you do just that.
We provide accurate transcriptions of your videos along with visual content that will help you attract new viewers and keep them engaged. Plus, our data analytics and ad campaign tools can help you monetize your content and maximize your revenue.
Let's partner up and take your video content to the next level!
Contact us today to learn more.