https://www.youtube.com/watch?v=qswIMbzyLQw
How to Install Windows 11 on Unsupported PC (Updates Works 100%)
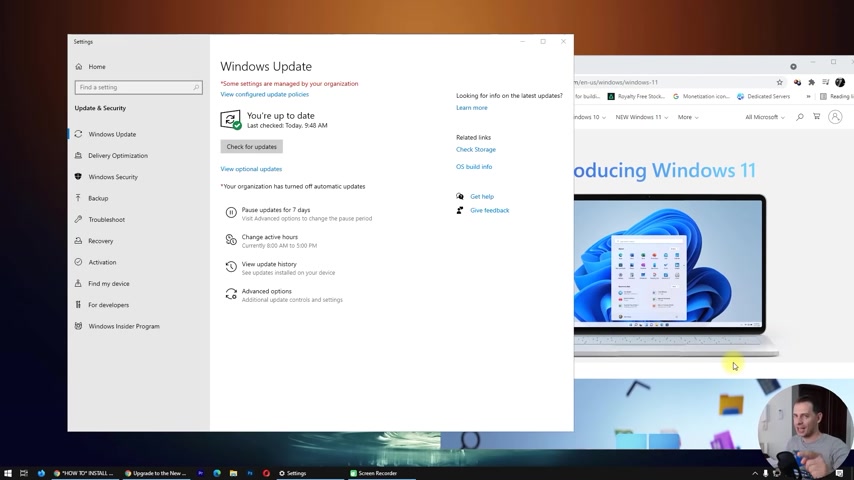
Hello , my friends , welcome on this video tutorial today , Daniel is here to install Windows 11 launch at today .
So it's 5 October 2021 and we have Windows 11 stable version .
So my computer is workstation is uh um HPZ 440 unfortunately doesn't support Windows 11 .
It's not about T PM or UFE I mode because I can enable it this both .
But in my case processor , it's punishing me .
But I'm here guys to install Windows 11 on this computer , even if a processor is not listed .
Uh and it's not supported from Windows 11 .
And also I will pass T PM .
I will pass UFC I mode and I will pass processor .
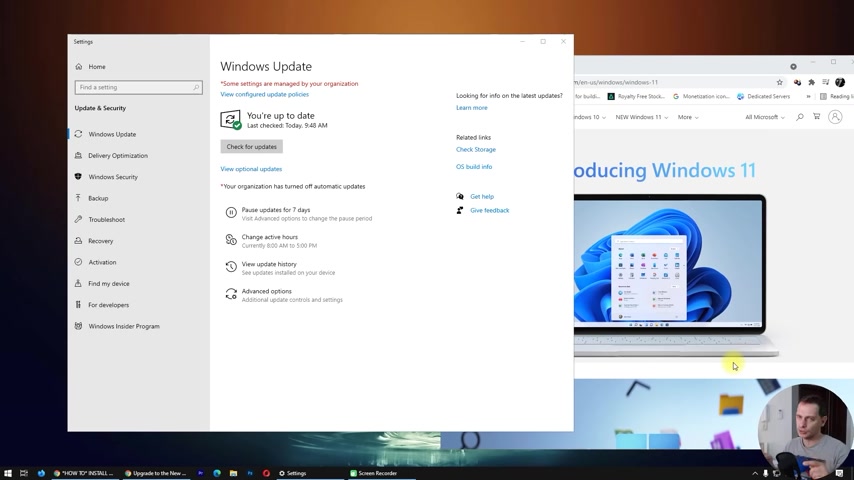
So uh let's go directly and work on it and let's try and see all the details and make this possible this method , it will work on your computer too .
So make sure you follow all the steps I'm doing here .
Watch me on the video right now and let's install Windows 11 .
We need to have it .
We like to have it .
It's nice and beautiful .
So let's go directly .
Ok .
What do we have here ?
Check for updates if you check for updates , you will not see Windows 11 here on the list , if your computer is not supporting yet .
Ok , let's go here on the website .
Uh , first of all , scroll all the way down here .
Download PC health check .
Let's see and make sure that my computer , uh , do , do not support Windows 11 .
Ok .
I'm installing this PC Health checker .
Ok .
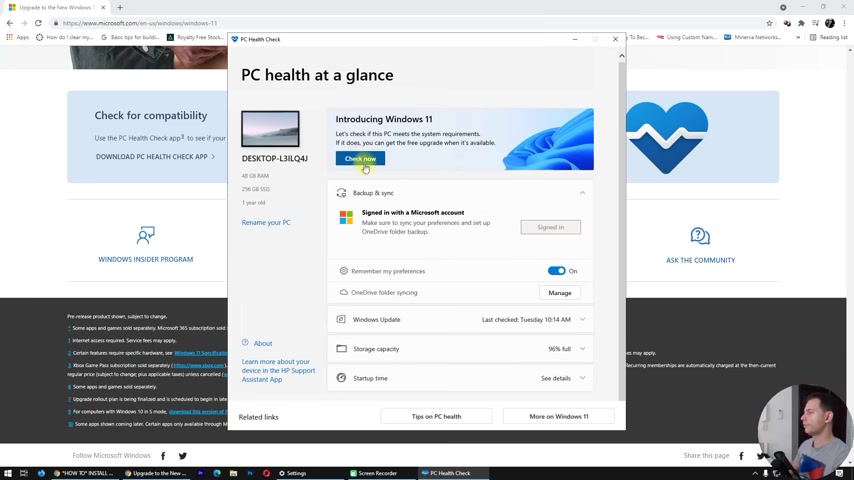
Finish and open up PC health checker check now for Windows 11 .
This processor isn't currently supported on Windows 11 .
Ok .
What do we gotta do now ?
I have to download the nice song of Windows 11 .
Ok .
Go and downloaded Windows 11 .
Download , download .
Yeah .
Download ISO file .
Go here .
Download Windows 11 Microsoft from Microsoft Create Windows 11 installation media .
Yeah , this is one way how you can do it , but I will download it directly because it's here on the list .
Choose Windows 11 before you begin .
I don't need that click .
Download more option , choose one here .
What language you need ?
Let's choose English .
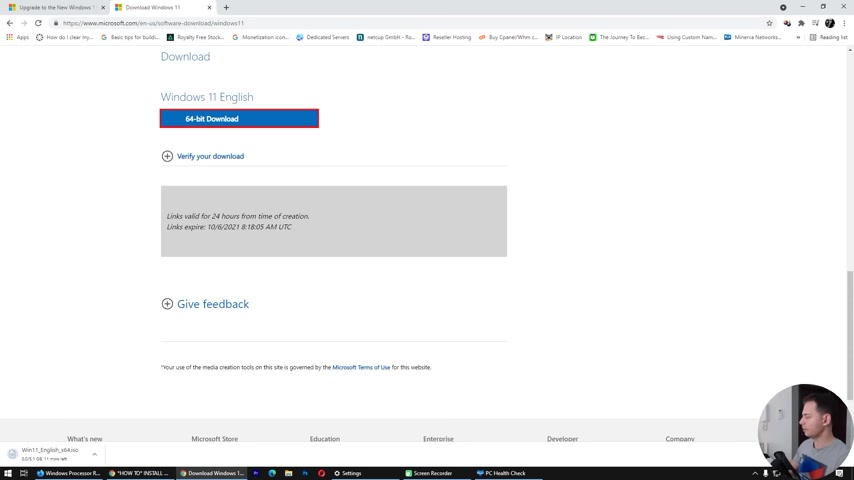
Click confirm and then 64 bit of Windows 11 is ready to download and look at this .
Now we need 10 minutes to download .
Ok .
After downloading Windows uh set up .
So here it is just open the folder .
So we did download this Windows ISO file .
What I gotta do , I just wanna mount it , just mount right , click on this and mount you will see here .
Here it is it's mounted .
Go here and try sit up and let's see .
Let , let's see the message we will get from Windows on this unsupported VC I will try to install directly and let's see the message .
Ok .
Click next here .
I'm curious now to see the message from Microsoft .
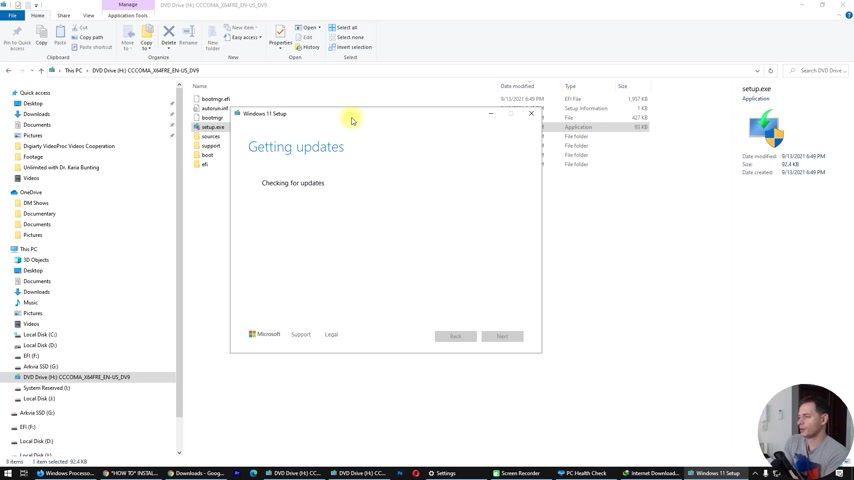
You know , we know your computer is not ready to install Windows 11 .
Let's see now and then I , and then I will show you what to do guys next step .
So after we check the PC restarting Windows 11 set up .
Oh OK .
Where it is ?
The processor is not supported for this version of Windows close this one now .
OK .
We get this message .
Let's come here on this amount .
Let's go through sources here .
So go again here on the disk .
So the on the mounted disc , I'm here on the sources and then let's search for not for a pricer but a pricers .
This one right ?
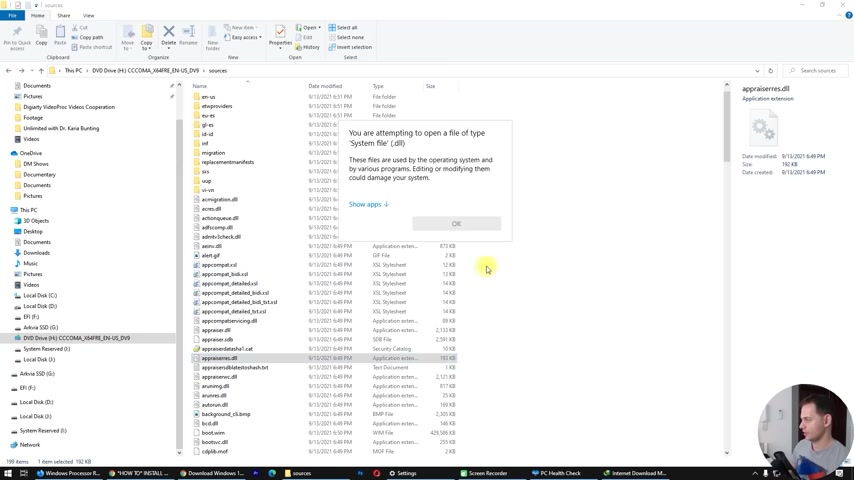
Click here open with show apps open with , with uh not pad directly and here full screen , find control F click , find and then click T PM .
OK ?
And then I will delete all this uh T PM content here .
Yes , I will delete this one here and let's see .
Delete this , find next , find next T PM version .
You don't need to delete this one .
We need to delete this .
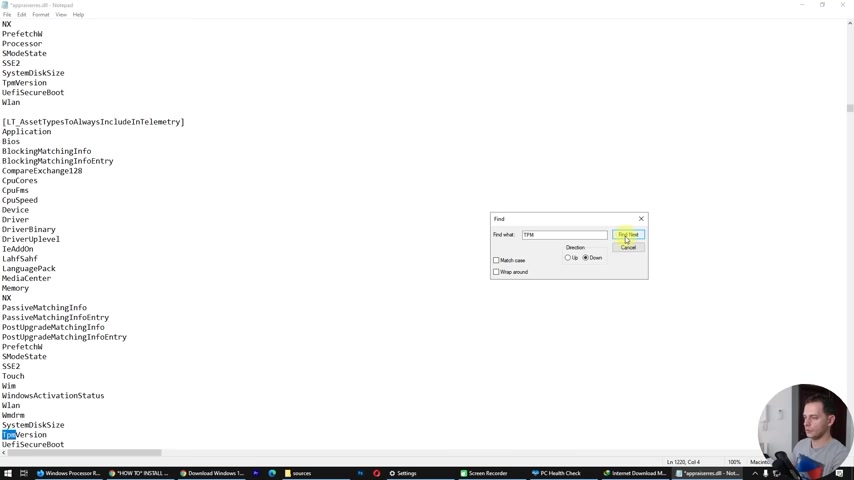
No need .
Yeah , you have to delete this one here .
Yes , I don't need that .
Do more of this .
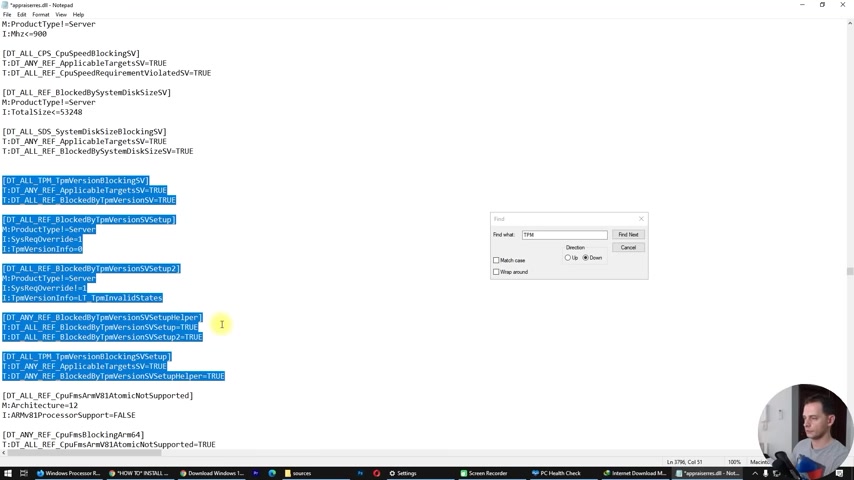
I will remove all this content here , T PM no more T PM .
When you see this message , we are , you are OK with , with this uh with uh removed T PM uh lines .
Let's search for UFE I UFC .
I remove all the things with U fa no more now .
Just hit here .
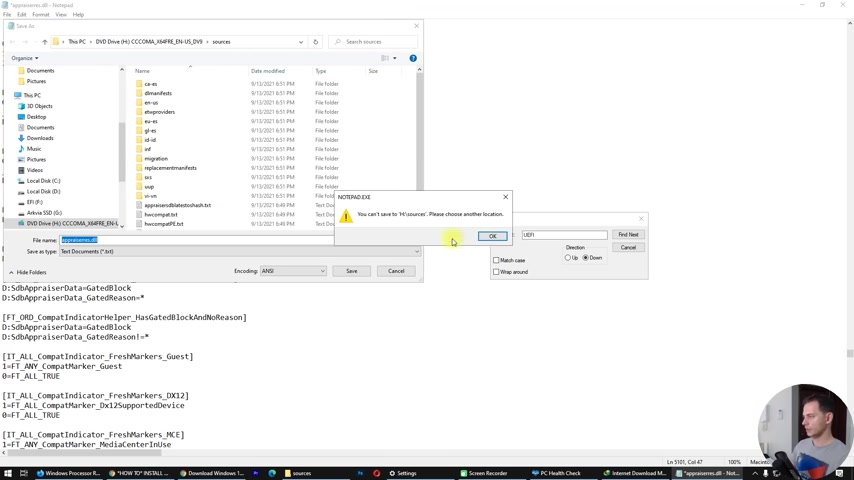
Save , click , save , I will save this on the folder .
Yeah .
Open up the folder .
I will save it here because I will extract the five .
Ok .
Let's extract Windows 11 here .
I will like Start Windows 11 on another folder .
And also I will unmount and mount this drive eject .
Ok ?
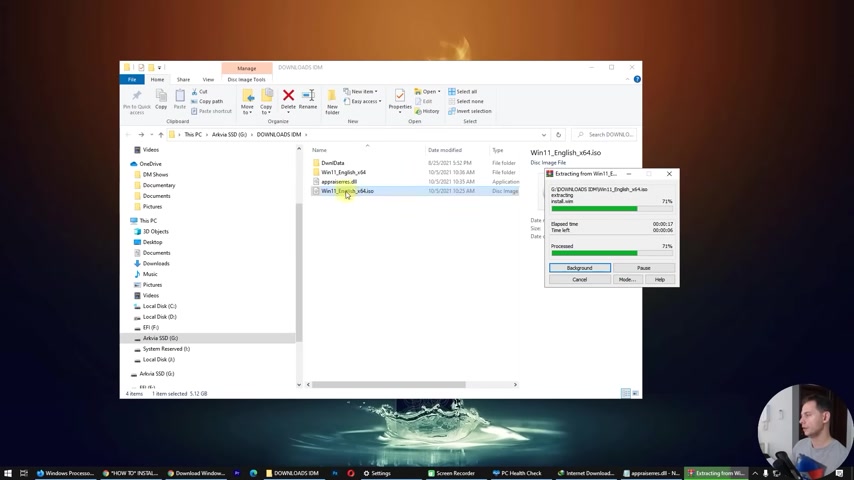
And I will try to install directly from the folder now with the changes we did and I will replace this uh risers that DLL that we modified with the original one .
And then let's see .
So now copy this uh risers that we modify , go to sources and then right , click it here and then replace the file at the destination .
And now let's go back here and then try to set up and see if Windows 11 is ready to install on my computer .
Click install next , I will put this file here on the download and you can download it and replace it directly .
You don't need to do the process .
I did you just replace the file .
Let's click , accept checking for updates .
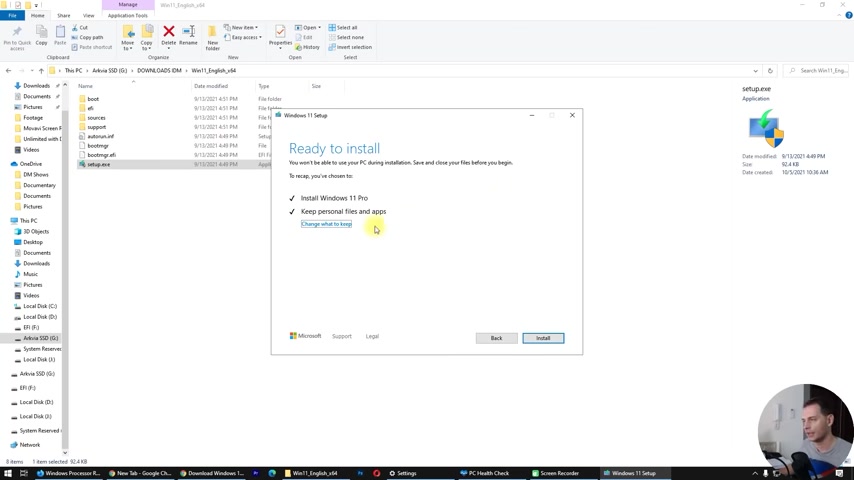
This think it will take a few minutes and getting updates and things ready guys .
So look at these guys installing windows 11 pro already on this PC .
This PC doesn't currently meet Windows 11 system requirements .
But with that editing on the DLL file is this one here , as I show you is uh a price that DLL then you can copy and paste this one and I have it here .
You don't have to do any editing by yourself .
Just copy and replace these files , copy and go to your uh Windows 11 folder , go to sources here and then just paste it and place the file and replace the file in the destination .
I want to install Windows 11 Pro on this computer .
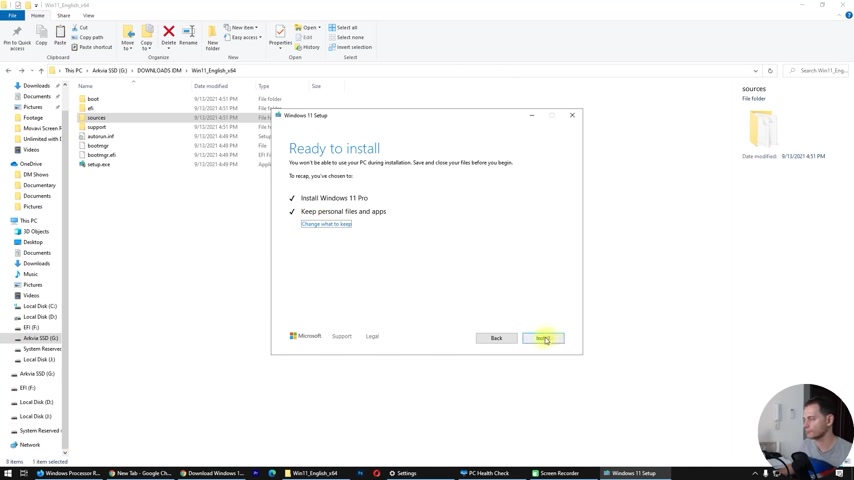
Also keep the personal files and apps and change what to keep and hit the install button .
I will hit the install button right now but I will , I will stop this video first here and then I will install .
Ok , we are ready .
Click here , install and then Windows install it started directly and this computer will restart several times .
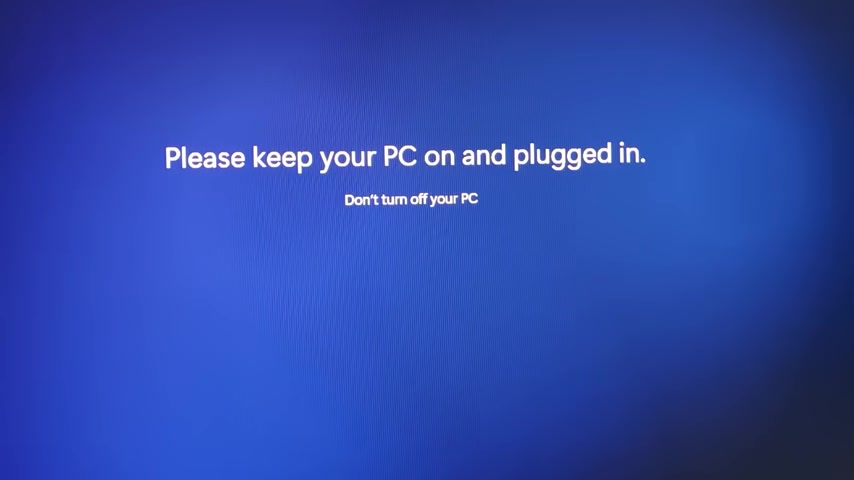
Please keep your busy .
Please keep your PC on and plug in compute .
So ok , let's see .
Now , please almost there .
Here it is guys here it is .
Look at this .
So , ok , guys , here we are , we just installed Windows 11 an update here from Windows 10 to unsupported computer .

I have Windows 11 last version here it is Windows 11 21 H two and its Windows 11 pro in my computer working with this processor is with a 51650 V four .
So this processor is not supporting from Microsoft , but look at this now , Windows 11 is installed here and works well .
So this is what you have to do guys , I will put the files here on the a description on the video .
You don't have to edit the things like I did .
You just copy and replace the file on your Windows installation .
Thank you guys for watching .
Enjoy Windows 11 .
If you have any other questions , any difficulties you are not able to install or something like that , just wrote me a message in the comment area and let me know .
God bless you .
See on the next video tutorial .
Are you looking for a way to reach a wider audience and get more views on your videos?
Our innovative video to text transcribing service can help you do just that.
We provide accurate transcriptions of your videos along with visual content that will help you attract new viewers and keep them engaged. Plus, our data analytics and ad campaign tools can help you monetize your content and maximize your revenue.
Let's partner up and take your video content to the next level!
Contact us today to learn more.