https://www.youtube.com/watch?v=6d4i2hKl3hY
Canon Printer easy setup_install with USB on Windows 10 _ Works for any model _ Canon LBP 2900B

So , hi everyone .
Uh welcome .
And today we will look at how to connect a Canon printer to a laptop and then how to print pages .
So this example we will use can an LP P 2900 B printer , but this will work for any kind of printer because these are generally steps like .
So if you have an HP printer or any other printer like lax or any other brand , so you have to just connect the cables and then do some of the software configuration in Windows 10 .
And then yeah , it will just start working .
So let's look at how , so first of all , uh just connect the power cable .
So at the back side here , we have the power cable here and then we can connect it here to the power .
And then at the back here we have this cable , right ?

So this will go into the slot here at the back foot as you can see , right ?
This one .
Yeah .
So just plug this into this .
Yeah .
And then the other end is a USB cable , right ?
The other end of this cable is a USB , right ?
So just plug this into the laptop or computer USB slot .
Yeah .
So as soon as you connect this , right , uh the first thought that might come is that every , all the connections are done and then um the printer should automatically start printing , right ?
So let's see if it is working like that .
So I've just created this demo print uh note pad .
Uh if I do control p then the printer does not show up here .
Right .
So then what's wrong ?
Right .
So at first I was also not able to figure out , but then what I actually found out was that the drivers for the printer have to be installed on Windows 10 .
Otherwise this will not really work .
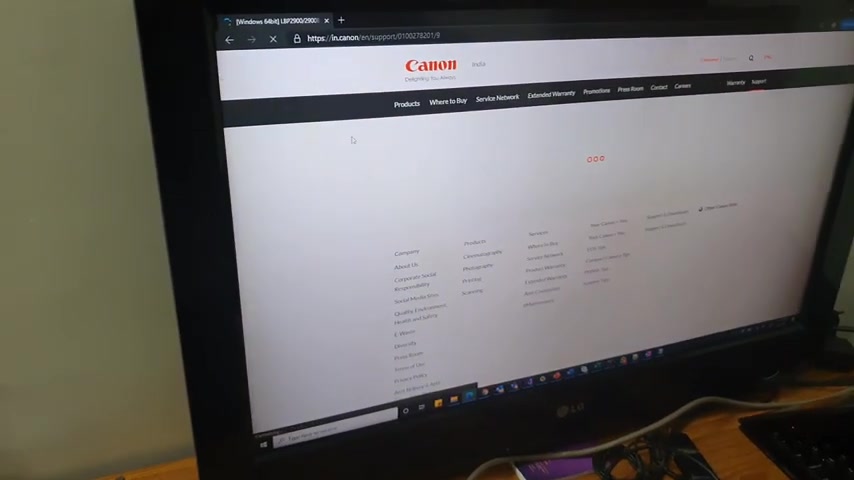
So let's first try and search for uh Canon LBP 2900 B drivers , right ?
So as soon as I type that , uh the first link that will come up here is this one , right ?
And just click on that and let's see what comes .
So it says a 64 bit version .
Uh If your computer is 64 bit , just download the 64 bit version here .
Um So it will take maybe a few seconds to download depending on your internet speed .
So here it's done for me .
So once you download it , it will show up as a folder like this .
So just uh extract that and go into the 64 folder inside that 64 folder , you will find a set up link , which is the application for setups , just double click on this select .
Yes and just do next .
Yes , next .

Yes , right .
So this will keep working and it it will install the printer drivers .
So let's just wait for a few moments till the time it completes .
See here .
It it also mentions that the same steps which we talked about , right , that connect the USB cable , then if the printer power is often on the printer .
So in our case , everything is done .
Secondly , it is saying that if the printer is not automatically recognized , even if the USB cable is connected , uh then this the cable and then again , turn off the printer and turn it on .
So , uh we are first installing the drivers and even after that , it is not working , then we will follow this step to remove the cable , plug it in back and then also power off the printer and then power it on back .
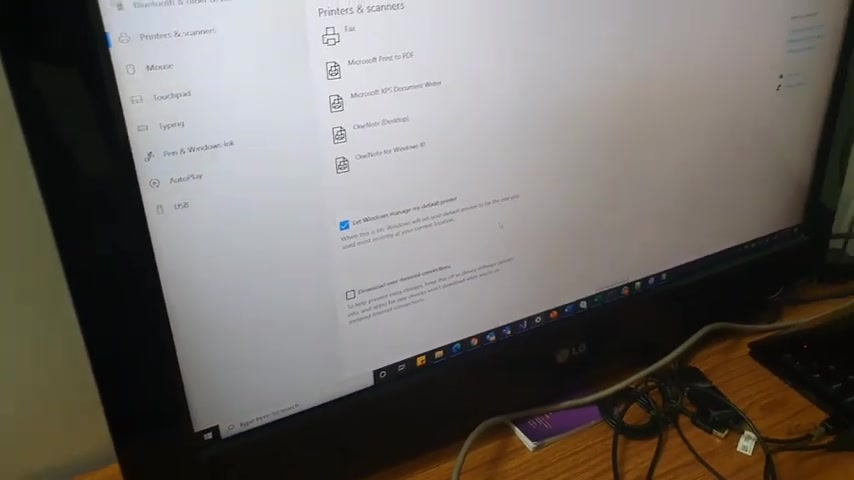
Ok .
So now our drivers have been installed .
Uh , so let's go to again , add printer screen and see if the printer is coming up there .
So I'll just , right now it's not showing up to me here .
I'll , what I'm doing is I'm just removing the USB cable and I'll just put it back so that it automatically identifies my printer .
Let's see if it comes up .
Now .
If not , then I'll , uh , see it has come up here now and looks like that it has been installed now .
So after the uh drivers are installed , if your printer is not showing up automatically , then just plug in the USB cable once more automatically , it should come up .
Even if it is not coming up after that , just power off your printer and power it on back , then it should just come back .
So let's try printing a text uh demo page now .

So for printing , you just need to put the papers here .
So this is the place where you should put the printer pages , right ?
And then as soon as this is done , uh let's try printing our demo page again .
So this is the demo print , right ?
And then let's put some Star , Star star something like that just to see how it is working and then you control P see A can an LVP showing up here and just print and see the printer has started working .
And let's see if the printing comes out as we expected or not .
And I think we have our test print , see whatever we did a demo print , it has come out here nicely .
So thank you so much for watching .
If you have any questions , do comment and I'll be happy to reply there .
And if you like the video , do subscribe .
Thank you so much .
Are you looking for a way to reach a wider audience and get more views on your videos?
Our innovative video to text transcribing service can help you do just that.
We provide accurate transcriptions of your videos along with visual content that will help you attract new viewers and keep them engaged. Plus, our data analytics and ad campaign tools can help you monetize your content and maximize your revenue.
Let's partner up and take your video content to the next level!
Contact us today to learn more.