https://www.youtube.com/watch?v=qrHmXuX2_uk
Fix Bluetooth Not Showing In Device Manager On Windows 11 & 10 - Get Missing BT
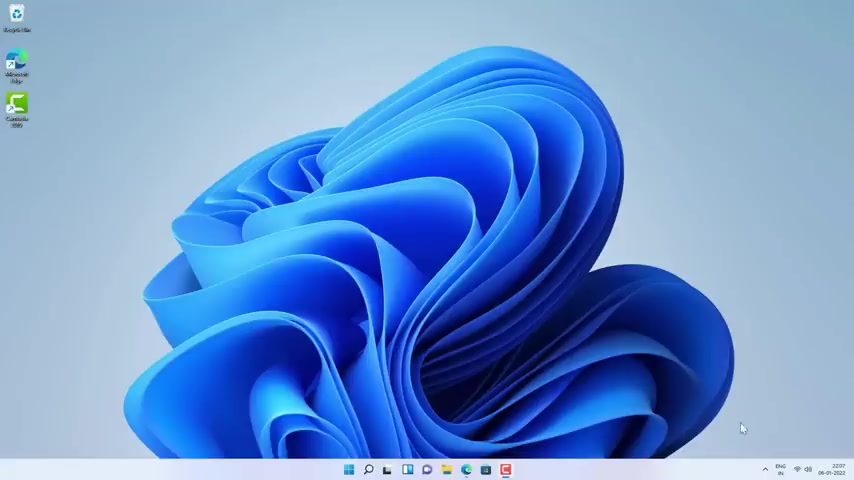
Hey , what's going on guys in this year ?
And this is another common problem with Windows 10 and Windows 11 that sometimes your Bluetooth doesn't work at all .
Even you don't get Bluetooth option on your PC .
If you go to settings , then a Bluetooth and devices option , then you won't find any option to turn on or turn off your Bluetooth .
If you try to add a device , Bluetooth device , then it will say couldn't connect .
And if you go to device manager option , then here you won't find your Bluetooth option in the list .
So in this video , I will show you some methods to fix Bluetooth problems with your Windows 10 and Windows 11 .
I have done this video for Windows 11 , but it will work on Windows 10 as well .
So the first thing you can check is if the airplane mode is turned on by any mistake , this is unlikely to happen .
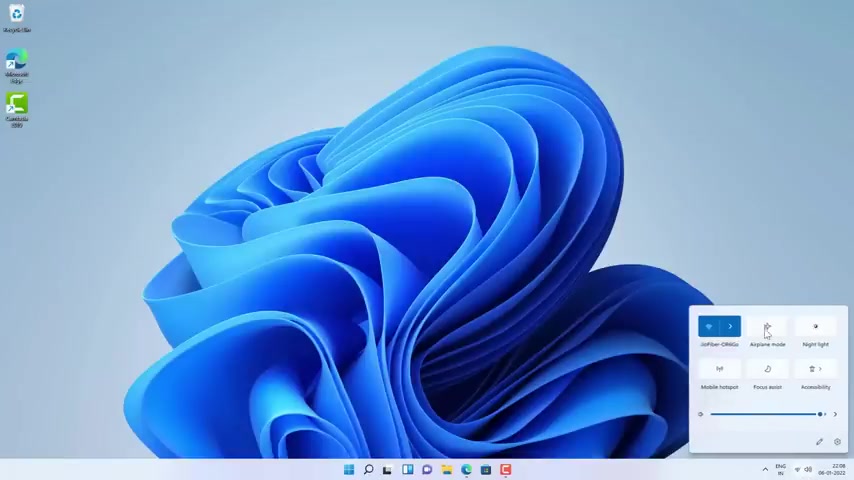
But you should check it , click on the wi-fi option and check if the airplane mode is turned off or you can open the action center in Windows 10 , this is unlikely to happen , but you should check .
Now , the next thing is that go to search windows , search and search for services and then open services app .
And from there look for Bluetooth support service and make sure this service is running .
If it is not running right , click on it and click on the start option and then right , click again and go to properties and make sure the startup type is selected as automatic , not manual hit apply and ok .
And you have to enable other Bluetooth related services as well like this service .
If it is disabled , you can enable it as well .
This won't do much but you should enable these services .
Bluetooth limited services on your PC .
And after that check , if you are getting Bluetooth option into your Windows PC or not .
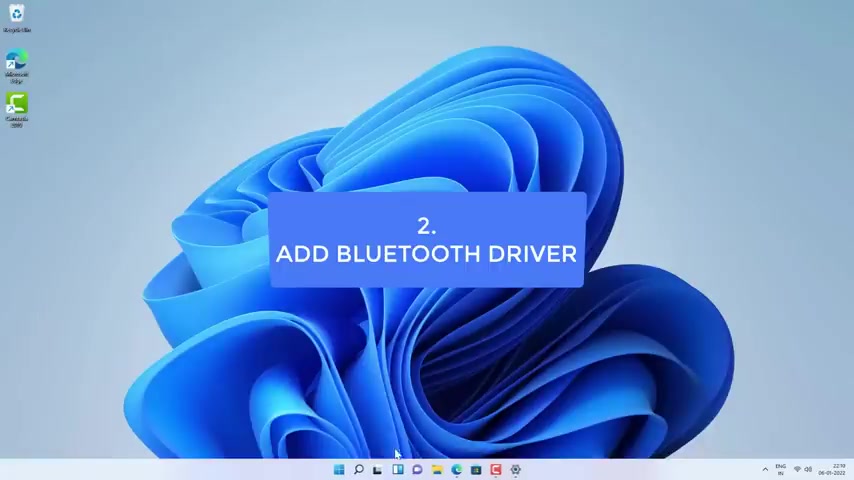
In my case , I am still not getting the Bluetooth option .
There is no Bluetooth option but in your case , this may fix the problem .
Now for the next method , go to search and search for a device manager and open this option , device manager .
And here you will see list of drivers into your PC but the Bluetooth is missing .
Then you can click on this accent option .
But before you have to select your PC name , then click on uh accent , then scan for hardware changes .
If your Bluetooth hardware was not detected by any chance , then it may fix the problem and you will see the Bluetooth option or you can click on accent tab again and go to add legacy hardware , click on the next option next again .
And here you have to look for the Bluetooth option or the network adapter .
So if you find Bluetooth option , then select it .
If you don't find a Bluetooth , then select network adapter .
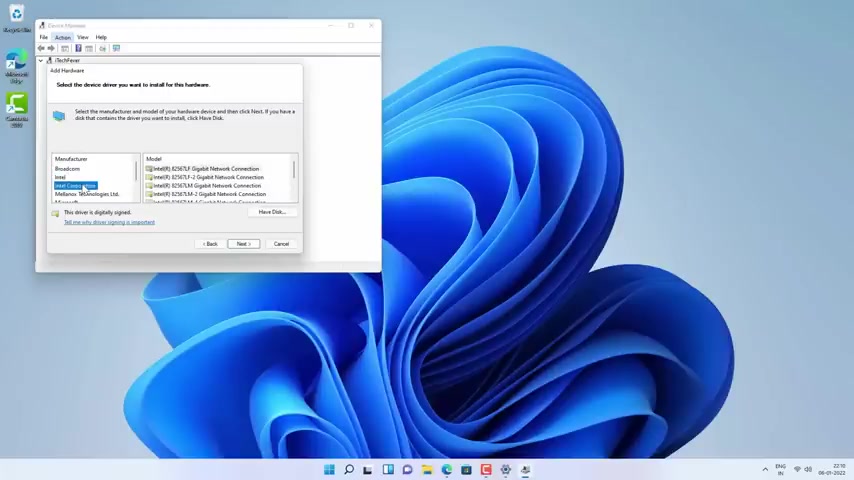
Click on next and next again , then select the intel option .
And on the right hand side , you may see the Bluetooth option into your PC .
So you have to check if you are getting Bluetooth option on the right hand side or not .
And if you are getting Bluetooth option , then select that option and click on next so that you can install the Bluetooth driver on your computer .
In my case , it is not showing .
So I will show you the process .
You just have to select the Bluetooth driver and click on next so that you can install that driver .
And after installing the Bluetooth driver , you may have to restart your PC and then check if you are getting Bluetooth option or not .
In my case , I am still not getting the Bluetooth option .
So I will proceed for another fix .
The next thing you can do is open file explorer and go to this PC .
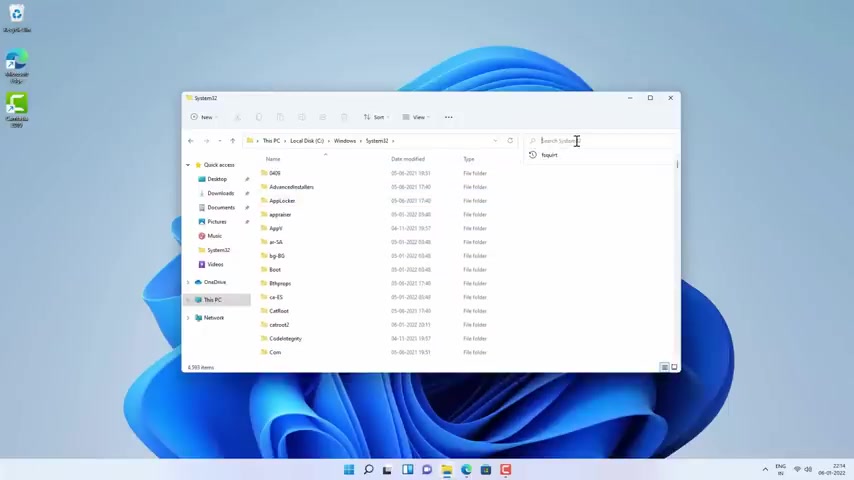
You drive Windows system 32 folder and here you have to search for F squared .
You have to search for this term and then you will get an option with Bluetooth logo .
This one right click on it and send it to the desktop .
You will get a Bluetooth sort code on the desktop .
You can use this option to send and receive files .
But if the Bluetooth hardware or drivers are not working , then this option will not work as well .
But still you can try this option to send and receive the files .
Now , the next method is to use windows troubleshooter , go to menu and settings , system settings and then troubleshoot option .
If you are on the windows 10 , then you will get troubleshoot option inside Windows update page .
So you have to find troubleshoot option and look for other troubleshooters .
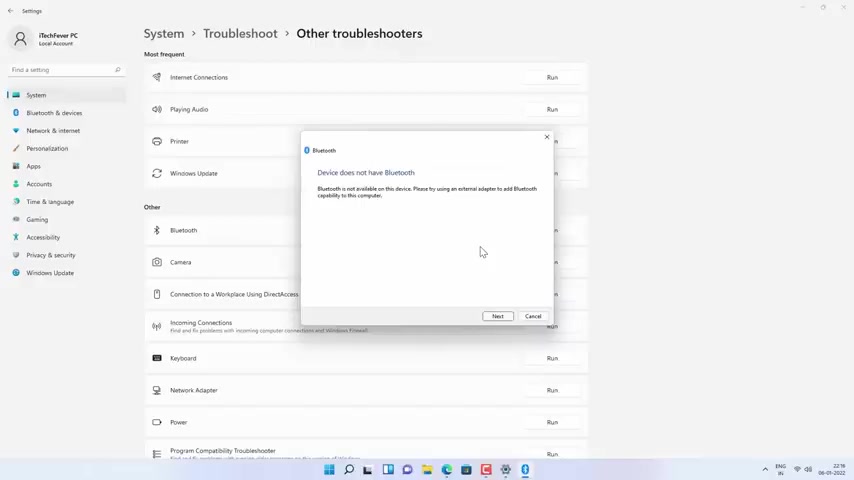
Click on this option and look for Bluetooth option .
So you have to run the troubleshooter for the Bluetooth .
I will simply click on the run option or the troubleshoot option in Windows 10 .
Then windows troubleshooter will try to find the problem with your device and give you an option to fix the problem .
In my case , the troubleshooter is saying that device does not have Bluetooth , but I know that there is a Bluetooth , it was working before but it is not being detected .
So this is not a windows problem , not a driver problem , but somehow the Bluetooth hardware into my PC is not being detected by the windows .
So this is a hardware problem , not a windows problem .
So I have to troubleshoot the hardware , but I know the Bluetooth was working very fine last night , I turned on my computer today and it is not working .
So if you are also getting the troubleshooter message like the device does not have Bluetooth , then follow this process .
You have to completely shut down your computer .
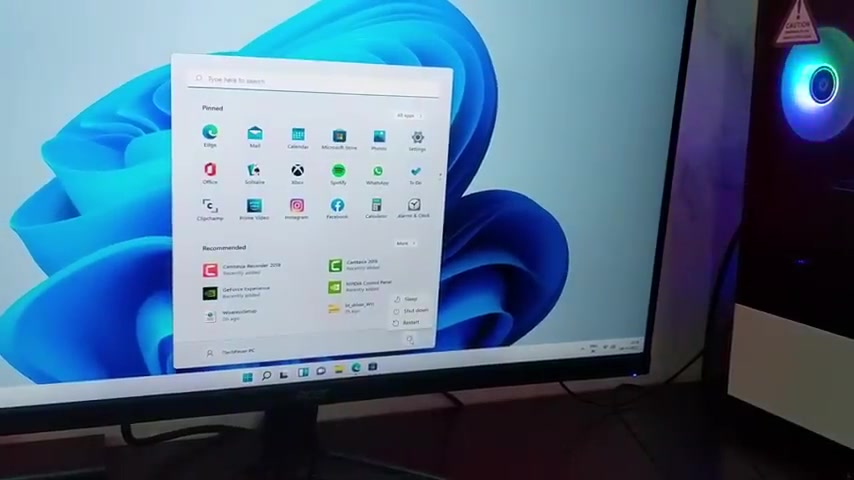
First , let me shut down my computer .
Now , you may have a laptop or a custom built PC .
If you have custom built PC , then first turn up the PSU power that is power supply , power and then take out the power cord , you have to remove the power cord and then press and hold the power button for 30 seconds .
So you have to discharge all the capacitors .
I mean do the powerless .
Now if you are on the laptop , you can do the power flu as well .
If you can take out the battery , take it out and do the power flus by pressing and holding the power button for 30 seconds .
If the battery is not removable , then discharge your laptop fully and do the power flush and make sure there is no extra peripherals connected to the PC .
Only the essentials .
One after the power flus connect everything back and turn on the power supply and then start your computer .
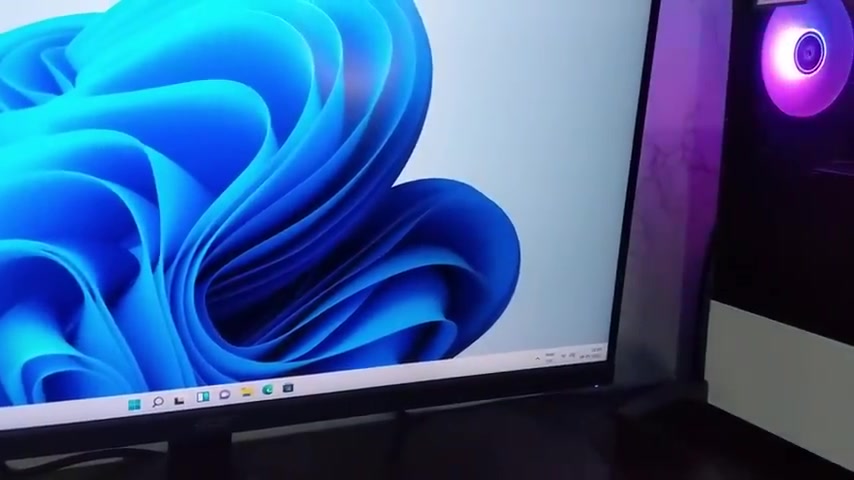
In my case , the power flu did the work and I am getting Bluetooth option on my Windows 11 .
So this was not a windows or driver problem .
This was something related to the hardware .
So if you are getting troubleshooter message like device does not support Bluetooth does not have Bluetooth , then do this thing , do the power flu and check , you can see that I am getting Bluetooth option again on the device manager .
Now there may be another problem with your Windows 10 or 11 that you are getting Bluetooth option in the device manager .
But you can't use Bluetooth .
You can't turn on or turn off Bluetooth or you can't connect to any devices .
In this case , you can try to update the Intel Bluetooth or intel wireless Bluetooth driver , right ?
Click on this option and click on update driver , search automatically for the driver and most probably you will get this message , then you can try to disable it , right ?
Click and disable this option .
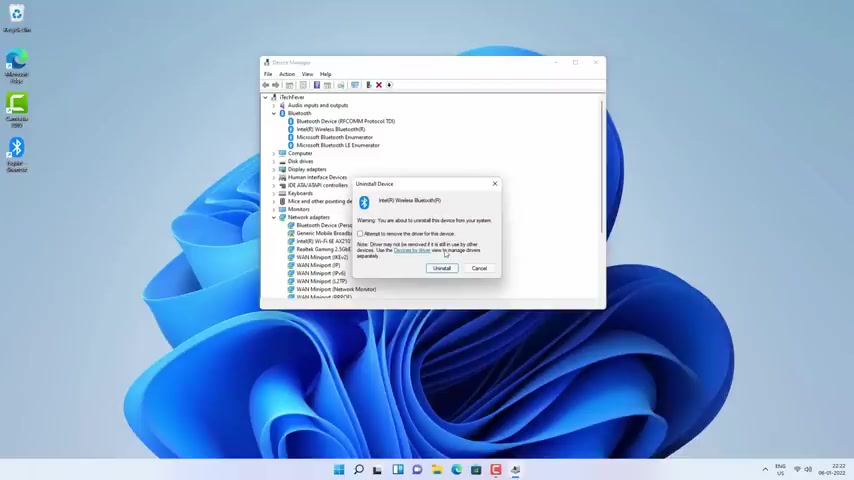
Bluetooth option and then re enable it right , click and enable device and check if the Bluetooth is working or not .
If not , you can try to uninstall the device , right ?
Click and uninstall do not check this attempt to remove the driver for this device and click on an install .
And after that , you have to restart your computer and check if the Bluetooth is working fine or not .
If it is still not working , then uninstall the Bluetooth driver and remove the driver software from the computer .
In the last step you have seen , then go to Intel website , official Intel website and then download the Bluetooth driver for your Windows 10 or Windows 11 .
So simply search for Intel Bluetooth driver and go to the official link and then download the software for your Windows 10 or 11 you should try the latest one .
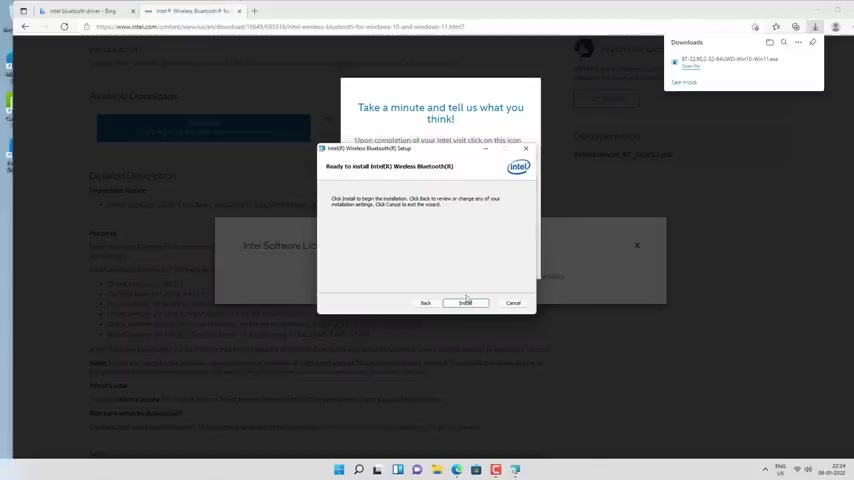
Once downloaded , you have to install the Intel Bluetooth driver , wireless support driver , just follow on screen instructions and you would be able to install the driver and you have to restart your computer after this process after installing the driver and check if the Bluetooth is working or not .
If it is still not working , go to the official website of the laptop or PC manufacturer and download the official driver for your computer and install it .
And this should fix the Bluetooth problem with your Windows 10 or Windows 11 .
And if the Bluetooth is still not working on your computer , then there might be a problem with Bluetooth hardware on your computer .
So you can get any of these Bluetooth dongle and it should work fine .
And if you are having any problem , let me know into the comments and that's all for this video guys .
Hope this helps if so hit the like button and don't forget to subscribe , also press the bell icon to get notified about new videos and I will see you in my next video .
Are you looking for a way to reach a wider audience and get more views on your videos?
Our innovative video to text transcribing service can help you do just that.
We provide accurate transcriptions of your videos along with visual content that will help you attract new viewers and keep them engaged. Plus, our data analytics and ad campaign tools can help you monetize your content and maximize your revenue.
Let's partner up and take your video content to the next level!
Contact us today to learn more.