https://www.youtube.com/watch?v=fiPJQokcf0M
How to easily install windows on Mac without USB
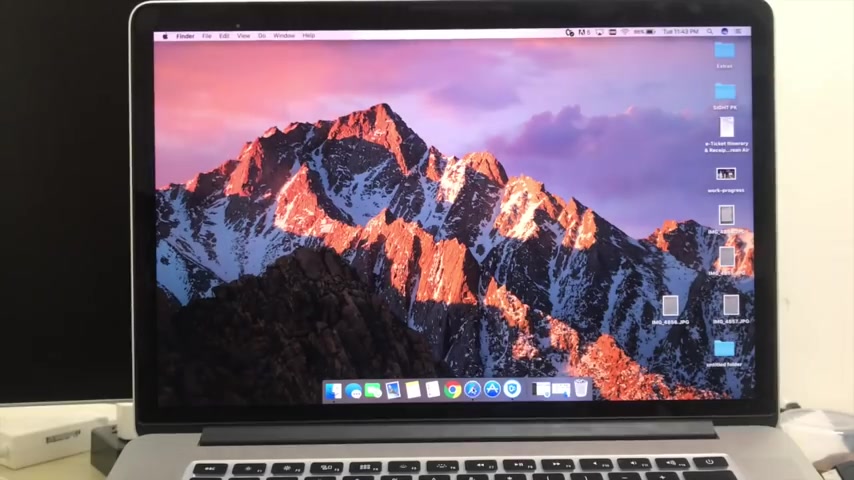
Hello , everyone .
Today , I am going to show you how to install Windows 10 on your Macbook , Mac mini imac or any other Apple device with Os X .
The process is pretty much simple and all you need for to install Windows 10 is is to have a copy of Windows 10 and I will show you how to like get it if you don't have it already , you can just go to the Microsoft website and get the copy of uh Windows 10 this game age and I would also leave the link in the description so that you can download it by yourself as well if you don't have a copy already and then you need to select edition of your Windows for .
So I'm gonna like select Windows 10 .
Press confirm and then you will select I will , I will , I will like choose English , you know , and uh but you can here uh here we have like a couple of other languages as well that you can choose .

So in my case , I'm gonna go for English and you need to guess press confirm , wait for a validation of your request .
Ok ?
So here we have two options , like 32 bits and 64 bit option .
Like , uh it really depends on your ram , you know , and uh like , if you have like a ram of more than like three gigabytes , I would recommend you to go for 64 bits .
And if you have less than like three gigabytes , then you should go for 32 bit .
But anyways , like , uh this is not the exact guide of how to choose like uh between uh like 32 bits and 64 bits .
But it's still like , I will leave another link in the description of how to choose which link uh which , which version of windows you should choose .
So as I said , like I have a ram of more than three gigabytes .
So I'm gonna go for a 64 bit download .
So and here the download begins .
But uh in my case , I have already downloaded it .
So it's here with me in my downloads .
And uh so I don't need to download it anymore .

So here it is .
And uh so I'm just gonna go towards the next step .
Download really like depends on the speed of your internet connection .
In my case , it took like three hours to download this copy .
And uh but it really depends on your internet connection .
How fast is your internet connection ?
So after the download finishes , we are all done from here and we are ready for the installation .
So now we're gonna go to the applications and uh we're gonna search for boot camp assistant .
So here is the boot camp assistant .
And the next thing you need to do is to read the instructions .
It really depends and press continue .
First you need to press like choose button from here and then go to downloads and select the uh disk image that we have downloaded you .
And then here we have the partition for that .
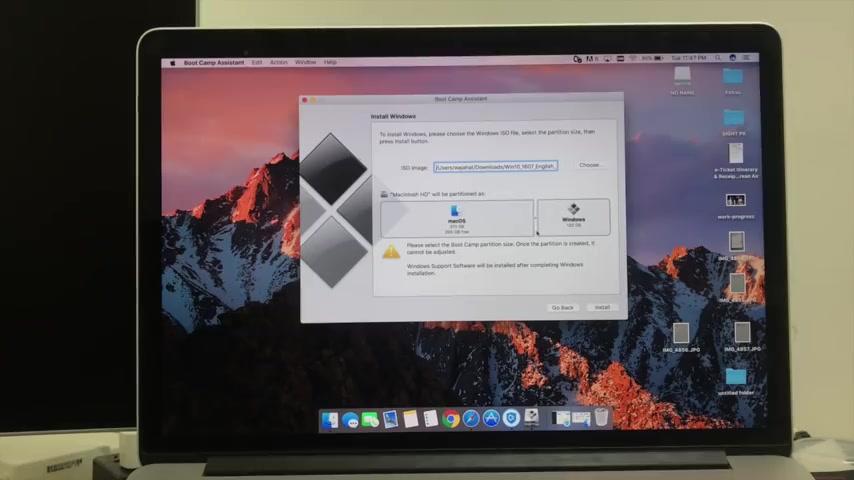
How much partition we want to create for the Windows installation ?
And uh I would recommend you to go for like at least 100 gigabytes if you are using it for like some general use , like for some applications and uh like first general purpose , you know , like 100 gigabytes would be enough .
But if you are like going to use it for everything , you know , like for your normal usage , then I would recommend to go for more than 100 gigabytes .
Like uh in my case , I am installing it for a dedicated purpose of using some editing tools .
And uh that's why I would need only a very like a specified amount of space that would be like like for me , like 100 gigabytes would be enough .
But uh if you're like going to use both , both like Mac Os X and Windows like uh in normal normal usage , then I would recommend to go for half , at least half you know , of the space you have on your hard drive , but it really depends on your choice .
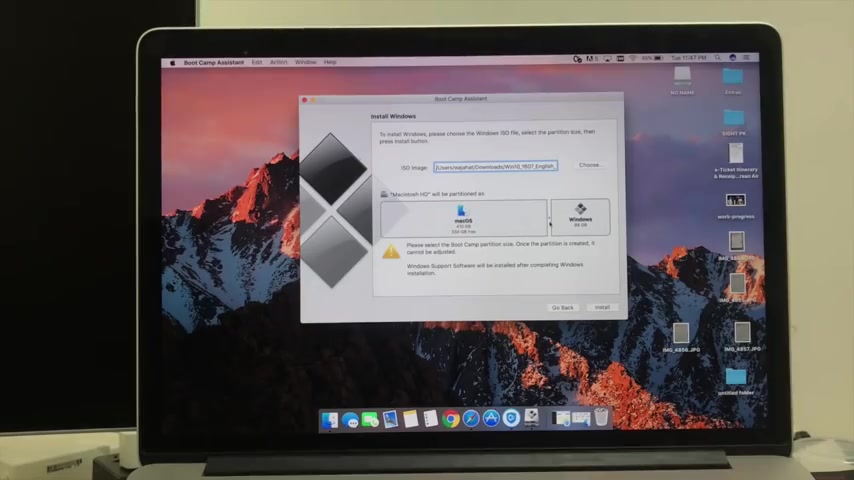
But 100 gigabytes is like , I would say the minimum option for everyone , you know , for .
So after you have finished selecting , you can go to the next step .
So I'm gonna select like 1 50 gigabytes .
Ok ?
And press and press installed .
Ok .
So it says like your computer isn't connected to a power source .
So let me get the adapter and connect it .
Ok .
So you can also like continue on battery power .
But I would recommend like to connect the power source because like it might cause some like lost of installation .
Like if during the process , your battery went out , of course , it won't hurt your Macbook , but you have to like begin the process from the beginning .
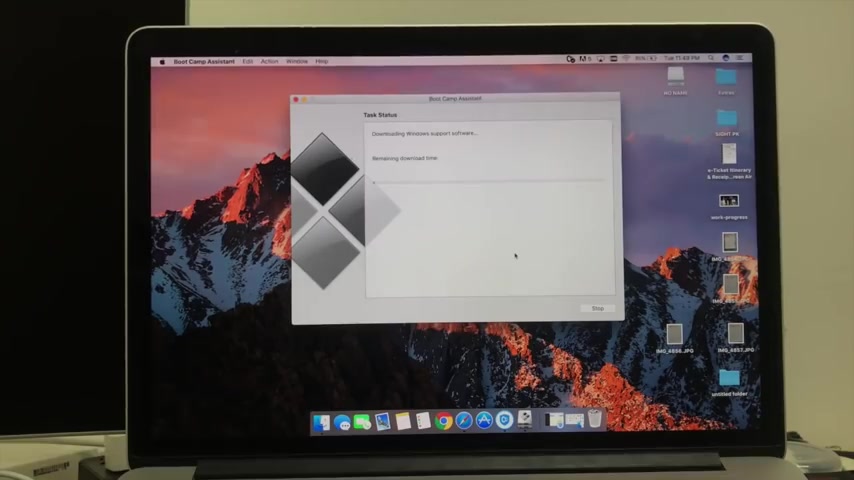
So I would recommend you to connect it like uh to a power source before you begin the installation .
So it's gonna take a while , you know , to download some support software and some stuff that is required for the installation .
So that process took like around 10 to 20 minutes and now and then it like partitioned the disk and now it's like uh saving the windows support software and let's see what happens next .
So now it's gonna like ask for your password and you just need to , if you have a password on your system , you need to put it right here and if you don't , you can just continue .
So in my case , I am putting here my password and press , ok ?
And then it's gonna restart your system .
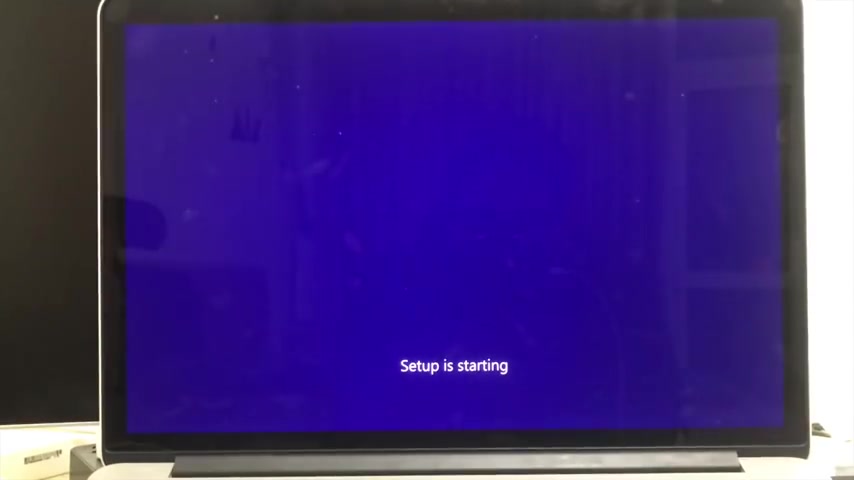
Look , it's pretty much simple .
Like now you don't have to do anything and it automatically like , uh gonna just take you to the installation , you know , of windows .
Ok .
So here it says like , you know , everything is pretty much very small over here because the drivers are not installed at this moment , you know , so it's saying like to select the language here .
So in my case , as I have selected already English , so I'm just gonna continue , it's gonna like ask for the time format and currency format for me .
Like I am right now in Beijing , China .
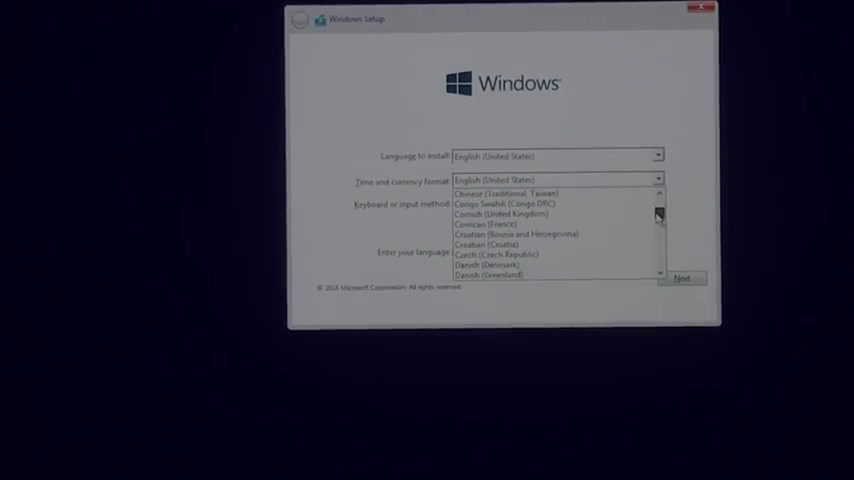
So I'm gonna select like Beijing over here or like in whatever time platform you are , you can select here as well .
So for me , I would select like the Chinese traditional Chinese simplified China .
Ok ?
So select it and the next option over here is keyboard option .
So , so I'm just gonna like select the standard us English keyboard , you know , and then you need to press next again .
OK .
Here now it says like I have over here the Windows 10 retail version .
So I'm gonna just like this is the version that I downloaded and then I am installing on my system .
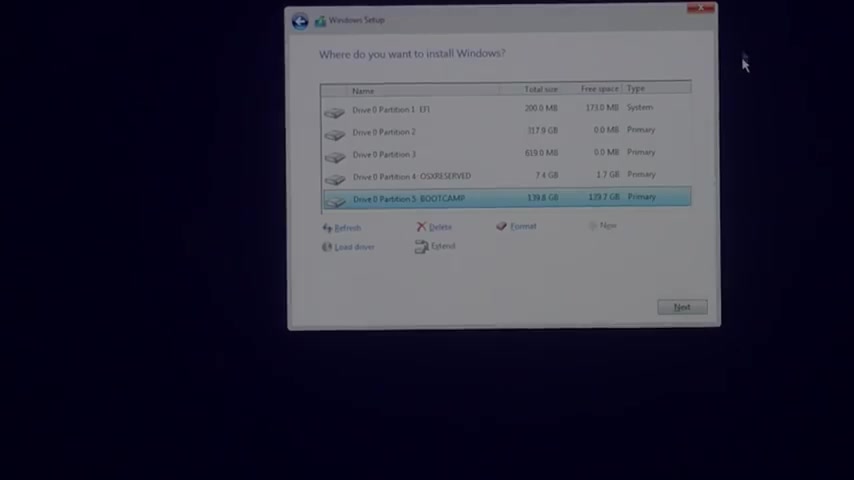
So I just need to press next again and then press I accept the license term , press next again and now you here you need to select the correct partition you need to make sure that you correct the correct partition that we created earlier .
So I created this one .
So we're gonna select this one which is like highlighted with the name boot camp .
So we're gonna select this one and press next again .
And here the installation starts .
It's gonna like copy the windows files and then uh it's , there is like the process of getting the files ready for installation and then installing futures and this installing updates , finishing up .
This is pretty much all the process .
So let's wait for the installation .
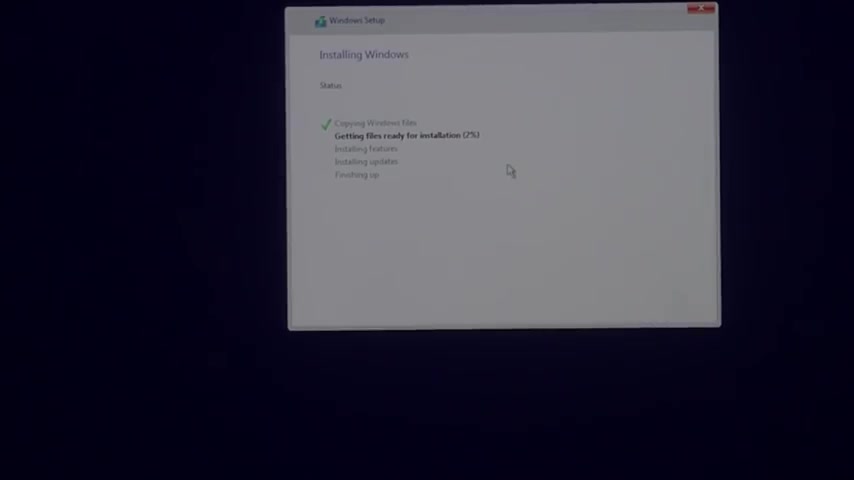
I it really depends like on your system speed , you know , like for in some cases , it just take like uh more than less than like five minutes or 10 minutes , you know , for the windows to copy these files in some like uh in some cases , it takes like more than uh more than like 10 , 20 minutes .
And uh so it really depends on your system speed , you know .
So in my case , I have like a SSD installed in my Macbook , so it's gonna be fast , you know , the installation gonna be fast .
So from here , like I'm gonna skip and I'm gonna like uh increase the speed of the video so we can go to the next next step .
Ok .
So it's done and now we have the next process installing features and it , it just like went very fast , you know .
So it took like around it getting files ready for installation .
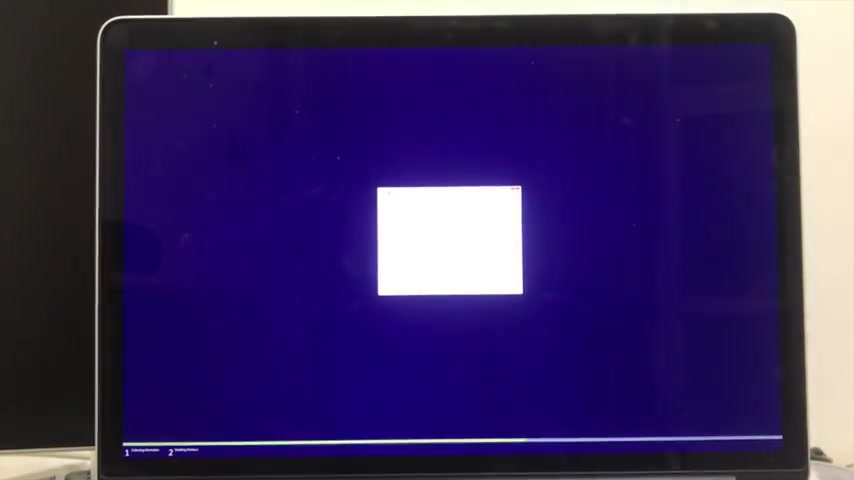
This process like took around uh took around like more than 10 minutes for me , you know , and now it's installing some updates and here we have this screen and we don't have like some , you know , this the icons are like appearing very small because we don't have the drivers installed at this moment .
But don't worry , you don't need to install but yourself , it will be automatically installed later on .
And I will also show you how it will be installed .
You don't need to do anything for it .
It will be installed on like automatically , but I will show you in this video when and how .
So now it's just finishing up the things and so this process is also taking a while .
So I'm probably gonna skip this part as well and go to directly to the , ok .
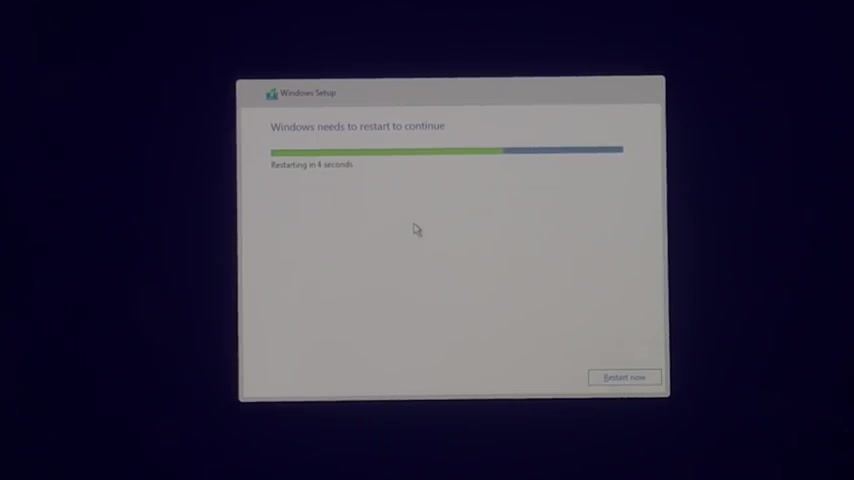
So it gonna restart now and after finishing up with that process , you know , solution process your computer gonna restart .
And so here we go , it looks , you know , it looks really good like windows running , you know , on your , on your Macbook .
And so this process is also taking a while .
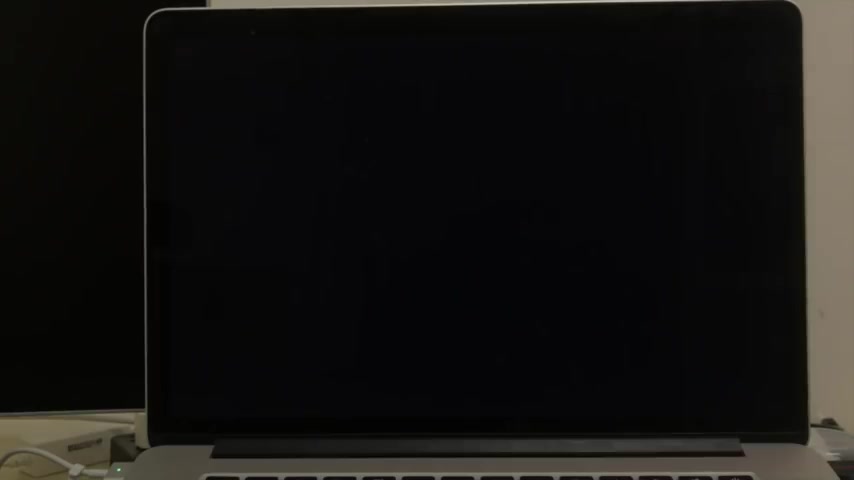
So I'm probably gonna skip this part as well , ok .
So now to start restarting again , you know , during the process , ok .
So now we just have to wait for this bar to load and some more weight , ok .
So we have here now , like we , we have two options over here like one is to customize the settings and another one is to use the Express settings .
And again , I will say like everything gonna be like pretty much a small appearing on the screen .
But in my case for your like , I'm gonna zoom in so you can have a look at it like closely .
So I'm just gonna go for the Express settings instead of going to the customized settings , use express settings and click next .
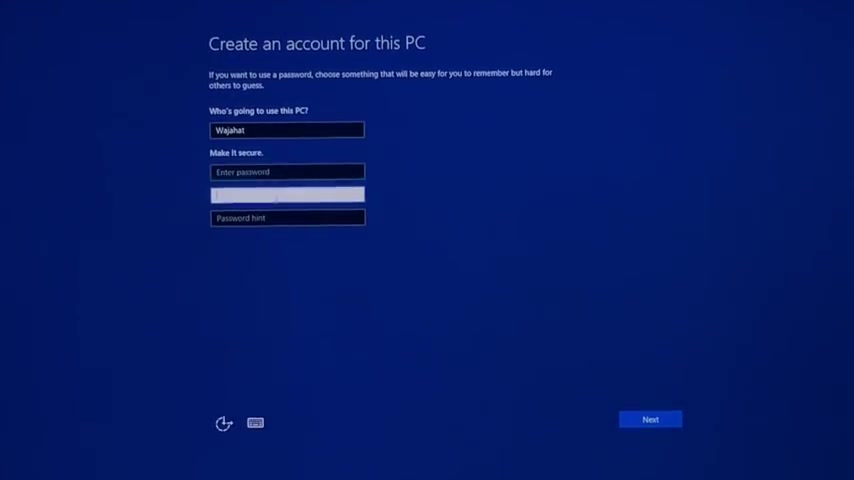
And here it will ask you for your account info , you know .
So you have to put your , your user name and then if you wanna like put a password on your PC , you can put a password as well .
But in my case , I don't need it .
So I'm just gonna click next again .
So here we go .
Everything is pretty much ready now .
And ok , so for now , like uh your account is setting up .
So you need to wait again , you know , till that thing and the windows will set up your account and everything for you , prepare everything for you .
And during that time , you have to wait again .
So like if it's gonna take a lot of time , maybe I'll skip this part as well and go to the next part .
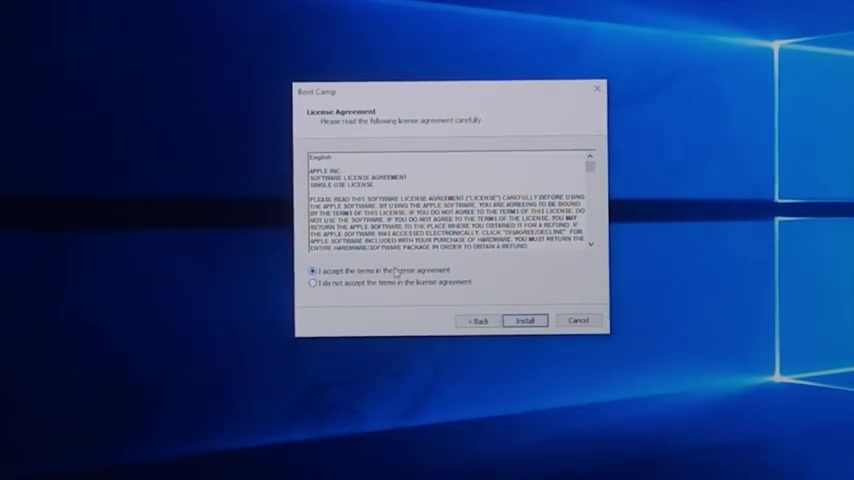
Ok .
So here we go over here , it says like welcome to the boot cam installer and you will be guided to steps to install necessary boot cam to get it started , you need to click next again .
Over here and click , I accept the agreement , I accept the terms in the license agreement and click install .
So in this process too , it will like , uh you know , just install some necessary files required to run your windows on the Macbook system .
And at this moment , you can see like the display is not very much clear , you know .
So at this process , I'm sure I have tried it before as well .
It installed some like necessary packages , you know , that is required for your Macbook .
Like at this moment , we cannot see anything very good , you know , in a good manner , everything is pretty much small because the drivers are not installed .
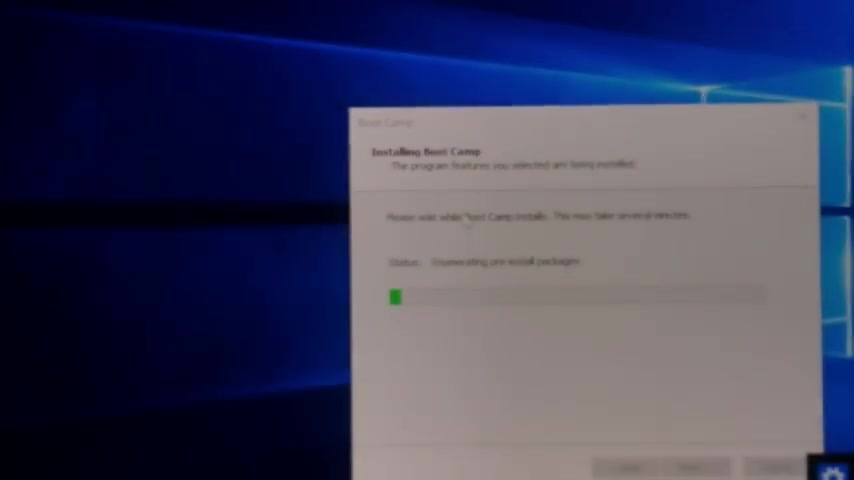
So this process too , gonna take some , take some while and here we have the windows getting installed .
Look .
Now the display is like more visible and killer everything you can see very clearly because now it's installing all the drivers , you know , as I said before , required for your Macbook .
Now , you can see the display is better than before .
Whoa .
So here we go .
So here we have everything finished and you are ready to go , you can use your windows .
And , uh , so I , I would recommend you to restart , you know , now , so that like everything that got installed , like your drivers and everything that got installed in your Macbook should take effect , you know , so as you can read over here , it says , so we're gonna press yes .
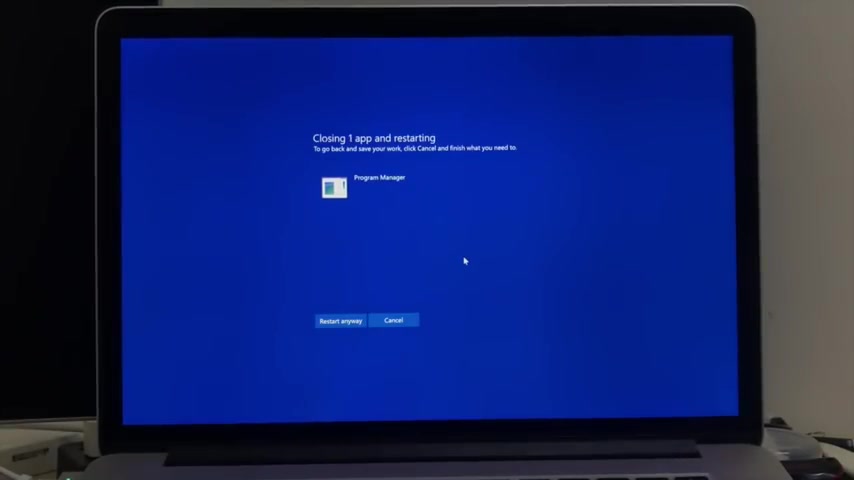
And this is the last step , you know , pretty much the last step before you can begin using your windows .
So here we have pretty much everything finished and , uh , like the windows installation finished and it's just like a normal , everything is pretty much same like a normal Windows laptop .
You know , here we have the start bar and the wifi network selection menu , the battery status bar .
So at this point , you might have noticed that we are automatically getting booted or loaded into Windows operating system .
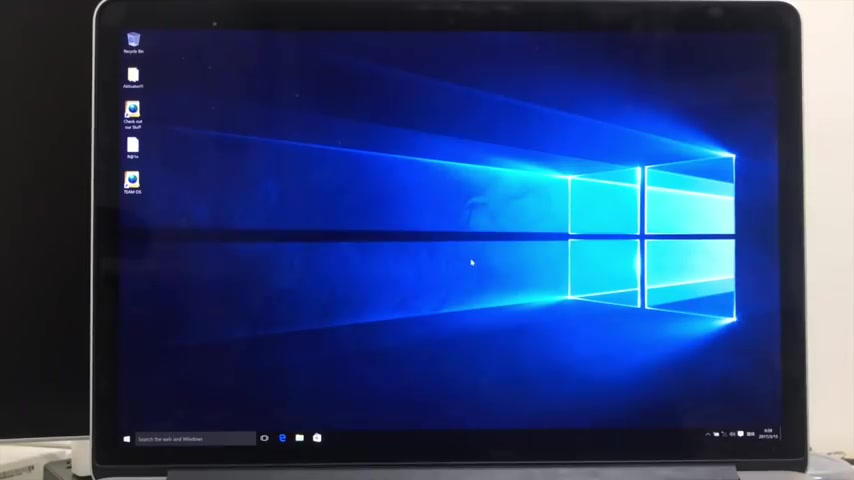
Why it's happening is because , you know , we have uh now it's like a lot now , like because the Windows automatically is set it as the default operating system which will load at your start up .
So in case it's like if you like , wanna like uh set Mac Os X as your default booting or like a startup operating system , then we can do that thing as well .
And uh we can set the Mac Os X or like the Windows 10 operating system .
We can select like uh one of them as the default loading on a loading operating system on like restart or shut down on the start up .
You know , that's what I simply mean .
So I'm gonna show that thing as well in this video .
So for that , you can like either restart or shut down , you know , the PC and it doesn't really matter .
And uh , but like the procedure is pretty much the same and as soon as you , like , shut down on the start up , like you need to keep pressing the alt key , you know , on your Macbook and then we got do the next process , you know that I'm gonna show you later on .
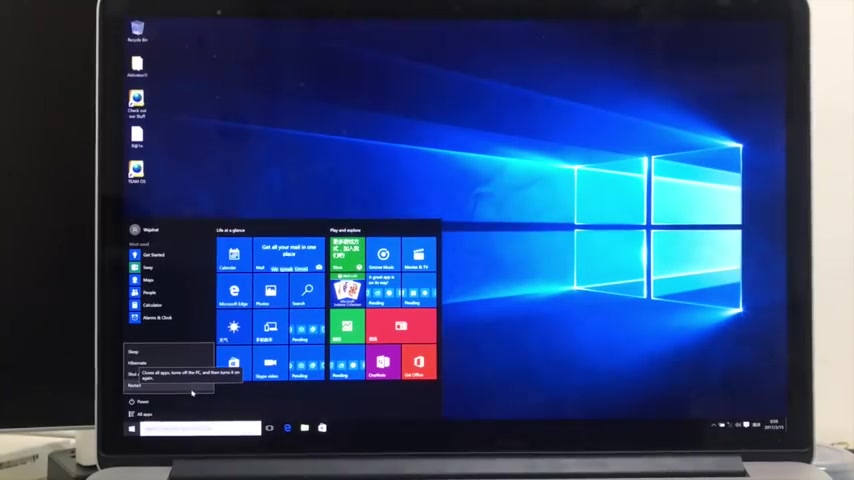
But you need to keep this thing in mind .
And if you're doing the restart , the procedure is also same , you need to keep pressing the alt key on start up .
Ok ?
So in my case , I , I just wanna like uh restart the PC .
But as I told you , the procedure is same for the , uh , if you shut down and start up the PC , you know , it's same .
But in my case , like I would just choose restart .
So let's restart and as soon as the screen is gonna go black , um I will just hold this alt key , you know .
So now I am pressing the alt key at this moment .
So here you're gonna see the option to select one of the operating system , you know , you wanna like boot or load into .
Ok .
So for me , I wanna like select Mac Os X , old Mac Os X that is like Macintosh SD , ok , over here .
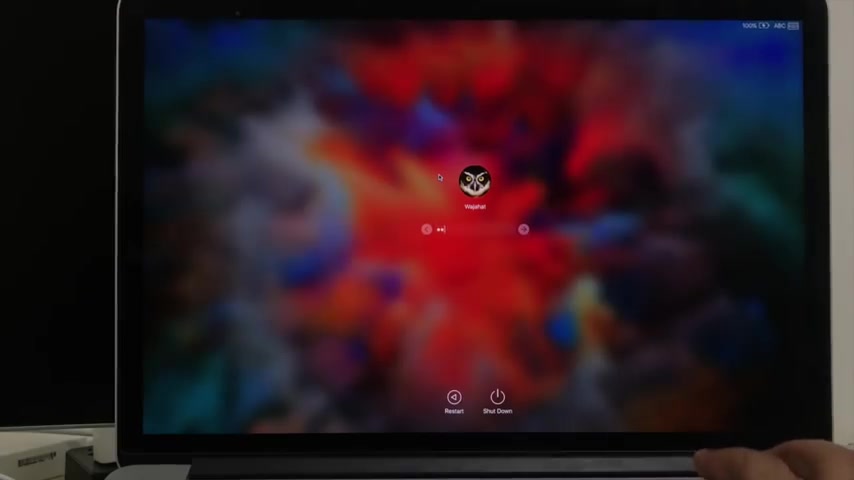
So I'm gonna press this option and press enter to select , ok .
So now here we have the usual Mac SX and now from here , you know , from Mac Sex , we can also choose the default operating system for the start up here .
So I would go first to to do this , you know , to set up , set your default , like uh booting operating system , you need to go to like system preferences and then select a startup disk from here and then press click unlock .
Ok ?
And then from here , you can select one default startup disk .
Ok .
Here we have the Windows 10 .
And on this one , we have the Mac Os X .
So if you select like uh mac Os X , you know , it says like you have selected Mac Os 10 point 12.3 .
Ok ?
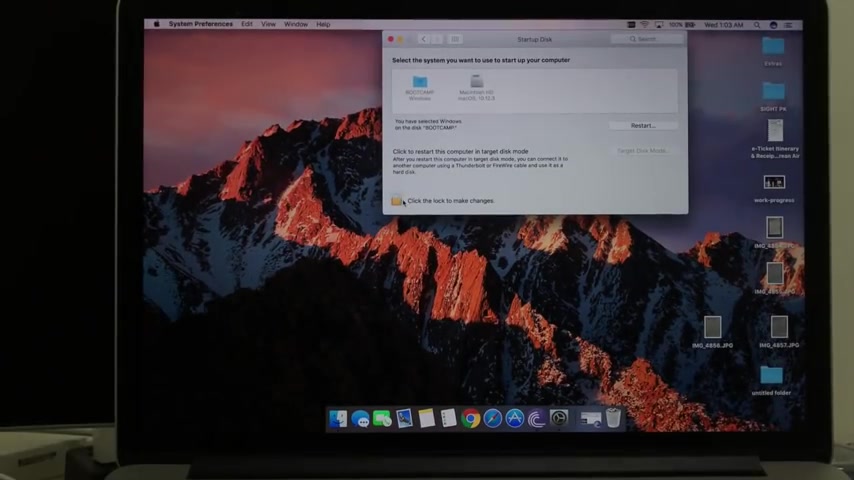
On the desk , Macintosh .
And if you select this one , it says Windows 10 on the desk boot camp .
Ok .
So for example , if you want to select like uh Windows as your default , like boot up option , then you just need to click lock , select it and click lock .
Ok ?
And now you have selected like windows , as you can see here .
It says like you have selected Windows boot camp , ok ?
As the default , it means like it is set it up as the default startup operating system on the like restart or shut down .
But if I wanna , in case , if I wanna like set it to Mac , then I'm gonna do the select same thing , select it and then click the lock button .
And now it says over here you have selected Mac Os 10.12 0.3 on the disk , Macintosh HD .
So let's see .
It's like , um , it , if it works or not .
So I'm just gonna press restart again .
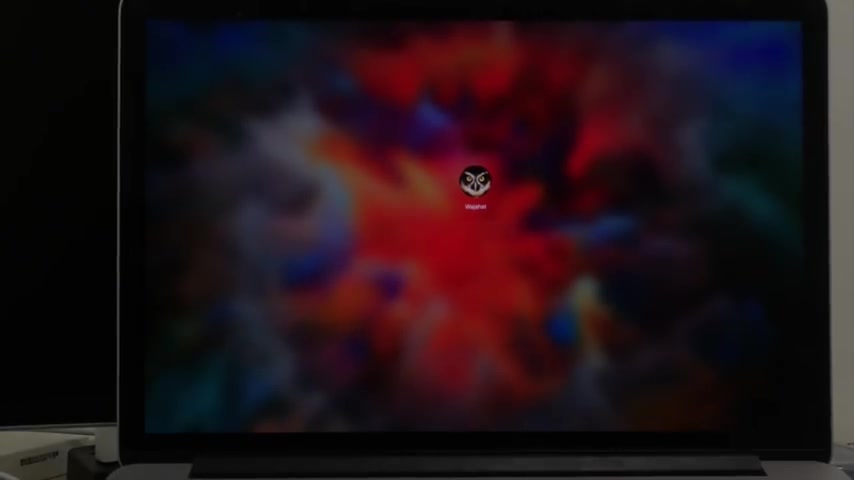
So as we can see over here now , it's like uh loading directly into the Mac Os X instead of windows .
So this is all and I hope you enjoyed the video and thank you very much for watching .
Make sure to subscribe to my channel because I am a guy , you know , I really love making touch videos , helping other people in touchy stuff .
Are you looking for a way to reach a wider audience and get more views on your videos?
Our innovative video to text transcribing service can help you do just that.
We provide accurate transcriptions of your videos along with visual content that will help you attract new viewers and keep them engaged. Plus, our data analytics and ad campaign tools can help you monetize your content and maximize your revenue.
Let's partner up and take your video content to the next level!
Contact us today to learn more.