https://www.youtube.com/watch?v=FQ6ahcJOVz0
Windows 11 - Install WSL and run Linux GUI apps

Hello , everyone .
In this video , we're gonna look at the steps to install the Windows subsystem for Linux or WSL on Windows 11 , starting with Windows 11 .
Microsoft has simplified the installation process to reduce the steps to only one command that enables the WSL components , virtual machine platform .
And it prompts you to restart the process , even install all the components to run Linux apps on your device .
OK ?
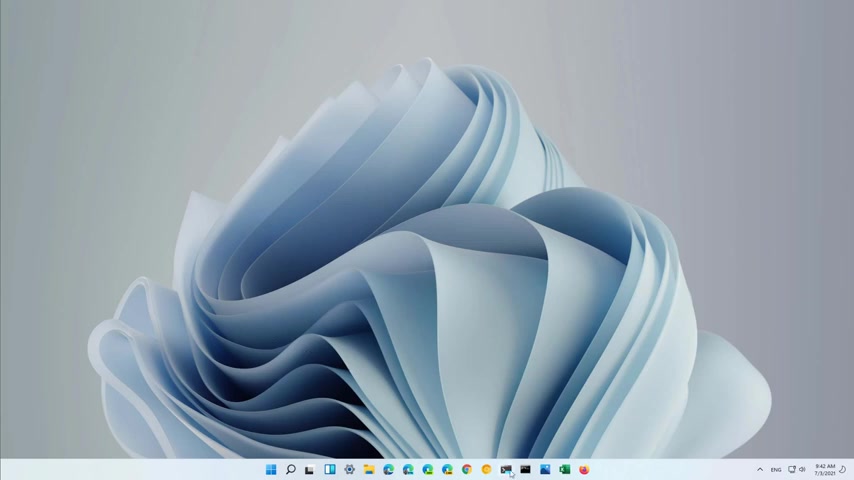
Here is how to install WSL on Windows 11 1st open command prompt as an administrator then type the following command WL dash slash install and that command will install everything that you need to run WSL on Windows 11 including Linux goats .
And because we didn't specify any other options by default , it is also going to install the ubuntu Linux distribution on the platform .
OK .
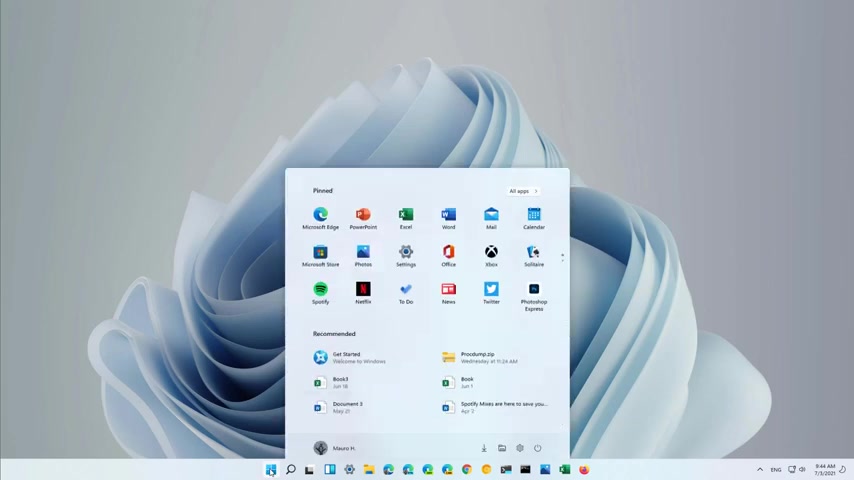
So the installation has completed and now to apply everything we need to restart the computer and we'll do that going to start and then hit the restart button .
After signing in into Windows 11 , it might take a while but a new screen will pop up .
So you can continue setting up the in this case ubuntu .
So we're just going to set up the user name and then we're going to set up a password and that's it .
That's how you install WSL on Windows 11 with a single command .

We can confirm the version of WSL that we're running by opening control panel and then running this command .
There will be a cell blessed burs .
And as you can see , we have ubuntu which is running and it's version two .
Now , if you wanted to install a different distribution instead of ubuntu , you will use the same command .
But with a different option , first , you will open command prompt as an administrator and then you will type the W cell list online command .
And that will tell you all the available distributions that you can download using the install command .
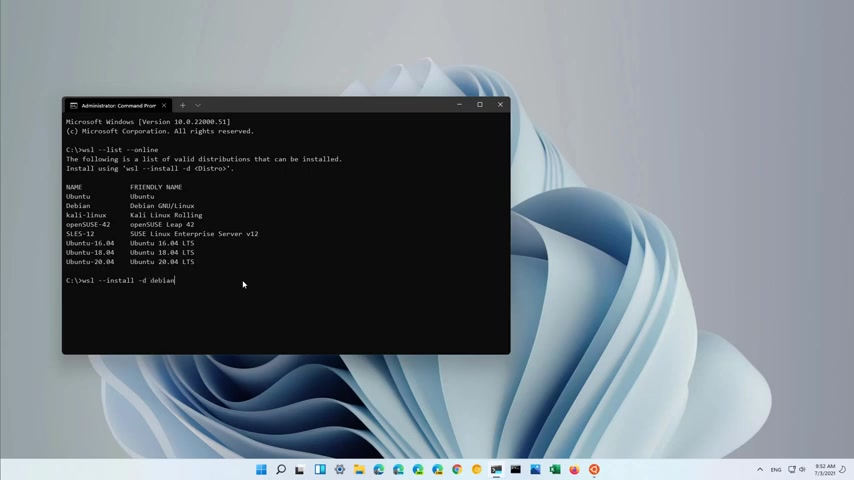
Then you will simply type WSL , install dash D and the name of the , let's say that we wanted to install Deben .
So we just type Devi in once you type the command , just press enter .
And in this particular case , because we already have the WSL components already installed is going to go ahead and install the new .
But if you didn't have the WSL already installed on Windows 11 , it will pull down all the components required to run this particular distribution , then it will ask you to restart and then the same process will continue after the reboot .
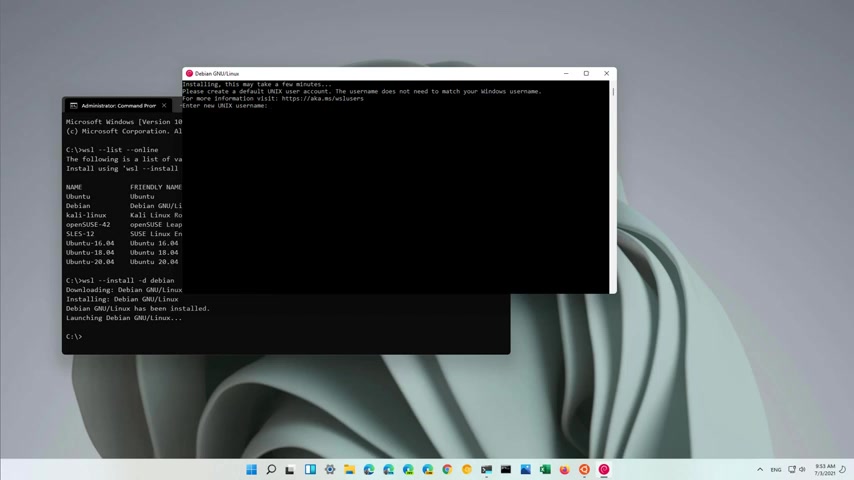
What I mean by that is that the ice cream is gonna pop up so you can continue setting up the distribution .
Yeah .
And as you can see now , we also set up the distribution on Windows 11 from time to time .
There's going to be updates for the Windows system for Linux platform and to check and install updates , you will use this command WSL update that solders to it , just press enter and this command will check for updates and download any package available .
In this case , it was an update available for the kernel .
So it downloaded it and update it .
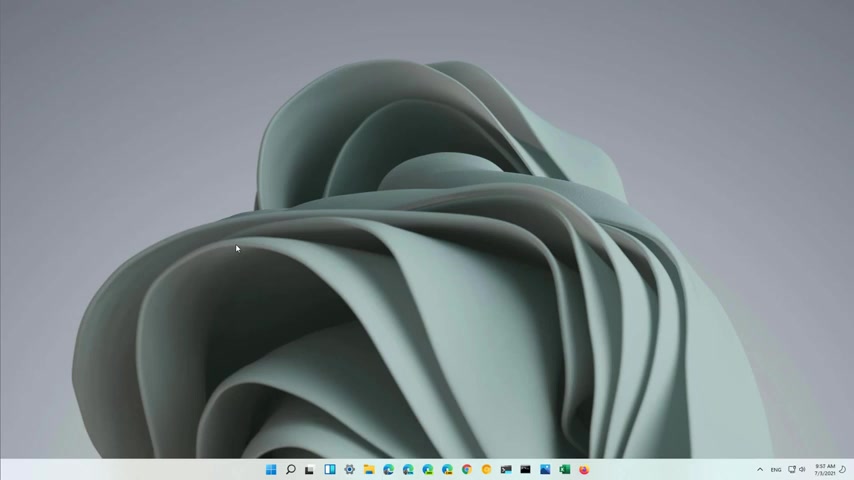
And in order to start using it , we need to type the WSL shut down command and that will shut down all the um distributions of Linux .
And then you should simply restart and you and , and the platform will start using the new kernel during the setup process of WSL .
Uh the command also install all the components required to run Linux applications on Windows 11 .
So in order to install a go application , you will simply open the start menu and open the distribution and that you will simply follow the same steps as installing an application on a Linux machine .
Uh For example , to install a simple application , we're just going to type pseudo up get update , which is the first command .
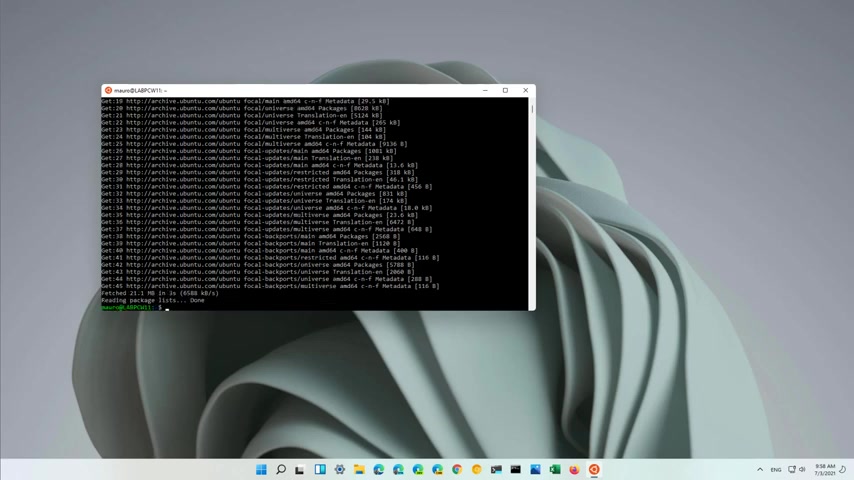
Once the updates are ready , we're just going to type the command to install an application .
So for example , this type pseudo I get install and in this particular case , we're just going to start the G edit text editor and then this is an optional option , but you can type the white , the white command to suppress many prompts and then you just press enter depending on the application .
This could take a while .
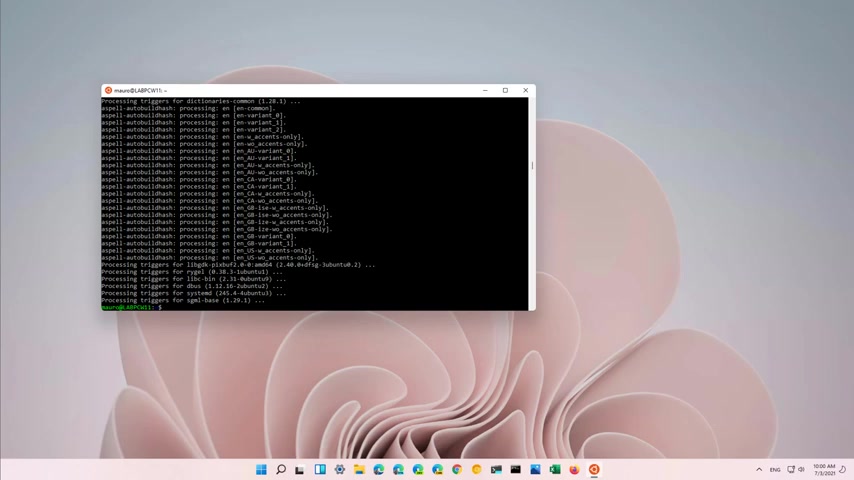
Once the installation is complete , you can start the application by typing the name of the application or the application should also register onto the start menu .
As you can see , let's see if we , I mean , these are components but that's not the application .
Let's just look for , let's look for the and here it is and just like that .
Now we're running a Linux application inside of Windows 11 .
Now let me just show you really quick that if I type the app name and then as a presenter that also opens the application and all the interface and everything looks like if it was running on a Linux machine .
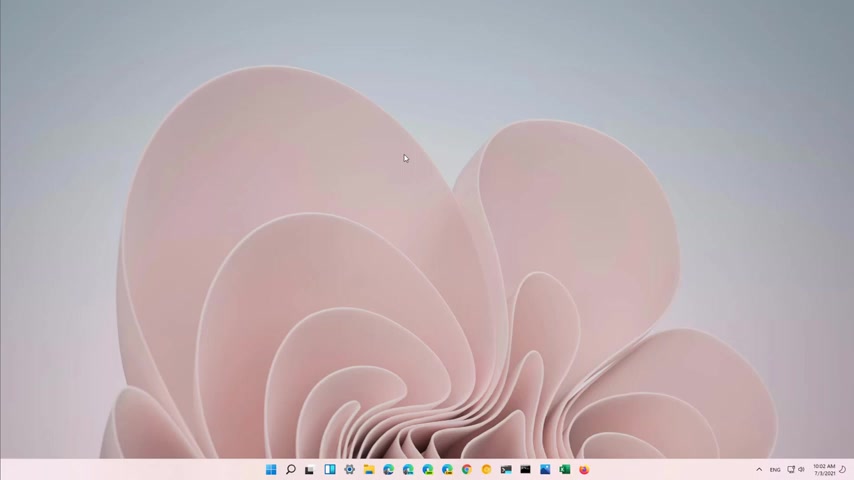
And that's basically it .
That's how you install WSL on Windows 11 .
How you can choose to install a different , how to update the platform when updates are required .
And we also look into the steps to install and run a Linux application on Windows .
Remember to like the video , leave your comments , subscribe to the channel if you haven't done that yet .
And I just hope this video was informative for you .
And I would like to thank you for viewing
Are you looking for a way to reach a wider audience and get more views on your videos?
Our innovative video to text transcribing service can help you do just that.
We provide accurate transcriptions of your videos along with visual content that will help you attract new viewers and keep them engaged. Plus, our data analytics and ad campaign tools can help you monetize your content and maximize your revenue.
Let's partner up and take your video content to the next level!
Contact us today to learn more.