https://www.youtube.com/watch?v=b__PKlWfVUo
How To Enable TPM 2.0 on Windows 10 PC To Meet Windows 11 System Requirements
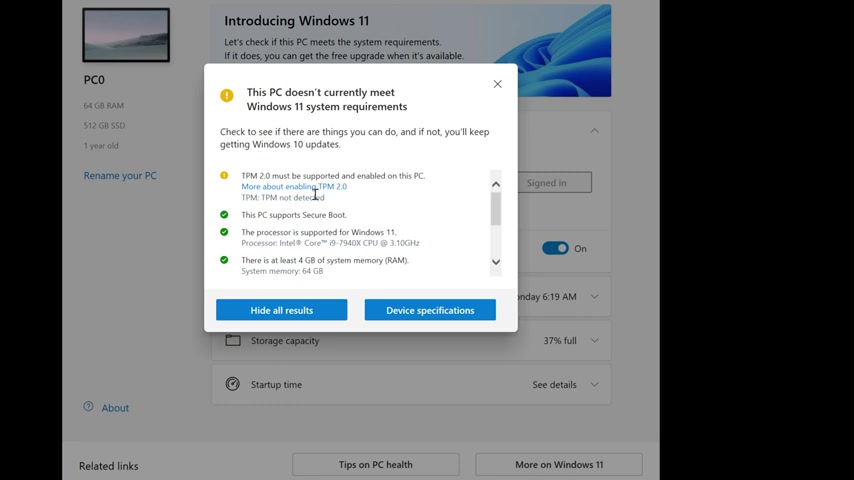
What's going on everyone ?
A quick video here to share with all of you on how you can enable the T PM 2.0 module on your Windows PC or maybe your laptop to meet the Windows 11 system requirements .
So Windows 11 is just around the corner and I was taking a look at my computer , ran the tests on it here to see if it was compatible with the Windows PC health checker thing .
And to my surprising , I got this message back T PM is not detected .
Now , that doesn't necessarily mean your computer does not have T PM 2.0 I would say if any of you folks watching have built your system or you even purchased a new computer at a retail location in the last 3 to 4 years or so , you should have this option available .
But understand that most of them are shipping , the boards are coming with this option disabled .
So even if you purchase one or you built one , it's probably disabled in the bios UEF I , and I'm going to show you how I went in and enabled mine and maybe that'll help you out and then actually fixed my problem and this message went away and it was 100% compatible .
So there's two other spots real quick .
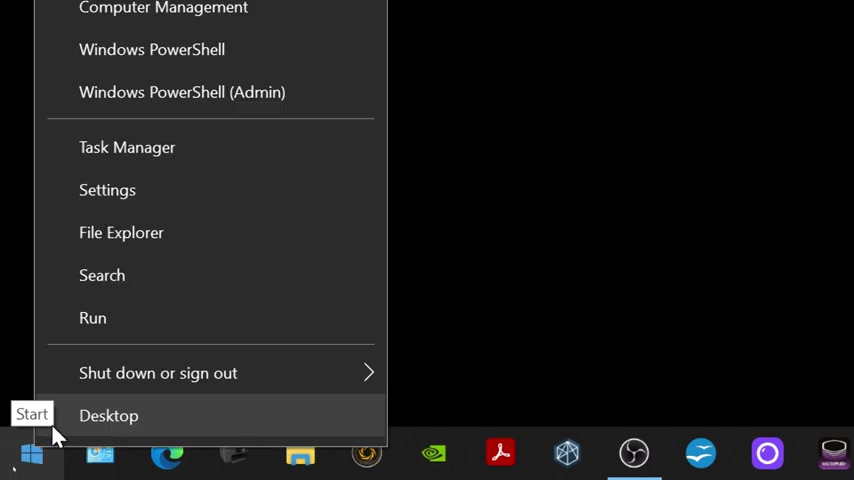
I want to show you folks where I went and took a look at some stuff down here in the lower left corner .
I right , clicked on that little window and went to the wrong command here and I typed in T PM dot MS C ok .
And I clicked , ok .
And that'll bring up the trusted platform module management on local computer .
And what's important here is the message that says compatible T PM cannot be found .
OK .
So cannot be found on this computer .
Verify it has 1.2 or later or it is turned on in the bios .
That is where my issue is lying right now .
If I go back to this little window and go to settings and I'm going to go to update and security and then over here on the left where it says windows security , I'm going to click that .
And then over here on the right side , click device security .
Once I enable it , we'll see something new in here .
A new title right now .
It says standard hardware security , not supported unless you have a super old system .
And you know , it's beyond five years old and even , even then it might work .

But if it's really old , you probably won't have this available .
Now , if you have a desktop or a laptop , all you need to know is which key to press on the keyboard to get into the bio slash UE I .
So the first thing I'm gonna do here is I'm going to go ahead and just simply shut down my computer , but it needs to be completely powered off .
So , during the reboot process right now , my computer is starting up and when it first comes to that first screen , I'll show you down the bottom , there's going to be some stuff and it says right here right in the side press delete to run bio setup .
Now , in order to get into the bios , you need to actually be pressing the key that yours tells you to press prior to this screen .
I know right now my computer's off .
So I'm going to start pressing my delete key repeatedly .
Now , yours might be the F one key , the escape key .
It could be the F 10 key that gets me into my system bios just like this .
Now , some of you may have different looking at bio screens than this .
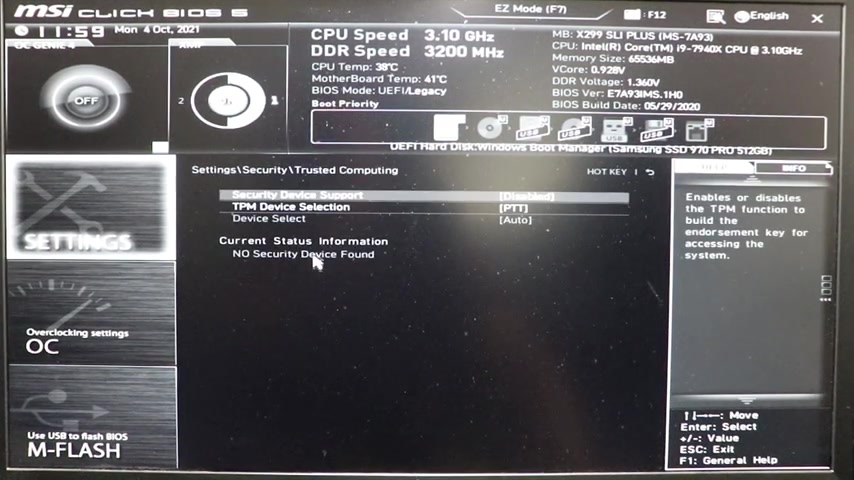
You're looking for something like basically go into your settings like I'm going to do on this particular MSI board and you want to go to something if , if you can find a tab in there called security and then I click on security .
And then the first one here , it says trusted computing .
If I click on that , mine sits right in here , mine says security device support , disabled TPM .
Device selections PTT .
So if it's already selected for PTT , I know that I have an intel , it may , it may be different for some of you who have ad systems .
But this part here that says disabled , I'm going to go ahead and click enable .
You do have other options here .
And for again , depending on what system you guys have , you probably will be just fine leaving it at the default selection .
PTT is just fine platform , trusted technology or whatever it stands for .
I'm going to leave this enabled and I'm going to do now is basically go to click X but you need to make sure you get a pop up message here and says save configuration , you want to make sure you choose .
Yes , ok ?

And once you save it , your system should reboot like normal .
I'm going to start by going down to the lower left corner to the little window .
I'm going to go ahead and right , click on that and click run and I'm going to run the trusted platform module dot MS C again and we're going to go ahead and click , ok ?
And now we're going to take a look and see what it says in there T PM is ready for use .
That's looking good , that's looking a little better .
Going to go into settings .
Once again , the settings go into updating security .
Then over here where it says windows security go into that , go over on the right here to device security .
And now what we should see is something new in here .
And we do remember before I showed you underneath core isolation , it says things weren't compatible .
Now it says security processor and it says the trusted platform module is providing additional encryption for your device .
So we could actually click on that .
And then you will see now that the spec version of the T PM is 2.0 status ready .
All that good stuff .

So information about the trusted platform Moro , let's check right now , check now and see what comes back .
This PC meets Windows 11 requirements .
Great news .
So I can click see all results .
Now , you can see this PC support , secure boot T PM , 2.0 is enabled on this PC and on down the list .
So I have 64 gigs of ram .
My computer has 14 cores , whatever everything on my computer I knew was up to date .
I knew that there was an issue somewhere .
Maybe this video will be helpful to some of you and avoid causing you to go out and think you need to purchase a brand new computer because of something not being enabled .
So I hope you found the video helpful if you did hit the like button and share it .
And good luck with your Windows 11 install because I'll have a bunch of videos coming on that probably as well .
Thanks a lot guys , I'll see you in the next one .
Are you looking for a way to reach a wider audience and get more views on your videos?
Our innovative video to text transcribing service can help you do just that.
We provide accurate transcriptions of your videos along with visual content that will help you attract new viewers and keep them engaged. Plus, our data analytics and ad campaign tools can help you monetize your content and maximize your revenue.
Let's partner up and take your video content to the next level!
Contact us today to learn more.