https://www.youtube.com/watch?v=S6CJWNgPIw0
How to FREE Up Disk Space on Windows 10, 8 or 7! 🖥️ More than 50GB+!

Hey , everyone in this video , I'm going to show you how to clear all cache in windows 10 .
So first up , head on over to the start menu , right ?
Click and go to run from here , type in pre fetch and simply press OK ?
And this might pop up just simply press OK to run as administrator .
And you're going to have a bunch of different files here that are taking up a lot of space .
We have 258 .
So simply click on any item , press control A and then simply press control D and this is going to delete all those files for you .
Uh Just simply click the checkmark on here and press skip and there's gonna be a few files remaining that you're not going to be able to get rid of and that's OK .
Again , we're going to head on over , right .
Click on start menu , select , run from here .
Now we're going to delete our temporary files .
So let's first do temp and we're going to have a bunch of them I recently deleted .
So I don't have many .
You're probably going to have a couple 100 again , click on one of the files , press control A to select all and then press control D to delete all these files and there's going to be some that you can't delete , which is OK .
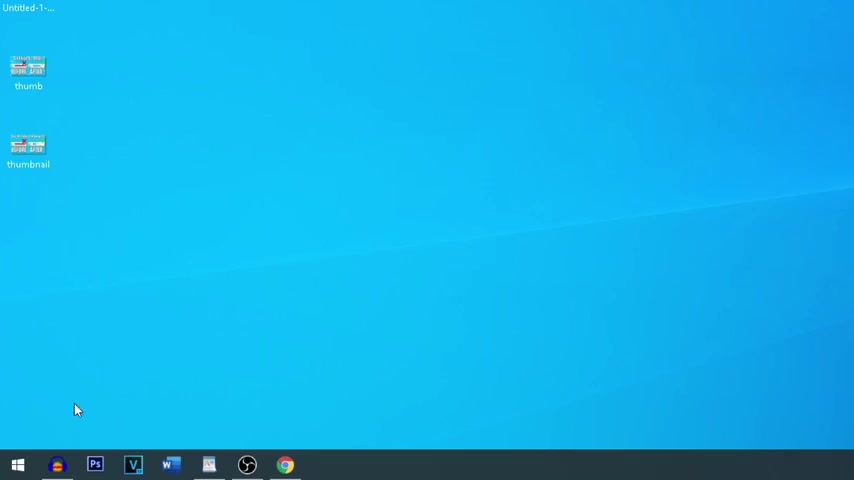
As you guys can see , I have a few left over .
There's nothing we can do about that .
Those are programs that are just running and finally last but not least do that again .
Right , click run and we're going to do percentage sign , temp , percentage sign .
And this is the last 10 folder we're going to be getting rid of .
We have 48 items here again .
Left , click , control a control D we're going to get rid of all these files that we can and we can try again .
See , we still have a few left .
Once you've done that guys , we're gonna head on back to the start menu .
You can left click this time and we're gonna search for this PC simply just click on it here .
And right now we're just going to click on this , the C drive .
We're gonna head on over to Windows and we're gonna head on down to software distribution .
This is simply after you've gone here , head on over to download .
This is going to be all the files for the Windows update , they save them on here .
So if you've updated Windows 10 , a bunch of times you're going to have a bunch more files .
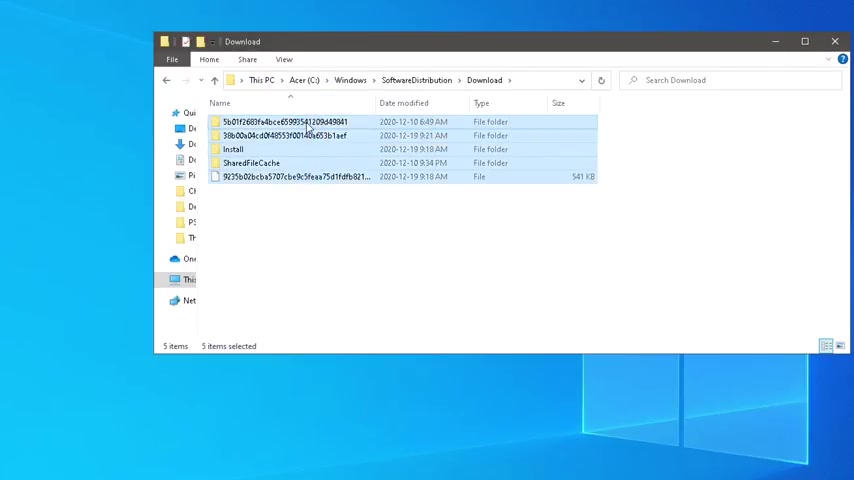
But since I have a newer version , I don't have that many to delete , but you can just delete everything in this folder .
Continue as administrator and delete all those .
Once you've done that , you can head on back to the ace or C drive , it's going to depend on your system .
Of course , let's go back to this PC .
Go on back to your C drive and you're gonna go to properties , right ?
Click properties and go to tools .
And here is where you can optimize and defrag your drive .
I definitely recommend doing this maybe like once a month or every couple of weeks , 0% fragmented .
So you can simply press optimize and from here you can optimize your drive if necessary .
I definitely don't recommend doing this if you have a CD drive or if you have an SSD , that's not necessary .
So once you've done that , it's going to take a little bit head on back .
And now we're going to do clean up this , clean up .
This is a simple way to get rid of all the Pesky files that you aren't using .
I've recently done it again .
So I don't have too much , but this will empty your recycle bin and it'll do all that for you .
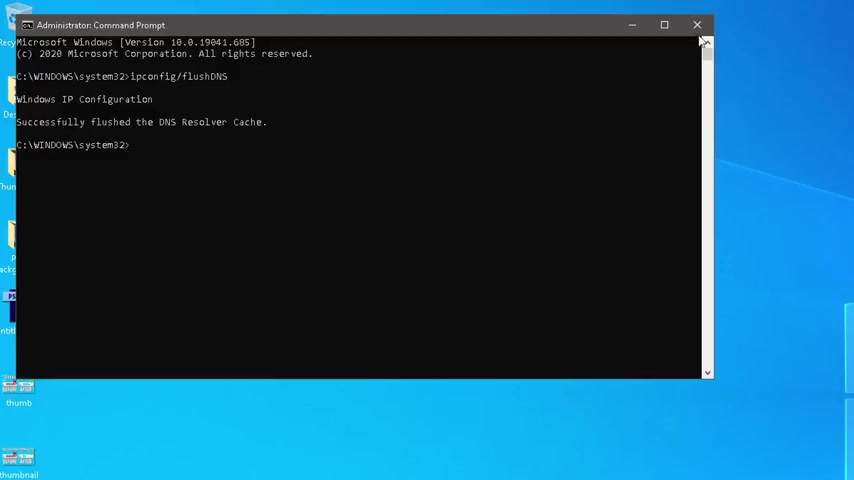
Make sure to select all these , we have one gig in there .
So already we're going to be saving one gigabyte .
And after you've done that , all you do is select clean up system files .
This is going to clean up that Pesky mess .
And after we've done this .
We're gonna run it once more .
Once you finish this clean up and defrag , head on over to the start menu and right click and go to command prompt admin .
And here we are .
Once you've reached this area , all we're gonna be doing now is we're gonna be cleaning the cache for our DNS .
So , what you want to type in is IP config forward slash flush and then DNS just like this all capitals for the DNS and then just simply run that and it'll flush , see , successfully flushed the DNS resolver cache .
All right .
Once you've cleared the cash for the DN , we're going to head out and back down to the start menu and you're going to right click and select run from here , just type in WS reset and this is going to clear the cache for the Windows store and this will pop up and this may take a few moments and once this is done , the Windows store will pop up indicating that it has worked .
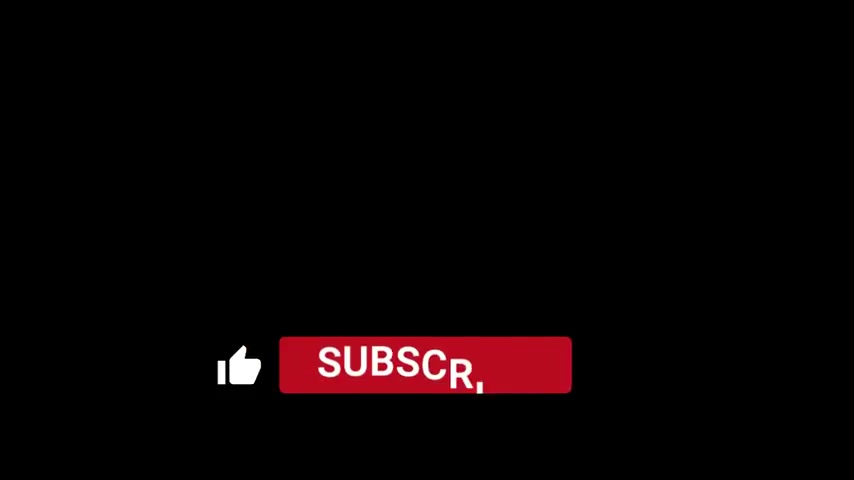
I hope this video helped you clear all cash in Windows 10 .
And if you guys want to know how to optimize Windows 10 for gaming , click on the screen right now .
And other than that guys , I'd like to thank you for watching and we'll see you in the next video .
Are you looking for a way to reach a wider audience and get more views on your videos?
Our innovative video to text transcribing service can help you do just that.
We provide accurate transcriptions of your videos along with visual content that will help you attract new viewers and keep them engaged. Plus, our data analytics and ad campaign tools can help you monetize your content and maximize your revenue.
Let's partner up and take your video content to the next level!
Contact us today to learn more.