https://www.youtube.com/watch?v=Y-_YUYx0YBM
Install Windows 10 to Mac via Boot Camp Assistant (macOS High Sierra)

In this video , I'm gonna show you how to install Windows 10 to your Apple computer using Bootcamp assistant , which is included in Mac .
This will split your hard drive storage into two sections .
One for Mac Os and one for Windows 10 .
I'm using the 2017 , 12 inch Macbook running high Sierra in this tutorial , but it should work the same for all versions .
So let's begin first .
We'll need to download the Windows 10 iso file .
I'll have the link to the official download in the description box below .
We're going to download the Windows 10 anniversary update .
Now select your language and we're gonna download the 64 bit .
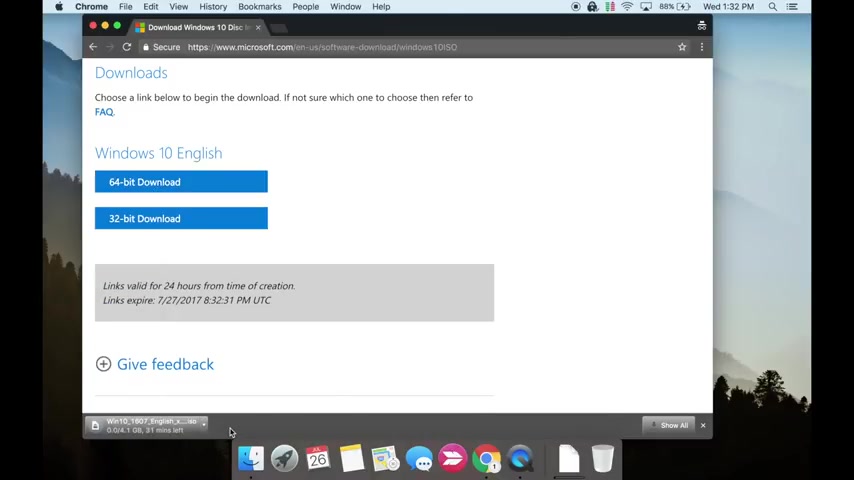
The file is huge .
So this will take a while .
Ok .
It's done downloading now , open up finder and go to applications utilities , an open boot camp assistant press , continue dial file .
You downloaded should be automatically selected .
But if not hit , choose and select the file .
This is where you'll decide how you want to split your hard drive between your two operating systems .
I'm going to dedicate 40 gigs to Windows 10 .
Remember you can't change this later .
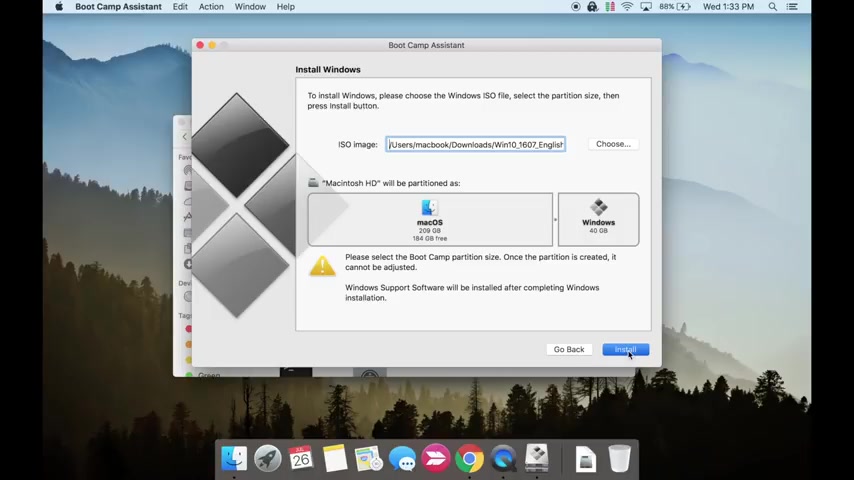
Now hit install once the setup is complete .
The computer will restart into Windows 10 setup .
Follow the set up to complete the Windows 10 installation .
If you have a Windows 10 activation key , you can enter it now or later .
Once the process is complete , you'll be prompted to install bootcamp .
Make sure you install this as it will install all the appropriate drivers to make sure your Apple computer runs Windows correctly .

You can now run Windows 10 on your Mac .
Now we'll show you how to select which operating system to boot in when turning on your computer .
So right , when the computer boots hold down the option key until the selection screen appears , I can choose the boot in Mac or Windows .
By default , your computer will boot in Mac .
OS whenever you turn it on .
If you want to change this first start the computer and Mac , then go to launch pad system , preference startup disk , I can select which operating system the computer will boot up in .
Click the lock , enter your password and select Os now hit restart .
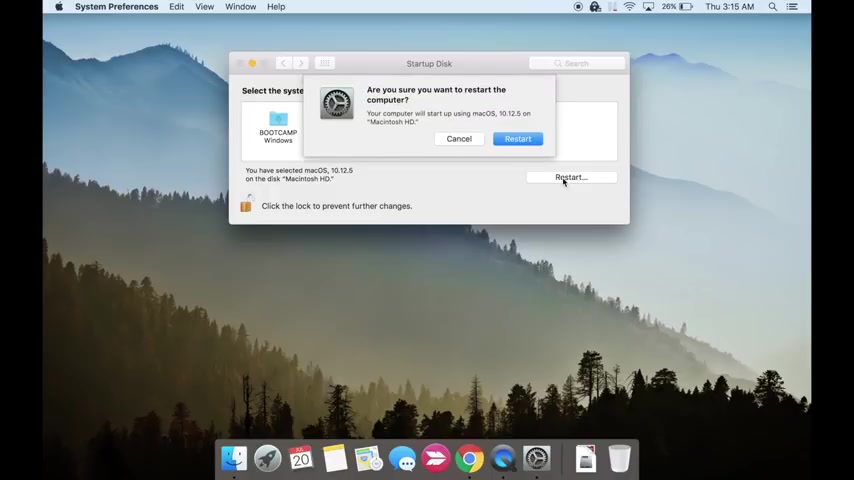
Now your computer will always boot in this OS .
When you turn it on .
If this video helped you out , please give the thumbs up and hit that subscribe button .
My next video will show you how to uninstall windows 10 and remove the partition on the Mac .
Are you looking for a way to reach a wider audience and get more views on your videos?
Our innovative video to text transcribing service can help you do just that.
We provide accurate transcriptions of your videos along with visual content that will help you attract new viewers and keep them engaged. Plus, our data analytics and ad campaign tools can help you monetize your content and maximize your revenue.
Let's partner up and take your video content to the next level!
Contact us today to learn more.