https://www.youtube.com/watch?v=HPdai8uCAQg
How To install & Uninstall iTunes on Windows 10 _ 2020 Beginners Guide without Microsoft store

Hello .
So today I'm gonna be showing you how to install iTunes on the Windows 10 machine .
It's pretty straightforward , but I just thought I'd do a little beginner's guide just in case anybody was struggling .
So the first thing that we want to do is open up a Web browser .
You should have one of these on your machine Should be Microsoft Edge that comes as default on Windows 10 , Google , Chrome or Firefox .
So I'm gonna go with Firefox .
And once Firefox is opened up , I'm just gonna click Not now on there .
You might not get that prompt .
And you can actually search Google using this address here .
Or you can actually go to the Google website .
So those of you may be on an older version and don't have the search Google at the top .
We're just gonna go to google dot com Enter in there .
We're just going to type in iTunes and then click on Google Search and then the first link at the top .
You should just double check that .
It says WWW dot apple dot com iTunes .
I'm in the UK .
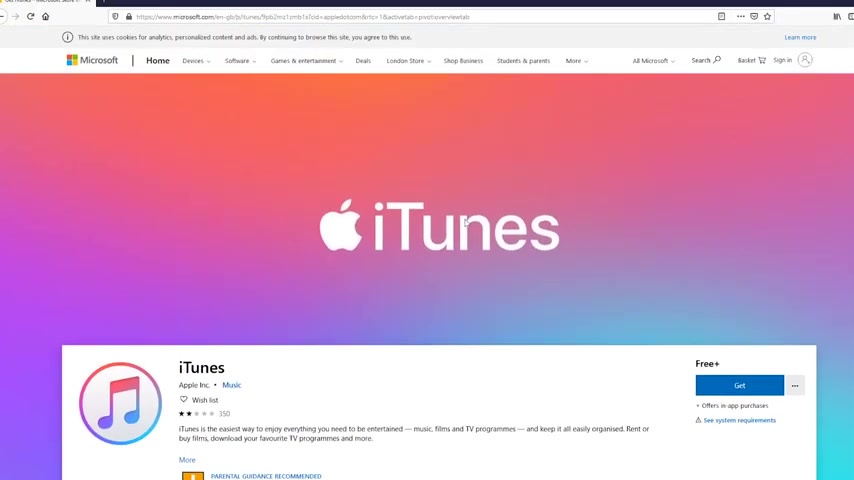
So you in the US .
It might show slightly different , but it will be something along the same lines of that .
So we're just going to click on to download iTunes and then you'll be presented with this page here that says iTunes now , including the Mac OS .
But we're not .
We're on a Windows machine .
So to get it for Windows , there's two ways of doing it .
The way that they want you to do it is if you click , get it from Microsoft .
We'll just get that from Microsoft .
Now just click that button just to show you , and what this will do is try and download it directly from the Microsoft store .
If we click , get on there .
The reason why I don't particularly recommend this method is because when we click on get again Once that launch is up , you'll see that it can be a little bit funny .
And sometimes it will ask you to sign in a lot of the times you can actually get away without signing in , but I personally prefer to install it directly from their website , so we're just gonna cancel that for the time being .
So if I head back to their website , I'm just gonna go back to the original page that we were on before .
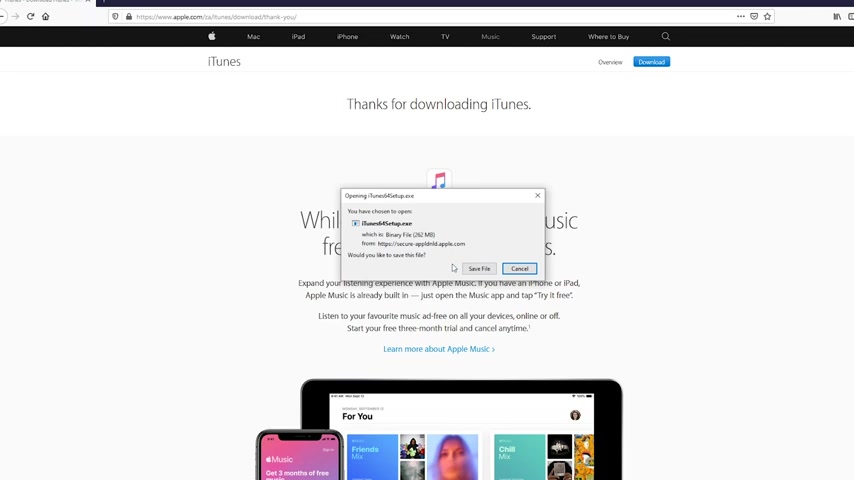
And then if we scroll down here , you'll see something there that says looking for other versions and you want to click onto windows and then now at the top , you'll see it'll say Download now 64 bit .
Most machines nowadays run 64 bit , so I would highly suggest that you just click on the download now 64 bit button .
As it says there .
If you are running 32 bit windows , you will be able to download the same one there from below .
But as we're in 64 bit , we're just gonna click download now .
So because I'm using Firefox , it ask me what I want to do .
If I want to save the file , I'm just gonna click on save file .
If you're on chrome or any of the others , it will automatically start downloading and just appear down at the bottom .
But in Firefox , in the top right hand corner , we can see we can see the progress so we'll just let this download .
OK , so that's now finished downloading .
As you can see there because I'm in the downloads pay , I can literally just click straight onto it and open it up .
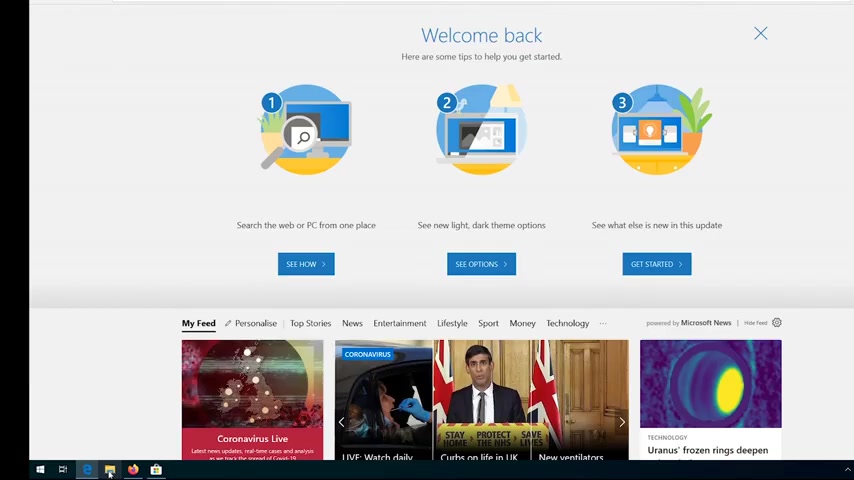
If you're on chrome , it should be the same .
It'll live down at the bottom here .
If I head into file Explorer down at the bottom here , which is a little yellow folder with a blue thing on it .
And then if I go into downloads , you will see there we have iTunes 64 bit set up , so I'm just going to double click onto this And then on this window here , as it says , Welcome to iTunes .
We just click next .
Um , just gonna leave this as default a lot of the time .
Nowadays , not many people use the desktop .
It's mainly going in there and just type in what you're looking for , and it will just appear .
So we're gonna leave it there anyway .
Use iTunes as a default player for audio files , and then we're gonna leave tiktok so automatically update iTunes and other Apple software , as it says their default language .
English , United Kingdom Destination Folder programme files iTunes , and that's fine .
Just click install .
Next , we'll get a US E prompt .
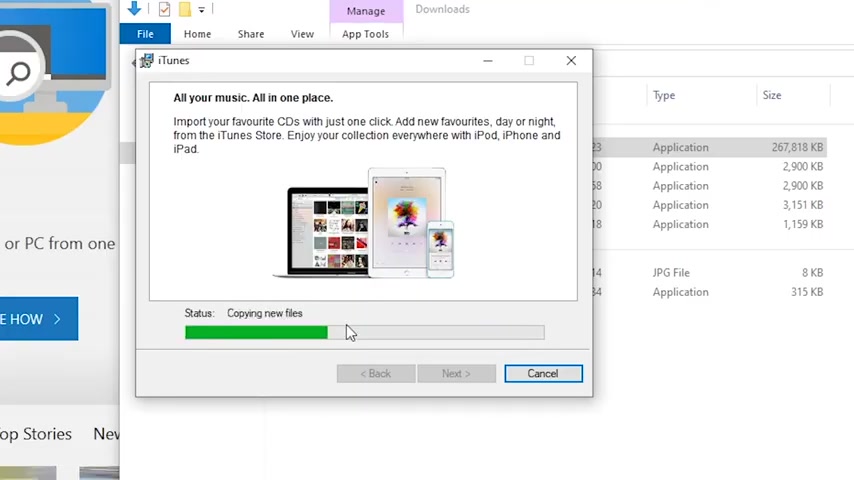
As you can see , it's just wanting to install it .
Would you click yes , on that and then we just wait .
OK , so we've got another US E prompt here .
OK , so as it says there , iTunes has now been successfully installed on your computer .
What you can do is you can leave that ticks so it opens iTunes up straight away as soon as it's installed or you can untick that and then I can show you how to find it any other way once you've closed it down .
But we're just gonna untick it for the time being .
So I'm just gonna show you a slightly different way of opening it .
So if we go back to the desktop , you should be able to see now that we have got the iTunes logo there so we can do click the icon to start it up .
We can also , if you're on Windows 10 , click on the little start menu down in the bottom left hand corner and in the recently added , you can see it's there .

If we scroll down in this list , you can see iTunes is there .
We do have to expand it from that little folder and go into there .
But that's also there .
You can also just click on the start menu and just type in iTunes and then just hit enter .
Once you've launched it , you will get this little prompt that you just have to agree to .
I mean , if you decline it , then you don't get to use the software , so you don't really get much of a choice .
Just hit , Agree again .
And here you are , basically , from here you can back up your iPhone .
You can visit the store , download music , move stuff across that kind of stuff and input all your music .
So if you go to file , you can see from here you can have a look at your devices , your library import playlist When .
If you want to sign into your apple account from here , you can go in and click Sign in here and then that should pull all your music down if you've got it linked to your apple ID .
But , yeah , that's pretty much it that's iTunes installed .
If you would like to uninstall iTunes , I'll just quickly show you how to do this .
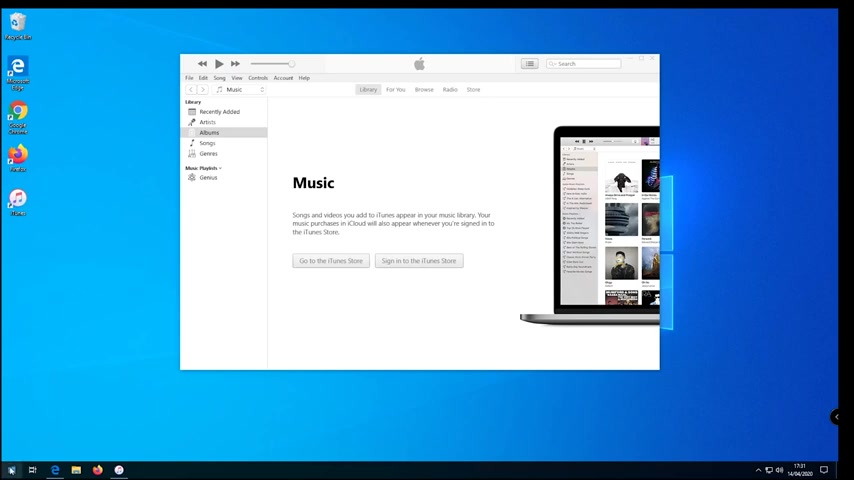
Click on the start menu down in the bottom left hand corner , start typing programmes and then you get the option to add or remove programmes .
We're just gonna go back and make sure that we've closed iTunes off .
Otherwise it won't let us uninstall that .
And as you can see , you've got a few apple applications in there .
We're gonna go down to iTunes and click on there and then we're gonna click uninstall and then you get a US E prompt .
Just click Yes , on this .
And then once that's done , there will be a couple more applications up here that we just need to remove .
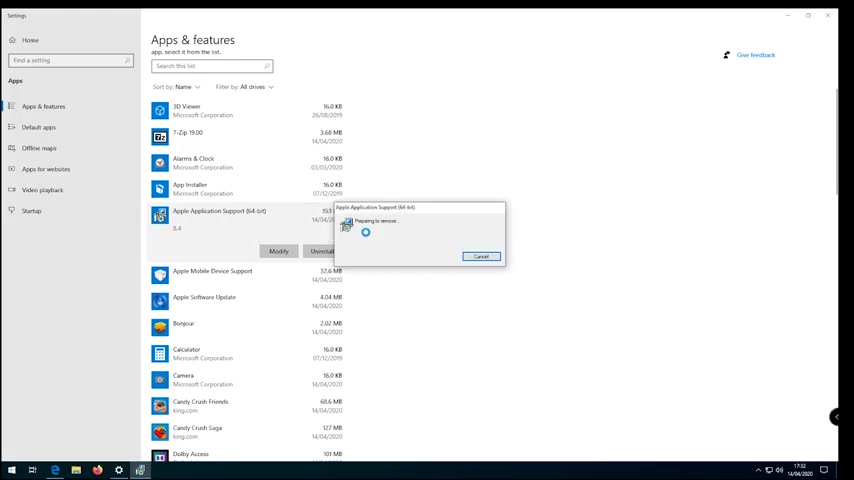
So we'll get your application support and then we get rid of the 64 bit one and then automatically close applications Apple Mobile Device , Apple Software Update and then banjo , which is also part of iTunes .
I believe that's the discovery side of things .
Yeah , this is what we're talking about .
So you can see down here I've clicked on install and they're just flashing away on the bottom bar there .
They won't actually do anything until you fully go down and click on them .
So if I click on there , you'll see we've got the US E prom .
Just click .
Yes , on there .
Then we go back to an installer as well , and then I'll just have a quick look down this list , but no , that's pretty much it .
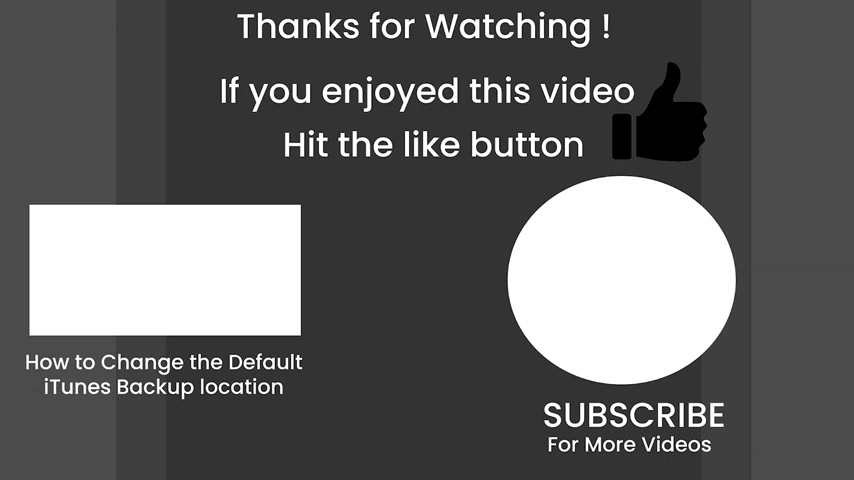
So yeah .
Thanks for watching .
It was a pretty straightforward guide , but it may help somebody out .
So please , if it helps you out , leave me a comment below , like the video .
I'd love it if you could subscribe .
That really help the channel out ?
Thanks a lot .
Are you looking for a way to reach a wider audience and get more views on your videos?
Our innovative video to text transcribing service can help you do just that.
We provide accurate transcriptions of your videos along with visual content that will help you attract new viewers and keep them engaged. Plus, our data analytics and ad campaign tools can help you monetize your content and maximize your revenue.
Let's partner up and take your video content to the next level!
Contact us today to learn more.