https://www.youtube.com/watch?v=SKbR6XT7fcA
How to Install Windows 10 from a USB Flash Drive

Hi , my name is Miguel from avoid errors dot net .
In this tutorial , I'm going to be showing you guys how to install Windows 10 from a USB drive .
Now this process will delete all the information on your hard drive .
So make sure to have a backup .
Now , before we continue , we need to make sure what type of operating system you're using .
Whether it's 64 or 32 bit , right .
Click this PC properties on their system look whether it's 64 or 32 .
In this case , it's 64 bit .
Now , head over to the Microsoft download section of Windows 10 and download accordingly .
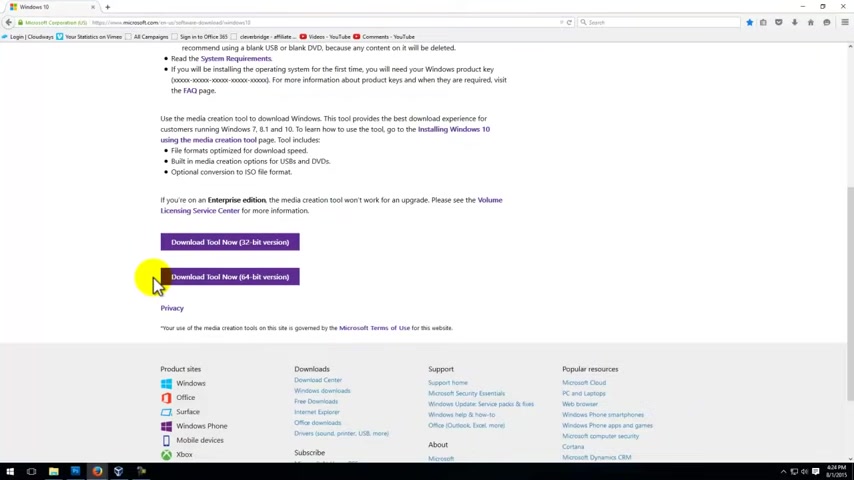
Now this would download a tool once that tool is downloaded again , you would have to run that executable there it is run and let's start .
Now here select create installation media for another PC , even though you're using it for this one and click on next , select the language edition and our architecture and now select the 64 bit on architecture .
Click next and here select USB flash drive is already preselected .
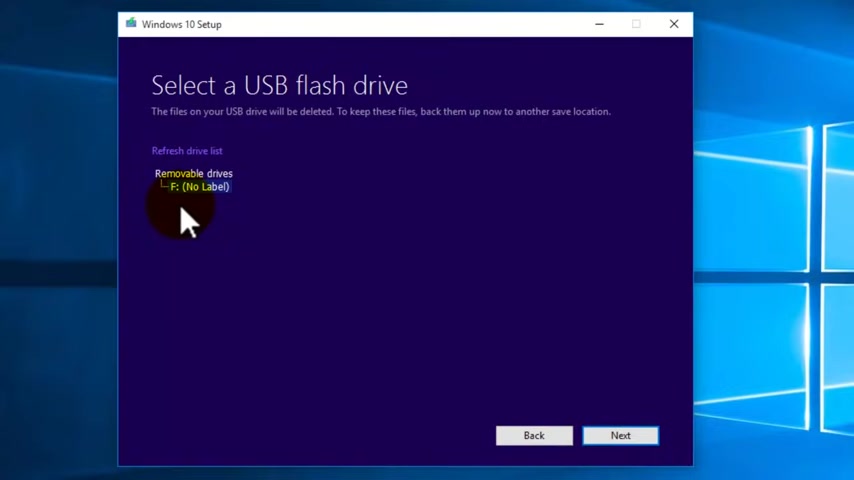
Now , once I click on next , it should automatically detect that USB drive , but I didn't have it connected once connected , all I need to do is refresh and it'll also detect my removable drive which is drive F has no label , it's already selected .
So click on next to start creating a Windows 10 installation USB drive .
Now I'm gonna fast forward this process .
Perfect .
My USB flash drive is ready .
Now , all we need to do is change the boot sequence in the BIO to be able to boot from that USB drive .
Now , when you boot the PC , you will look for something like this F two setup or F 12 boot menu .
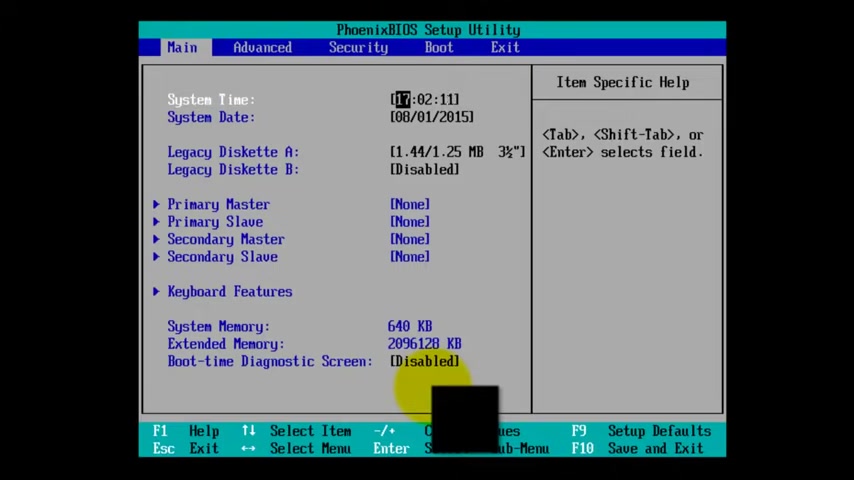
If you select boo uh boot menu , all you need to do is select the USB drive from the list .
Now if you select set up , which is the bio , you will look for something like this .
Now this is an old bio , yours might be a lot different .
Now look for the boot section and pretending that removal will drive is my USB drive .
We just have to follow the instructions in the bottom to make the removable drive or USB drive the first put device and again , save the settings by following the instructions .
Once you save those settings , the computer will restart and it'll boot from that USB drive from here .
Just follow the on screen instructions , select time language and keyboard next installed .
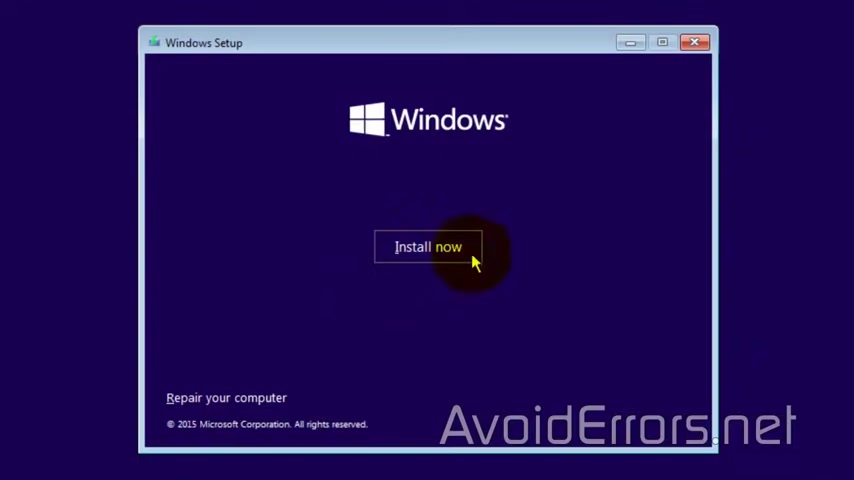
Now install uh at the key .
If you have it , I don't have it .
I'm just gonna skip this step .
Access a accept the license terms .
Now here , select custom install windows only advanced and this is how it looks if you have previously an operating system installed system reserve and drive zero partition two .
So we're gonna delete them both .
That's why you need a backup .
So make sure you're selected and click on delete , ok , to confirm and do the same with system reserve .
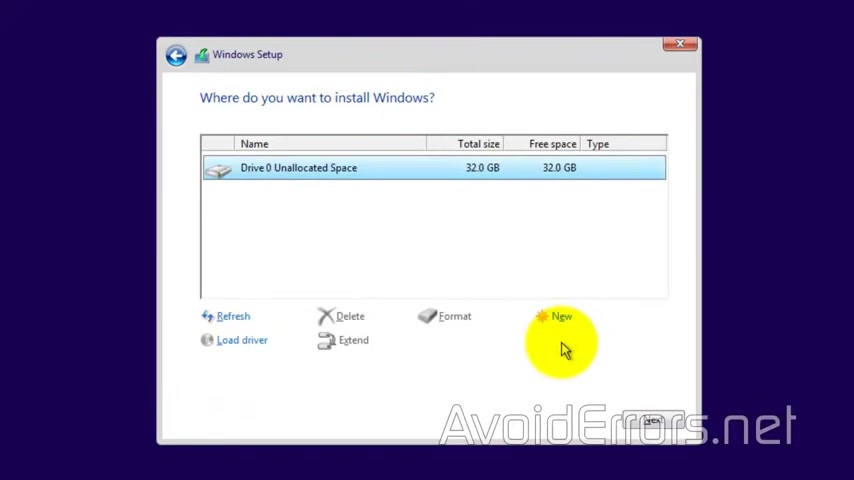
Now , if you are installing on a brand new drive , this is how it would look a single unallocated space .
I'll make sure it's selected and click on next by clicking on next windows will automatically format and install windows .
10 windows cannot be installed on a non formatted drive .
Now , this process can take a while .
I'm gonna fast forward the process here too .
It is going to restart several times if it asks you to boot to press any key to boot from CD DVD , do not press any key .
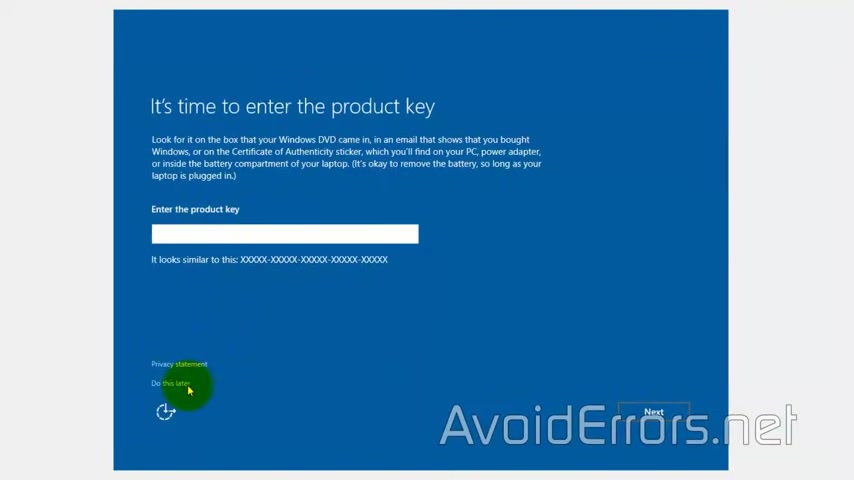
Now again , I'm not gonna enter the product key .
I don't have it .
So I'll do this later and select , uh , use express settings .
Um , here like I own it .
It doesn't belong to any organization .
Now , here , enter your Microsoft email and password .
If you have one , I don't like to use my emails for an operating system .
So I'd rather do a , um , local account .
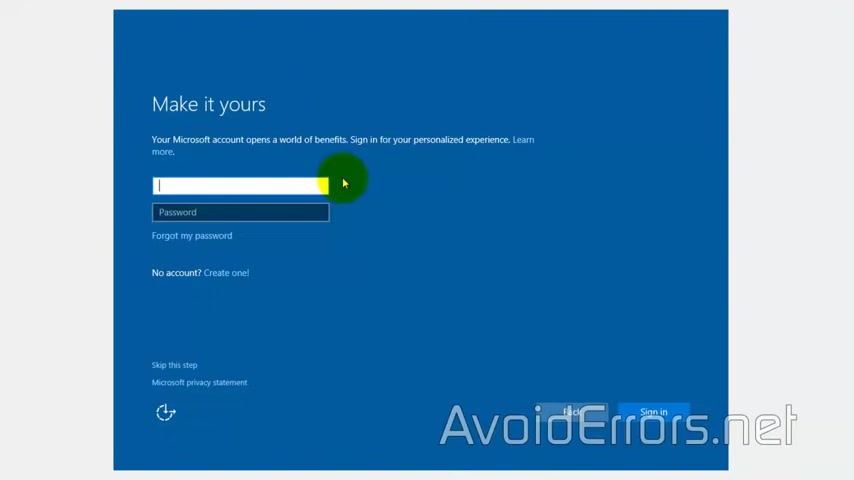
So I'm gonna skip this step here .
I can enter a , uh , local account .
So I'll use my name .
I'm not gonna add a password .
If you , you're more than free to uh create one if you want next .
Now , installing windows 10 from a USB is extremely fast .
It doesn't take more than five minutes to install windows from a USB drive .
This is also good if you're installing it on a notepad .
No , that's it .
Thank you for watching this video .
My name is Miguel .
If you have any questions , feel free to post them in the comment section below .
Thank you .
Are you looking for a way to reach a wider audience and get more views on your videos?
Our innovative video to text transcribing service can help you do just that.
We provide accurate transcriptions of your videos along with visual content that will help you attract new viewers and keep them engaged. Plus, our data analytics and ad campaign tools can help you monetize your content and maximize your revenue.
Let's partner up and take your video content to the next level!
Contact us today to learn more.