https://www.youtube.com/watch?v=XNcNgVKdqRI
How to Install Windows 10 Technical Preview From a USB drive
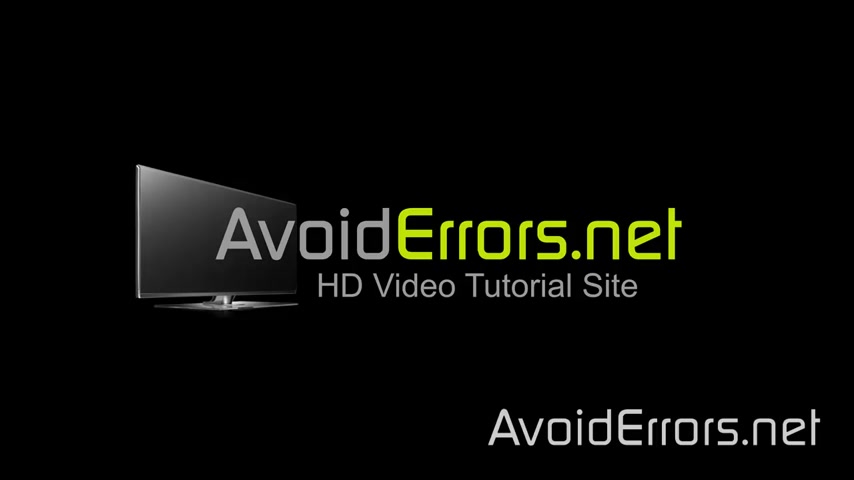
Hi , my name is Miguel from avoid errors dot net .
In this tutorial , I'm going to be showing you guys how to install Windows .
10 technical preview from a USB drive .
Now you will need a USB drive at least 15 gigs or higher .
You also need the Windows 10 technical preview iso the link is in the description box below and the Windows seven USB tool .
Now the windows seven USB tool works for Windows , seven windows eight and windows 10 .
Now , so once you have it downloaded and install the Windows seven USB tool , go ahead and run it .
Yes to the US C if prompted .
Now here we're gonna , the source file would be the Windows 10 technical preview iso so just browse for that iso in my case is in the desktop , you can double click or select it and click open .
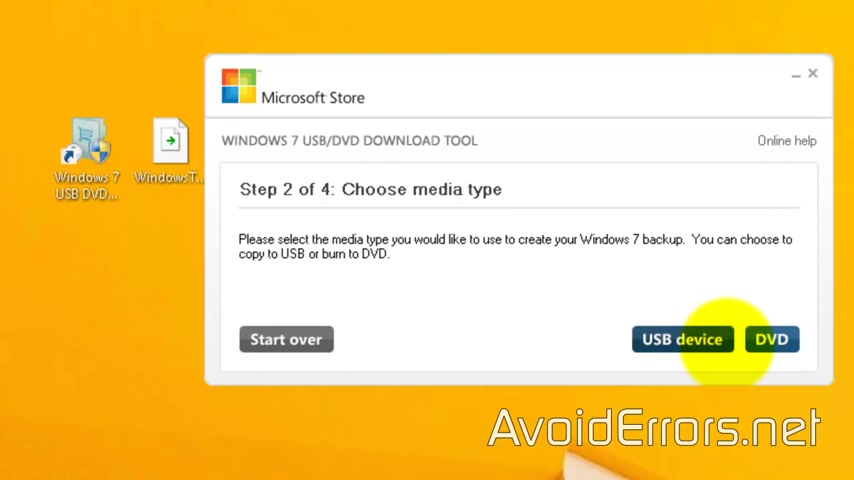
Perfect .
I have my ISO here .
This is the uh 32 bit version .
Go ahead and click on next and here select the USB device .
We're going to create a BU installation USB drive .
Now from here , click on the drop down and select the USB drive .
In my case is letter E and begin copying .
Now this process take a while , I'm gonna fast forward it .
Perfect .
Once completed , all you need to do is plug that USB into a PC and change the boot sequence in the Biles to boot from that USB .
I'll show you how to do that .

I'll be using a brand name computer , but the boot process is the same on most brand name computers here , press F 12 boot menu and from this put menu , select USB device and press enter the installation from a USB is faster than a disc here .
Select the language time and keyboard and click next install now , except the license terms , select custom install windows only advanced .
Now , if you notice here , I have two partitions system reserved and drive zero .
That's because I have an operating system already installed in this drive .
Now we need to remove it .
So make sure you select it and click on delete .
Ok .
Do the same for the system to be served .
Delete .
Ok ?

Now , if you didn't have any operating system previously installed , it should look like this .
Make sure it's selected and click on next .
Now doing this will delete all the information on that drive .
So make sure you have everything backed up .
Also , the computer will restart several times during the installation of windows 10 technical preview .
Make sure you don't press any key if prompted to press any key to move from CD or DVD .
Now here select use express settings , create a local account .
If the local account option doesn't appear , remove the internet cable from your PC and then retry .
Perfect .
You have successfully installed Windows .
10 technical preview .
Thank you for watching this video .
My name is Miguel .
If you have any questions , feel free to post them in the comments section below .
Thank you .
Are you looking for a way to reach a wider audience and get more views on your videos?
Our innovative video to text transcribing service can help you do just that.
We provide accurate transcriptions of your videos along with visual content that will help you attract new viewers and keep them engaged. Plus, our data analytics and ad campaign tools can help you monetize your content and maximize your revenue.
Let's partner up and take your video content to the next level!
Contact us today to learn more.