https://www.youtube.com/watch?v=F5MMhNQ3C3I
How to Create Free Virtual Machine on Hyper-V with Free Windows 10
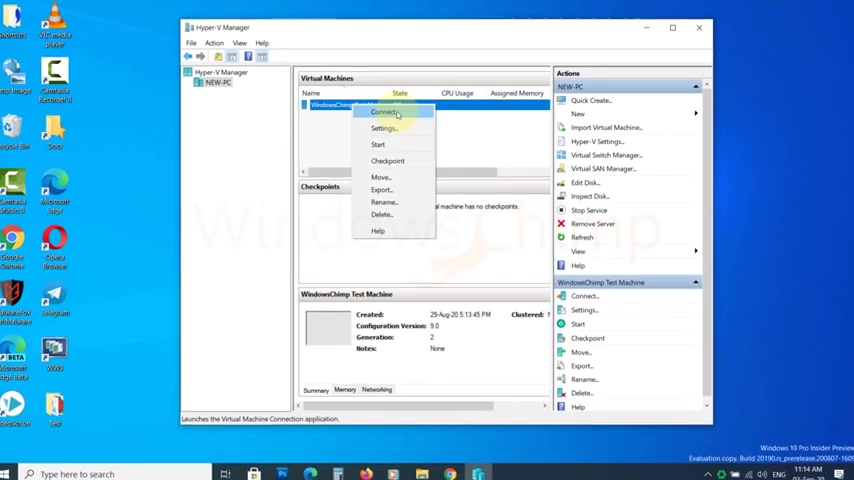
Do you want to run a virtual machine on your Windows ?
10 PC .
Well , you don't have to download external tools for that .
Windows .
10 has an inbuilt virtual machine client named hyper V .
In this video , I will display how to install and set up hyper V on Windows 10 .
I will also tell you how to install a free Windows 10 on your virtual machine in the end .
So watch the whole video before we start this detailed guide , press the like button and subscribe to our channel in case you forget later installing Hyper V .
Hyper V is available on Windows 10 pro and enterprise edition .
If you are using the home edition , you won't be able to install it to install it .
Press windows plus R button to open the run dialogue , then type optional features dot XC and press enter .
Now you will see turn Windows features on or off dialogue , expand the hyper V feature and check all the boxes .
Then click on the OK button .

It will take some time to install it , then click on the restart now button to finish the installation .
Once your PC is restarted type hyper dash V manager on the start .
Click on it to open .
Let's thank our sponsor Malware Fox for this video .
Malware .
Fox gets rid of hidden malware from your computer .
It is a simple yet effective anti malware software providing protection against adware , spyware , ransomware , keylogger and all modern cyber threats .
Check the description below to download for free , creating a new virtual machine to create a new virtual machine on hyper V right ?
Click on your computer name here , hover your mouse over new .
Now choose virtual machine .
You will see some instructions in the new virtual machine .
Wizard click next in the second step , you have to specify the name of the virtual machine and its location .
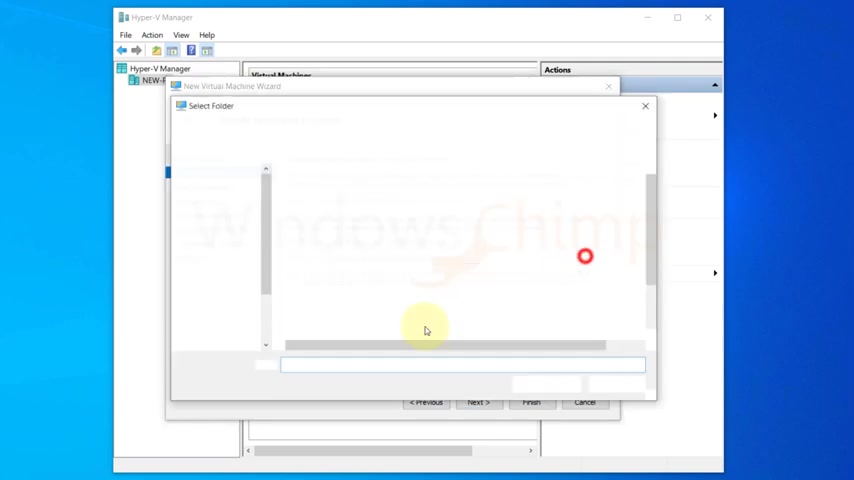
So type the name in the text box and select the location where you want to save it .
In the third step , you need to choose the generation of the virtual machine .
Generation .
One supports 32 bit and 64 bit older operating systems .
However , generation two supports only 64 bit latest operating systems with advanced features .
So I'm going with generation two .
In the fourth step , you need to specify the ram usage for the virtual machine .
A standard windows 10 requires at least two gigabytes of ram .
So I enter 2048 megabytes memory here and keep the dynamic memory selected this way the virtual machine could use more than two gigabytes when required .
The fifth step is about giving your virtual machine access to the network you can choose the default switch to provide it access or can provide the access later .
I am picking not connected right now .
I will deal with it later to show you how to do that .
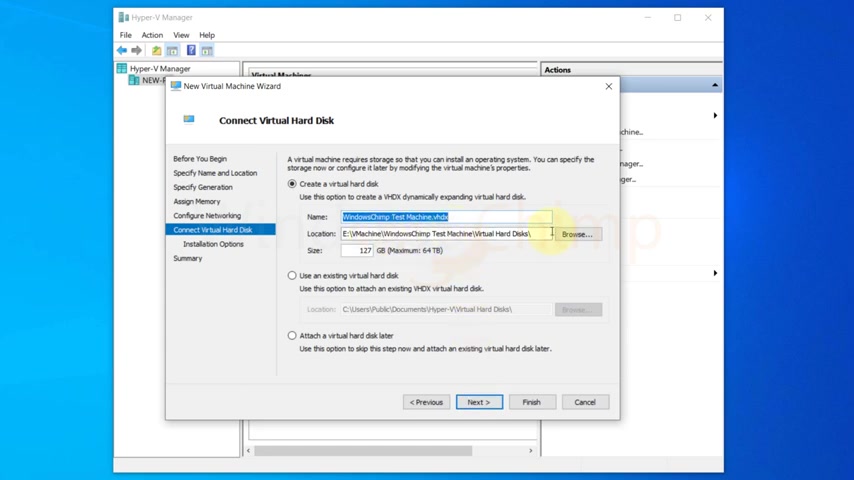
In the sixth step , you need to provide a virtual hard disk to your machine .
Here , you can create a new one or select an existing hard disk or can choose to attach the hard drive later .
I am going to create a new one , name your hard disk and select its location and then specify the size and gigabytes windows .
10 requires 32 gigabytes of hard drive for 64 bit and 16 gigabytes of hard disk for 32 bit installation .
So choose accordingly .
I am just going to test it so only giving 20 gigabytes of space in the seventh step , you need to specify the installation options .
You can choose to install the OSS later or can select the bootle iso image file .
If you had connected your machine with a network , you could also choose to install the OS on the network .
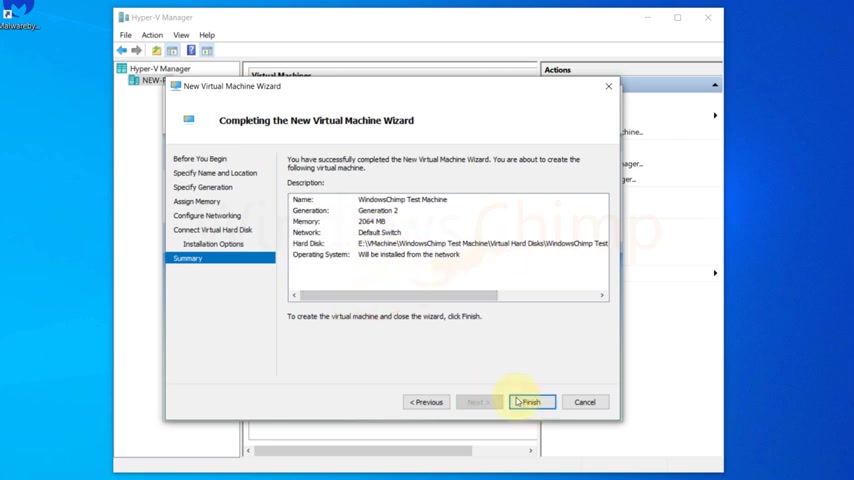
Now , click next and you will see the summary , click finish now that the virtual machine is created to start the machine , right , click on it and choose connect , then click on start .
Now the virtual machine is starting since I have selected the network boot option , it is searching for the bootle medium which isn't there .
I have to change its boot medium from settings .
And choose the iso bootle media .
Before we do that , let's decide what we are going to run on this machine .
You have created a virtual machine , but you need an OS to run on that .
If you want to run Windows 10 , you can download the Windows media creation tool to create Windows 10 is so , but you will need a key to install it .
If you don't have a key , you can run the free version of Windows 10 for a virtual machine , we will get back to it later .
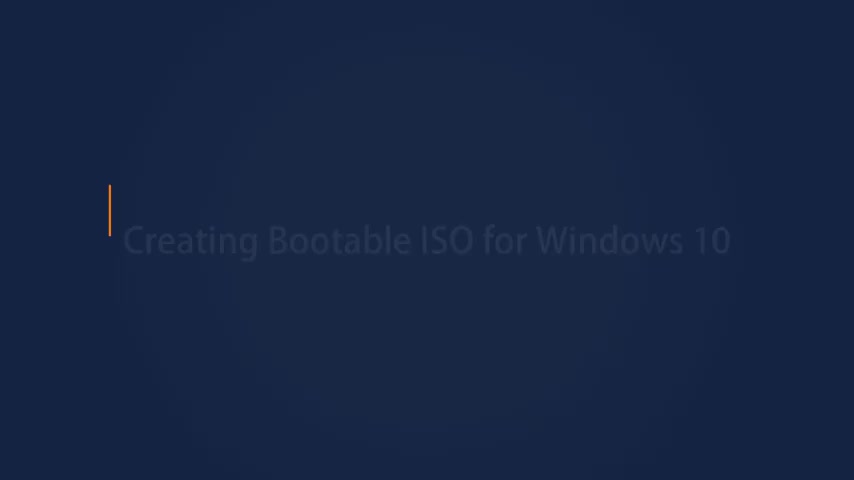
First , let's see how to install the Windows 10 with key on the virtual machine .
Creating potable ISL for Windows 10 .
Download the Windows media creation tool .
The link is in the description , run it and click yes in the U A pop-up , read and accept the license agreement .
Select create installation media and click next .
You can untick this box and choose the language edition and architecture .
Then click next , select the ISO file option and click next .
Now describe the location to save the ISL .
That's it .
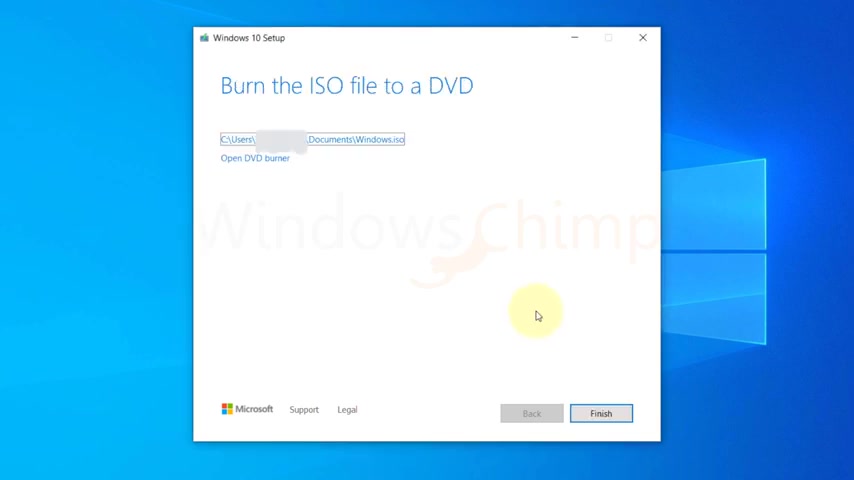
It will take a long time depending on your internet and download the Windows 10 and create the boot iso installing Windows 10 on virtual machine .
In our virtual machine , we haven't given the location of ISO earlier , so we need to do that .
Now select the virtual machine , click settings , click on SC SI controller .
Here we are going to add a DVD drive that will have the ISO and works like we are installing from a DVD , select DVD drive and click on add .
Now select the image file , click on browse to specify the location of the ISO image file we created using the Windows media creation tool .
If you want to connect to a network , you can change that too .
Click on network adapter and select the default switch .
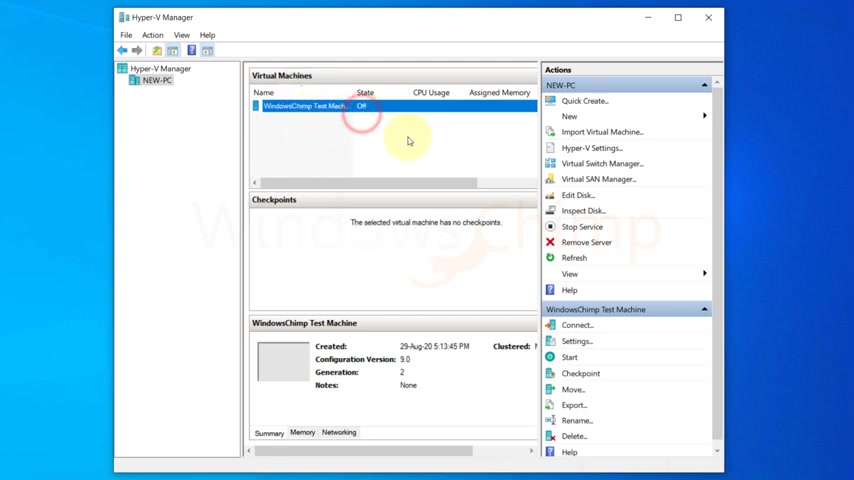
Now start the machine , you will see press any key to boot from CD or DVD .
Now press any key and the Windows installation will begin select language time and input method and click next .
Click on install .
Now .
Now provide the product key for Windows 10 and follow the instruction to install it .
Installing a free Windows 10 for virtual machine .
As I told you earlier , Microsoft is giving Windows 10 for free to run on a virtual machine .
This OS works free for 90 days and after that , it stops working .
So if you want to test a few things , 90 days of free Windows 10 is a good option .
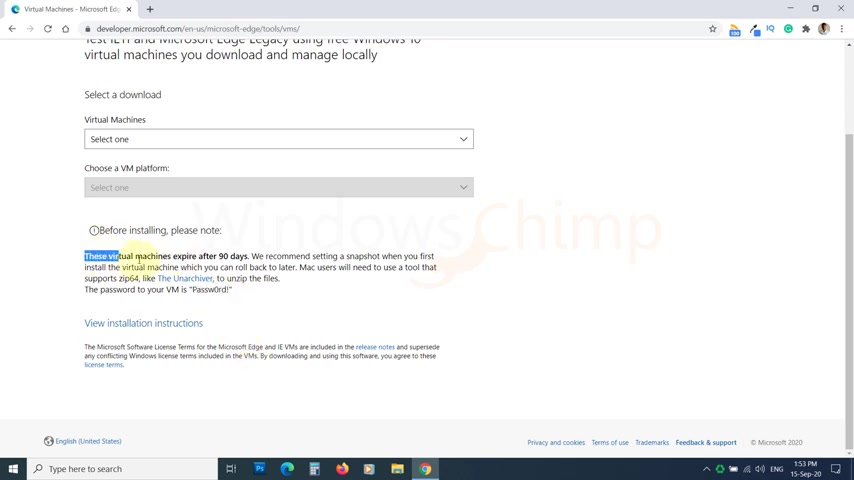
This virtual OS only starts if you have a registered version of Windows 10 on your physical PC , visit the link from the description and select MS edge on Windows 10 and now select hyper V windows .
Click on download zip .
Since you are downloading a virtual machine and hard disk , it's quite vast in size .
You have to download around six gigabytes of a zip file .
Once the download is finished , extract the files , which is again going to take more time .
Now , open hyper V manager , click on the action menu , choose import virtual machine .
Click next .
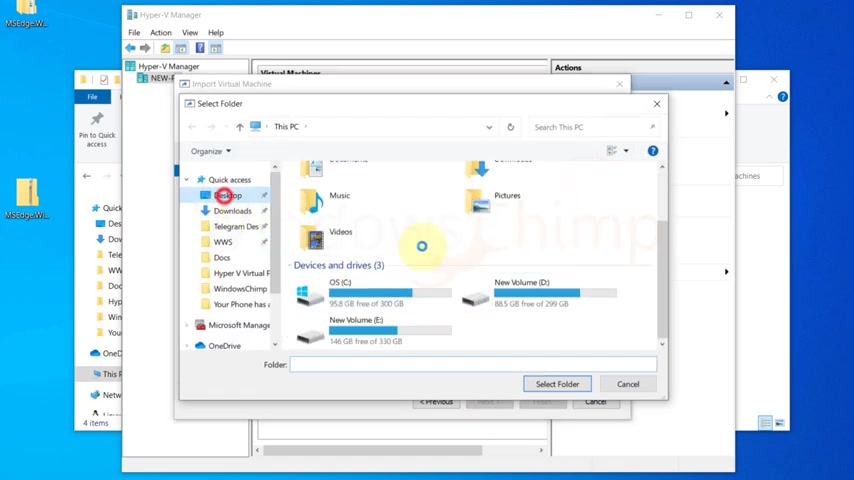
Now click on browse and provide the location of the virtual machine you downloaded .
Click next , click next again here the wizard gives you the option to choose or create a unique ID for the machine .
We are going to use the existing one .
So no changes here .
Click next , click on finish .
The virtual machine is imported successfully , right ?
Click on it and choose connect , start the machine and in a few seconds , you will see the log in screen .
The password is in the installation instructions .
Go back to the page .
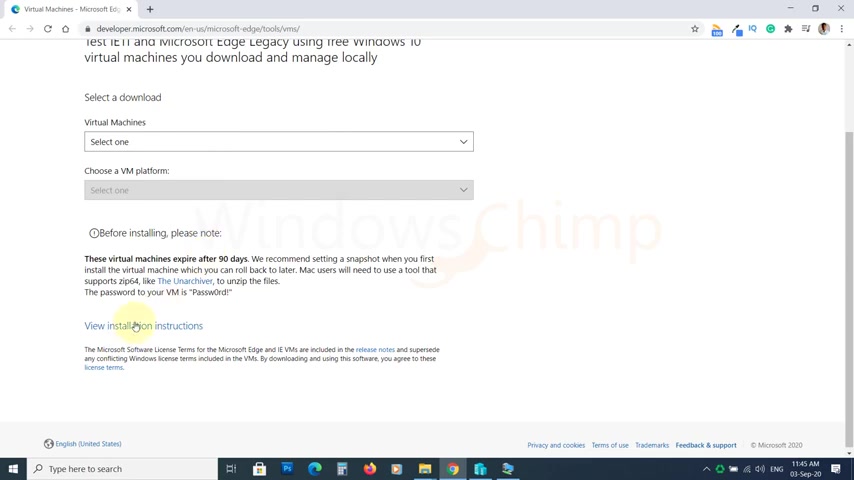
You downloaded the free virtual machine and click on view installation instructions .
You will see a PDF file .
The password is under login instructions .
I am displaying the password so you can snap on it , press the enter button and that's it .
You get a free Windows 10 virtual machine for 90 days .
If you face any problems setting up the hyper V , comment down below and we will try to help you like this video and subscribe to our channel .
Press the bell button to receive alerts for videos on windows , 10 tips and tricks .
Are you looking for a way to reach a wider audience and get more views on your videos?
Our innovative video to text transcribing service can help you do just that.
We provide accurate transcriptions of your videos along with visual content that will help you attract new viewers and keep them engaged. Plus, our data analytics and ad campaign tools can help you monetize your content and maximize your revenue.
Let's partner up and take your video content to the next level!
Contact us today to learn more.