https://www.youtube.com/watch?v=e5kh5h3xg9M
How To Install a Second SSD into Your PC
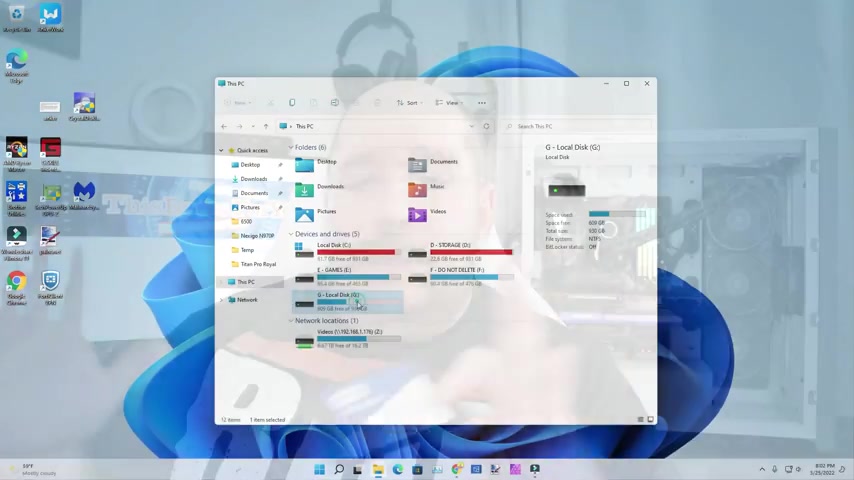
Mhm Just a few more moments and within a few more moments , the Skype will be ready .
So it has started in the background .
So you can see the sky .
I started and here we are now in case if you do not have an account , I have another video on how to create the Skype account .
You can see that and here you need to go to let's go and sign in or you can always create an account if you don't have an account so you can create here by clicking on this one .
So hope by doing so you will be able to install Skype on Windows 10 .
But before you go , please like subscribe and share .
Thank you .

So first off , we're going to grab our SSD and I do want to mention the entire process we're going to be using on this SSD is going to be the same on a mechanical hard drive , a mechanical hard drive like the SSD has SATA power and SATA data , same thing , just a lot bigger and slower anyway .
So like the mechanical drive you'll see there is the SATA data connection looks like a little L and then a SATA power connection .
It also looks like a little L .
Ok ?
So then we're going to grab our SATA cable .
Don't worry if you don't have one immediately , typically they come inside of the motherboard box , if you built the system or had someone build it for you .
But if you didn't , I'll go ahead and have links down below where you can pick one up .
They're pretty cheap too .

So with this L right over here for the SATA data connection , we're just going to grab the Sata cable , which has that same Sata L connection right over here .
So we're just gonna go ahead and join that right here and you might even hear a click .
You don't need to , but you may , ok ?
So easy enough , right ?
There's one more or two more actually .
So then we're going to need to attach the other side of the cable to your motherboard right over here , the Stata ports , there's six right over here .
123456 .
They're not always going to be right here .
On the edge of the board , sometimes they'll be right over here and sometimes they'll be flat rather than this 90 degree angle .
So just remember that little L is going to be right here as well .

So then we'll just grab that cable , plug it in and now we have the data portion of the drive connected .
So now I'm going to leave that connected because now that we have the data portion connected , we're going to connect the power connection .
This is going to come from your power supply , your power supply should already have these connections .
If not , I'll also go ahead and link down below additional adapters .
Maybe you only have one of these on your power supply .
The adapter will give you the ability to plug into here to branch out to two others or one other .
Or if you only have Molex , this is set up power and this is Molex .
See the difference there .
Molex is an older power connection .
The SATA power is newer .

Now , if you don't have SATA power , you only have molex , I'll also link down below a molex connector that goes from a single molex up to two set of powers .
OK .
So like the same way we did right over here for the SATA data portion , we're going to go ahead and connect the theta power right here , easy enough , right ?
So essentially we're ready to go , I'm going to show you connecting it inside of the computer actually installing it in the computer and then we're going to go activating it .
Now , depending on your computer , the power supply is either going to be on the bottom or the very top .
Mine just happens to be at the bottom .
So make sure you go ahead and just flick the power switch off to make sure that if it is connected while you're connecting the SSD , the power doesn't automatically come back on .

So that's just a safeguard , the open side of a computer .
This is kind of the reason why I showed you on the motherboard alone on an entire computer .
It could be a little challenging .
Now , on some motherboards , the connection will be down here easy enough with nothing in the way .
But on this particular motherboard , it's all along the side .
So the video card is in the way .
So I'm going to go ahead and move the video card real quick .
Now , before we touch anything in this computer , make sure to go ahead and ground yourself .
I don't mean punish yourself and go in the corner .
I mean touch the computer , steal portions of the computer in case you have any ESD or electrostatic discharge to go ahead and discharge that on the case , you don't want to ruin other components inside of your PC .
And remember the computer is unplugged .
Now , we can just pull this out .
Ok .

So now we can see right over here with that video card removed .
Now , we have access to that easy enough .
You see that little metal portion that we had before that actually made that clicking sound , locking the drive .
We have that right over here and then remember that little L so now we'll just go ahead and plug that in it , clicks letting you know it's in place and now we can use the other end to plug into our SSD before I do that .
I'm going to go ahead and plug the video card back in and I'll come back to you in one second .
Ok ?
Now , coming around to the back , we'll go ahead remove these screws from the rear panel .
Now there's going to be another one along the top and then on this particular case , there will be another panel blocking access .

I'll go ahead and remove that for now , there are three trillion different types of cases .
So I can only show you in my particular case how it is your case is going to be different .
If you want to know exactly for your case , you're going to have to look at the case manual , but this will give you a general understanding of how to physically install the SSD .
Now , if you remember we connected that SATA cable , I just ran it along the bottom here out to the back .
So it's the same cable .
And then remember how , when we had the motherboard outside of the case , we had a SATA power connection .
That's this one right over here .
So sata power and sata data .
Now , in this particular case , there is a tray , we can go ahead and attach the SSD to the tray .

So go ahead and just put it right over here and then we're going to go ahead and align the screw holes with the holes on the tray and then we'll just go ahead , screw that in .
Now , we're gonna need to do that for the other three as well .
But since I showed you the first and it is that easy , I'll go ahead and do the rest off camera .
And now , in this case , there's going to be these little anchors right over here and they're going to fall into these two holes .
So I'll just move this cable and I'll slide those two little anchors right into those holes and then I'll go ahead and screw that tray in .
Ok .
So the driver is there .
And now because we have the drive situated and I've shown you how to connect them .
You know , you match the L to the L .
We'll just go ahead and plug that in right over here .

Set a power connected and now set a data right over here and everything is connected and now zooming you out so you can see just how complicated it looks on the back that how easy it was to install that SSD .
So now I'm going to go ahead and put this side panel back on .
Now , the other side panel and now we have two hidden SSD , we just installed one of the two .
So let's go ahead and connect this all up and let's install it within windows .
Let's go ahead and turn it on .
All right .
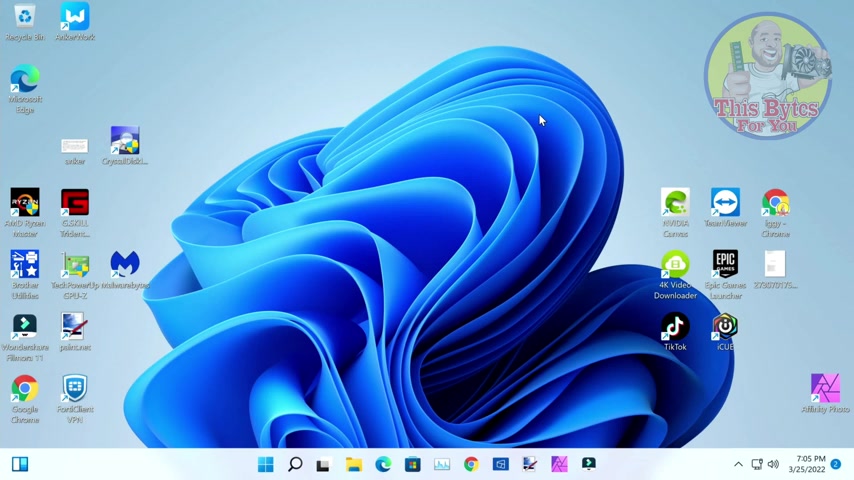
So now that we're in windows , we're going to do , like we mentioned before , we're going to go ahead and initialize the disk and then go ahead and provide a drive letter and then also format it so that we can actually utilize the disk .
If we click on file explorer and then this PC , you'll see we have the C , the E the F and then a network drive here , but none of these are empty .
That's because we haven't initialized the disc just yet .
So we'll just go ahead and close this and now we'll go ahead and right .
Click on the start button .
This is going to be the same in 10 that it is for 11 , just a different place for the start button .
We'll right , click on the start button , then click dis management and now initialized disc pops up and then it shows select disc this zero .
Now there is GPT and MBR .
They're both good but NBR will not allow partitions larger than two terabytes and GPT will GPT is newer .
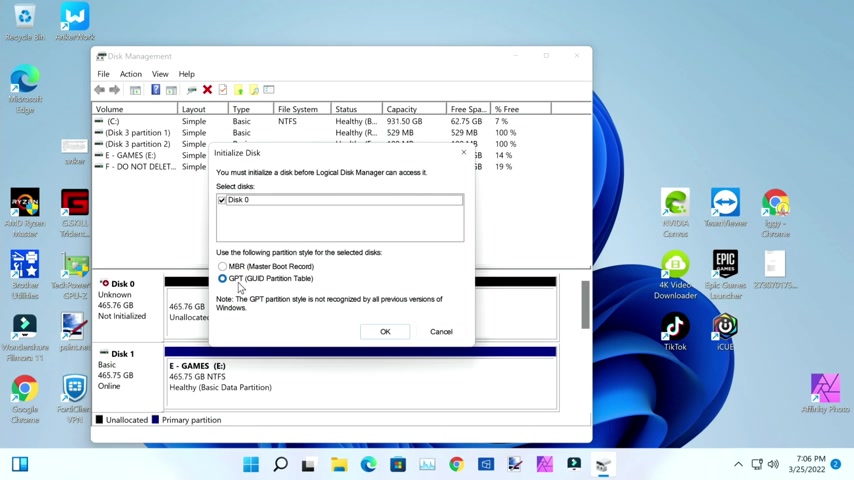
So that will accept any drive .
So we'll go ahead and leave GPT selected and click .
OK .
Here , you'll notice that went from offline to online but still up here , we still don't see that empty drive .
So we'll see right along here .
Unallocated disc 465.75 megs .
That's that 500 gig western digital drive that we just installed .
So all we do here now that this is online is we right .
Click on unallocated select new simple volume under the new simple volume wizard .
We'll click next .
We can lower the size here to create partitions , but I'm going to keep it easy if you'd like , go ahead .
Comment down below .
If you want to see something on partitions though , I don't recommend them anymore .
But anyway , we'll go ahead and click next here .
We can select whatever drive letter we'd like to give it .
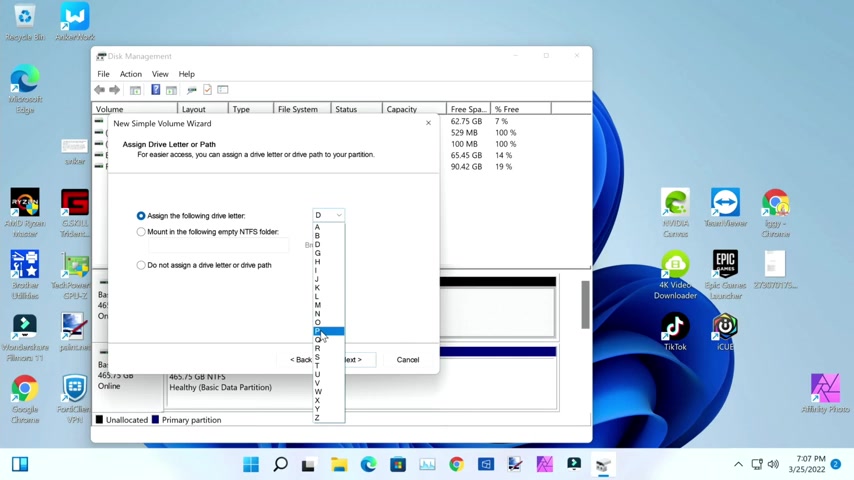
I'd recommend staying away from A and B but DG H I all the way down .
Nothing that you're using already is here .
I'll go ahead and select something off the wall so that you can see it .
I'll select P then we'll see assign the following drive letter .
We can also mount in the following empty NFS folder and do not assign a drive letter or drive path .
We'll keep it under a sign the following drive letter and we'll click next .
Then here we get to select the file system type N TFS is perfect .
That's what our C drive is .
That is what the rest of the drives in our system are formatted as .
So we'll select NFS default allocation unit size is fine and then the volume label .
So if we went ahead and click next , it will be called volume .
So I'm gonna name this .
This is my new WD 500 blue .
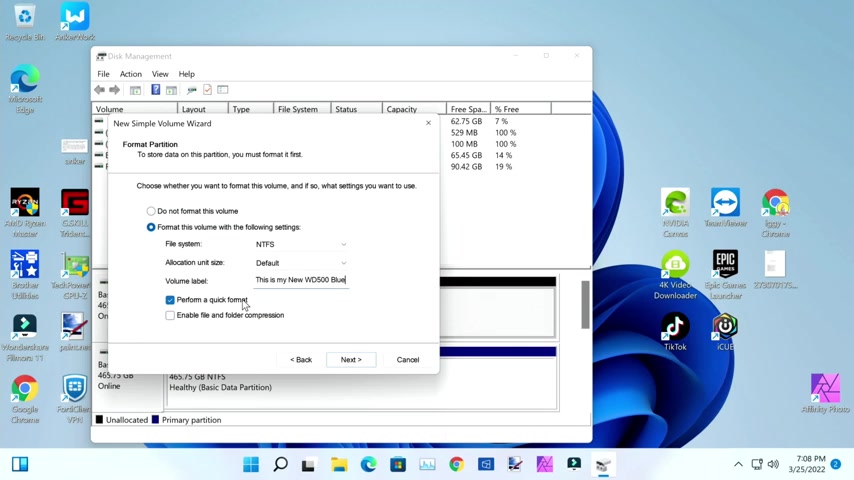
And then I'd highly suggest keeping perform quick format on because if not , this can take hours , this is only going to take a few seconds , then we'll click next and finish .
Now , that's it .
I didn't even get to tell you what was gonna happen .
So we've initialized the disc and now we've created that partition and now we have the drive .
So if I close everything like we did before and I go back to this PC like I did before and scroll down , you'll see CE F and now the P drive that this is my new WD 500 blue .
So then this is a brand new empty drive .
So if you wanted to , we'll come over here to this PC .
Prior to making this video , I copied over a ton of files , videos over to my C drive to make it look full 437 .

So what I'll do is I'll right click , I'll cut , come back over here and then I'll paste this .
So now that's copying all of the data over from my C drive over to my P drive .
Now , just know that you can't simply copy or move a program from your C drive to your P drive or whatever drive you decide to name it , you can copy over documents or move over documents , picture videos , loose files like that , downloads all that stuff programs that's going to be a little bit different .
You're going to need to typically uninstall the program and reinstall it on the other drive .
If you want to move that program over to your new drive , Steam Epic and all those other gaming clients , they're going to work the same way .
Now , there's different types of methods to more easily move them rather than have to uninstall and reinstall .

We're not going to go over that in this video , but there are several methods to do that as well .
I want to try to keep this friendly for everybody .
So in this video , I've walked you through how to connect your SSD to your motherboard and how to connect your SSD to your power supply .
After that , we went ahead and I showed you how to install your physical SSD into your computer case mind you , it's going to be different on every single case because there's a trillion different types of cases .
But I wanted to give you just a little information on how to do that if anything for a case like that .
And then after that , I showed you how to boot into windows and then initialize your disc and then partition it .
So that that way you had one large partition to copy over all of your files and your programs .
So hopefully , I've helped you out in that if you have any questions , comments or concerns , leave them down below .
I reply to all of them .
If I've helped you , please consider liking and subscribing .
It helps me out a ton .

That way I can keep bringing you videos like this .
Now on the screen as well , we're going to have two videos listed for you in case you want to learn how to install windows on them .
Right up here .
I have how to install windows on an SSD .
Exactly like the one we just installed .
And then right below that , how to install windows on an M 0.2 SSD , two different types of S SDS .
One faster than the other , but either way it'll get the point across and then this one tops it off with showing you how to install a second disc as storage .
So thanks again for stopping by and I hope to catch you on my next one , Iggy with this bit for you out .
See you guys .
Are you looking for a way to reach a wider audience and get more views on your videos?
Our innovative video to text transcribing service can help you do just that.
We provide accurate transcriptions of your videos along with visual content that will help you attract new viewers and keep them engaged. Plus, our data analytics and ad campaign tools can help you monetize your content and maximize your revenue.
Let's partner up and take your video content to the next level!
Contact us today to learn more.