https://www.youtube.com/watch?v=-w8DITJDVmo
How To Fix Wireless Adapter Missing In Windows 10 _ Get WiFi Adapter Back
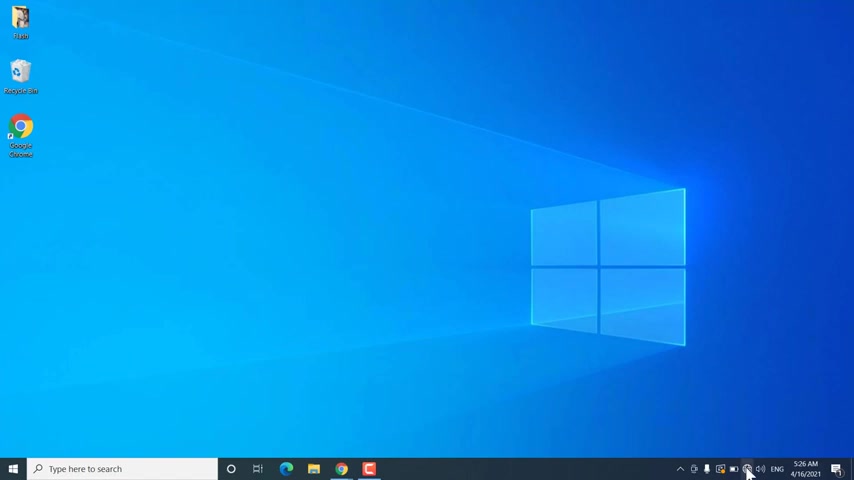
Hey , what's going on guys ?
And if you are , and this is another common problem with Windows 10 that sometimes you don't get any wifi signal because the wifi adapter is missing on your PC .
If you search for a device manager and open it and then go to network adapters , then you won't find your wireless network adapter listed here .
So in this video , I will show you different methods to fix this problem on your Windows 10 .
So the first thing you can do is click and highlight this network adapter and then go to view tab on the top and click on .
So hidden devices and you might see your network adapter listed there and it may be disabled in some cases .
So if it is disabled , then go to accent tab and click on a scan for hardware changes and doing this will re enable your wifi adapter .
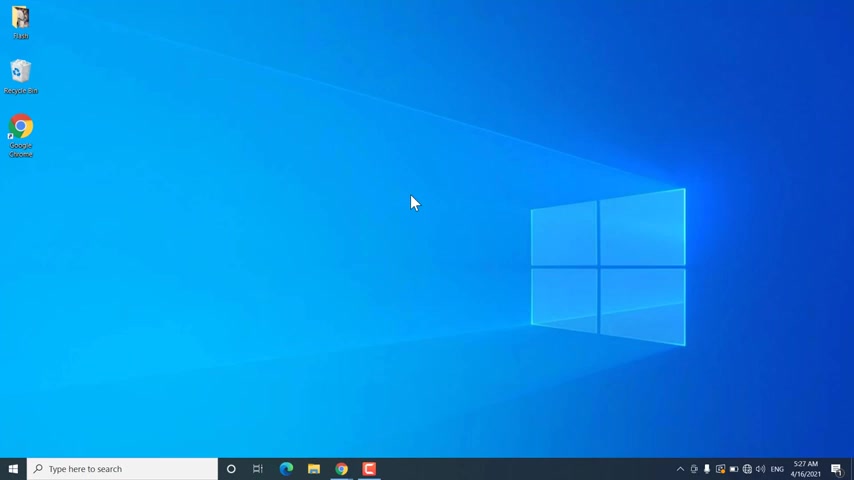
If it was uninstalled due to certain regions , then you would be able to see your wifi adapter again .
So this way if you are able to see your wifi network adapter again , then you would be able to see your wifi networks and you can connect to any wireless network .
But if it is not working , then follow the next method .
For this method , you have to run the network troubleshooter , go to start start menu and then settings , then click on network and internet and you will get this troubleshoot option or the uh network troubleshooter option at the bottom .
So you have to open network troubleshooter and windows will try to find the problem associated with your network adapter .
And if there is any problem found , then you will get an option to fix the problem or you can get more details about the problem .
And if windows troubleshooter is able to fix the problem , then you will get an option to apply the fix .
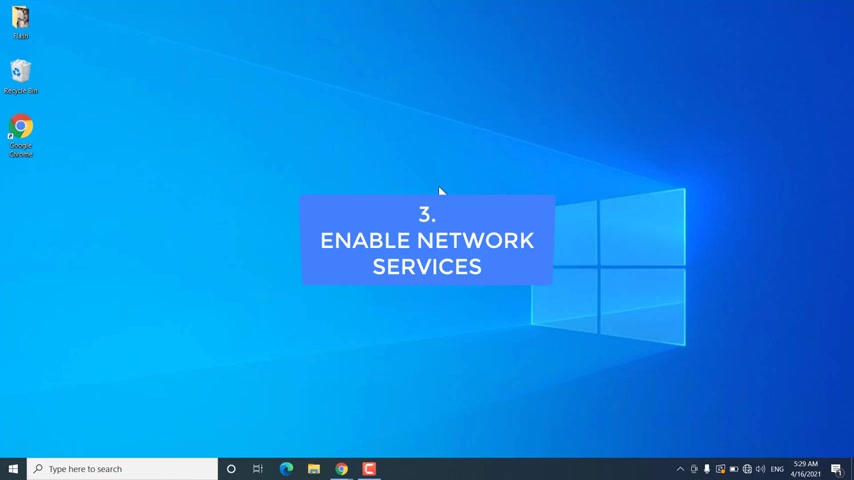
So you have to just click on that option , apply fix and then you may have to restart your Windows 10 .
After that check .
If you are able to see your network adapter or not , if not follow the next method for this method , you have to check certain Windows services go to start and search for services and open the services app and you will get a list of services on your windows 10 .
Now you need to find WN auto config and WN auto config and make sure they are running .
If not right , click on them like this .
Uh W van go to properties and select a startup type , automatic and start the service and make sure your startup type is automatic , then click on apply and OK .
And do the same thing for WN auto config make your service is running .
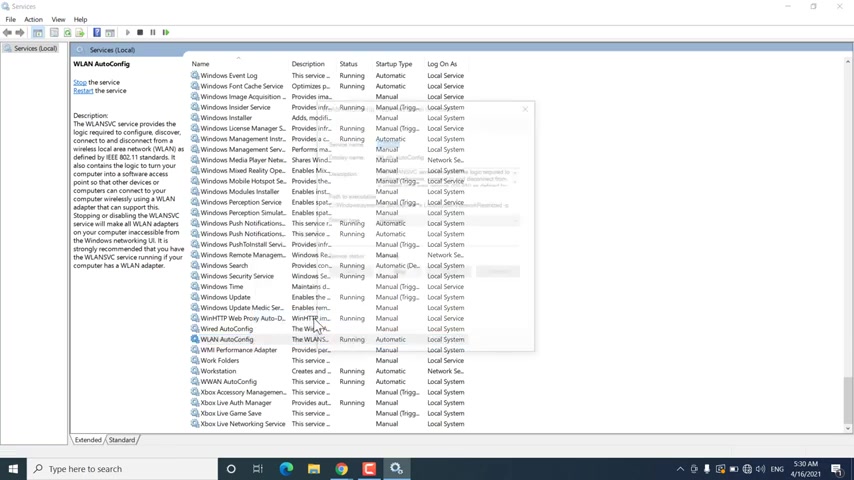
If not right , click on it , then go to properties , select a startup type automatic and start the service .
Click on apply and OK , so you have to uh start these services .
Now , after that , you have to uh restart your windows 10 as well and then check if you are able to see wifi adapter or not .
And if you are still not getting wifi adapter , then you can try to fix the socket API errors .
Go to start and search for C MD and then click on run administrator .
Click on yes option .
You will get on this screen .
Now you need to type here net sh then space win sock , then space reset and hit enter on your keyboard and it will fix .
If there is any socket api error , then it will resolve it .
After that .
You have to restart your windows 10 again and check .
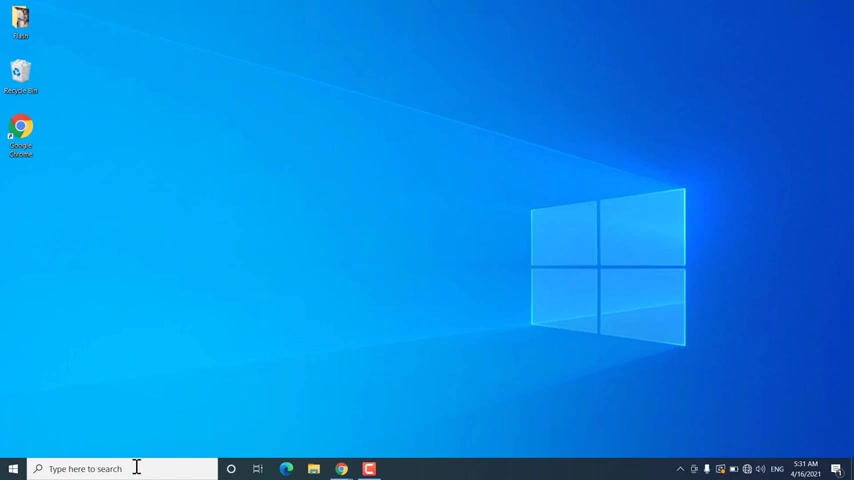
And if this command doesn't work , then uh you can try another command after the race starts open the C MD as admin again , then you can execute another command that is net configuration command to remove all the van mini port and reinstall it after reboot .
So you need to type net CFG , then space hyphen D then hit enter on your keyboard .
Then you should see this kind of message removing device when mini port , different kind of when mini port .
And if you are getting any error here , then you can execute this command again .
Then you should see this kind of message removing a device when mini port .
And if you are still getting error , then you can try to execute this command multiple times till the time you see this message removing device van mini port .
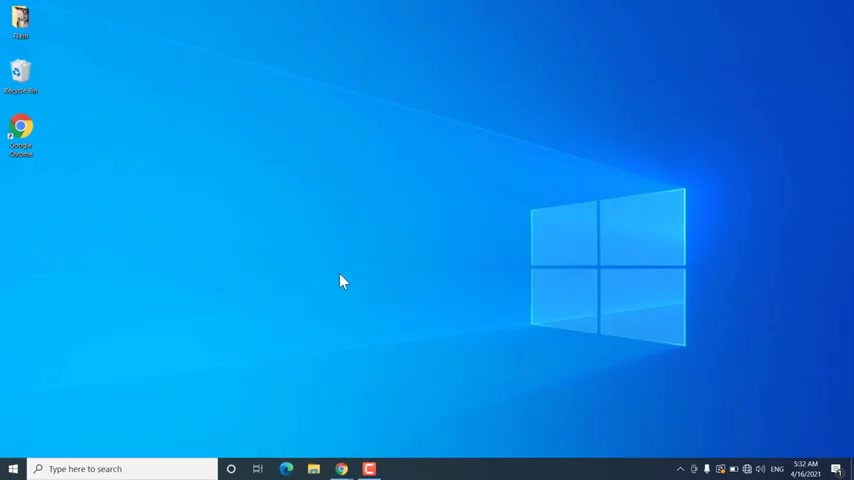
So it should remove all the van mini port from your computer and you can reinstall it after restarting your windows 10 .
So after this command , you have to restart your windows 10 again and check if you are getting your wifi adapter or not .
And in the most cases , these methods would help you to fix the problem .
But if you are still not getting your wifi adapter , then you can try to reset the network , go to start and then settings , open network and internet go to bottom and click on network reset , click on reset now and then click on .
Yes to confirm .
And it will delete all the network profiles from your windows 10 .
And after that , it will restart your windows 10 .
After the restart , you have to check if you are getting your wifi adapter or not .
If not follow the next method for this method , you can try to restore your windows 10 to earlier date .
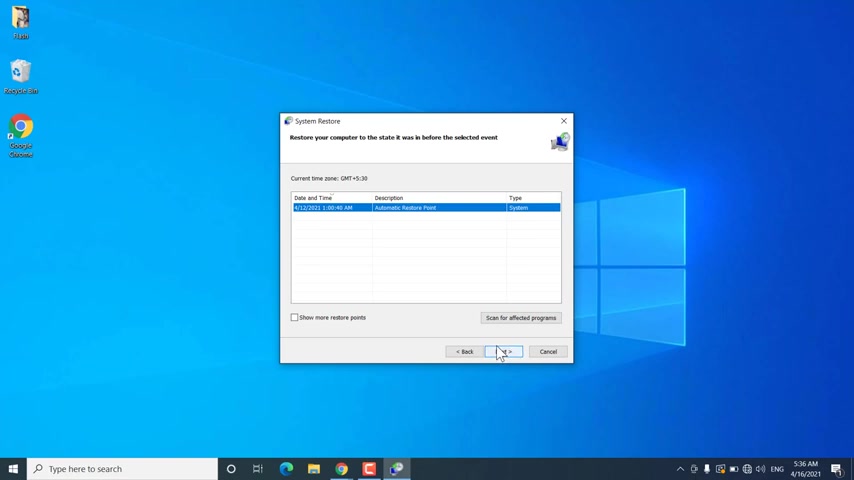
So press windows plus R key together on your keyboard and type there .
RSTRU I dot EXC then hit OK .
Now it will open system restore , click on next .
And if you see this restore point , then you have to select the restore point when your windows 10 was working fine with network adapter .
So you have to choose that restore point after the after that click on next , and it will restore your windows 10 to that date when your wifi adapter was working .
And after that , you have to restart your windows 10 again and check if you are getting your wifi adapter listed or not .
And if you don't have any restore point or not getting the wifi adapter , then you can try to reinstall the network driver .
For this method .
You have to get a working computer where internet is working , then go to Google and search for your laptop manufacturer website and then driver .
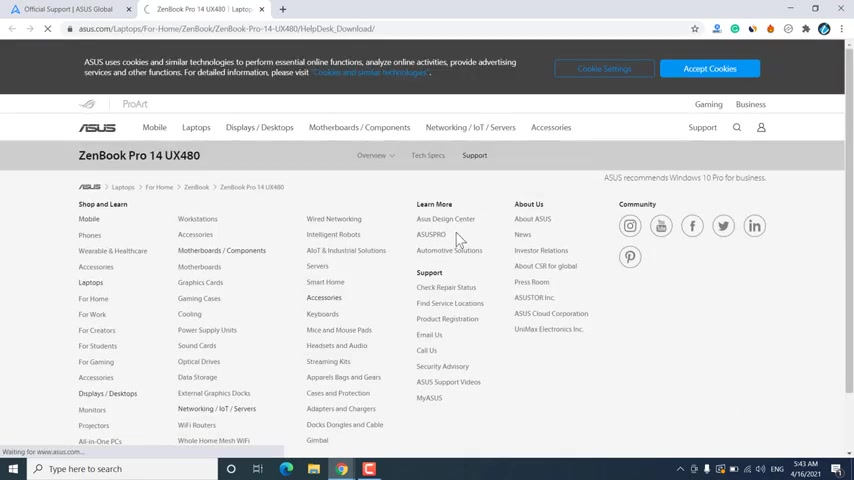
It may be a SP or any laptop manufacturer .
You just have to go to the official website and then select the , uh select your product and model .
Uh You should see similar interface , then you need to go to driver and utilities and you may have to select your operating system to Windows 10 .
If you are on Windows 10 , of course , then you should see these kind of networking drivers .
And from there , you have to download the latest wi-fi driver for your laptop , download it and transfer it to affected computer and install the driver .
After that , you have to restart your affected computer and doing these steps would fix the problem and you would be able to see your network adapter and you can connect to wifi network .
So this is how you can fix the problem if the wifi adapter is missing on your windows 10 .
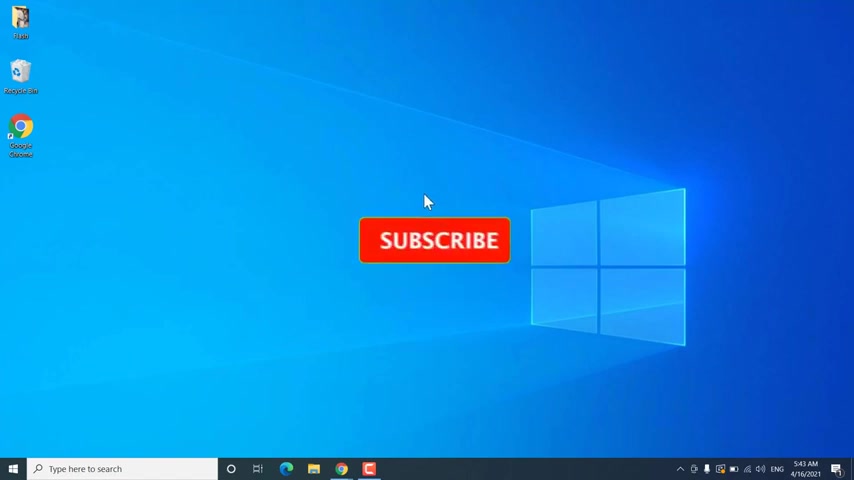
And that's all for this video guys .
Hope this helps if so hit the like button and if it doesn't work , hit the dislike button and don't forget to subscribe , also , press the bell icon to get notified about new videos and I will see you in my next video .
Are you looking for a way to reach a wider audience and get more views on your videos?
Our innovative video to text transcribing service can help you do just that.
We provide accurate transcriptions of your videos along with visual content that will help you attract new viewers and keep them engaged. Plus, our data analytics and ad campaign tools can help you monetize your content and maximize your revenue.
Let's partner up and take your video content to the next level!
Contact us today to learn more.