https://www.youtube.com/watch?v=ta3YwxXeMwA
How To Fix Wifi Not Working On Windows 11 _ Fix All WiFi Issues
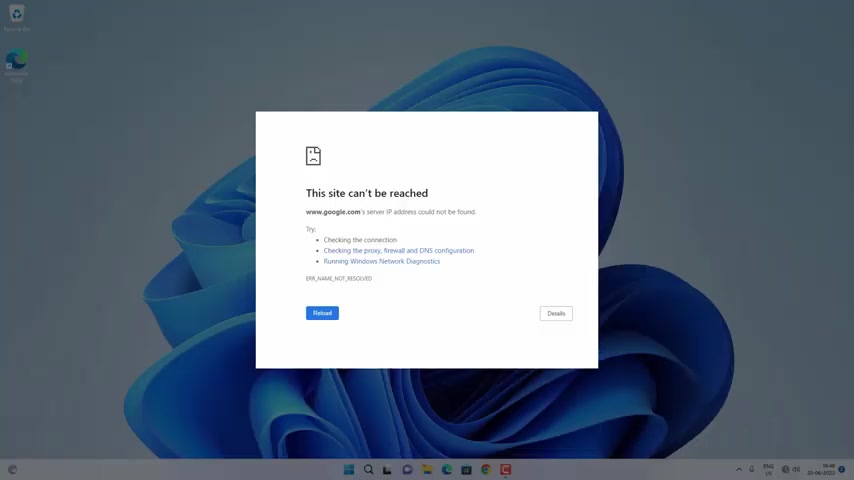
Hey , what's going on guys in this year ?
And if the wifi is not working on your Windows 11 computer , then there could be different problems with your Windows 11 .
So in this video , I will show you different methods to fix wi-fi problems with your Windows 11 computers , there could be different problems like you are unable to join a particular network or you are unable to see any wifi network or you are getting , can't connect to this network or sometimes you are connected to wifi but it is not working .
Internet is not working or sometimes you may not see your wi-fi icon at all .
So in this video , you will see different ways to fix wi-fi problems with your Windows , 11 computers .
So let's start with very basic .
So the first thing you should check if the airplane mode is turned on by any mistake .
If it is turned on , you have to turn it off .
This is unlikely to happen .
But you should check .
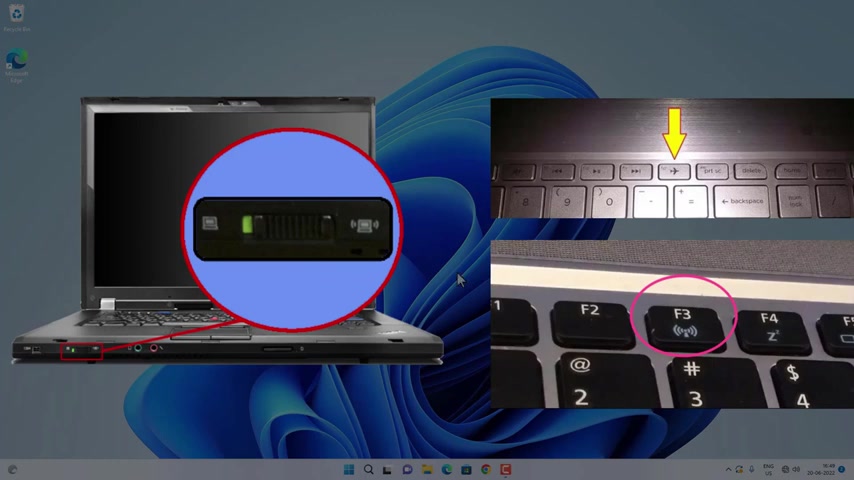
And second thing you need to check if there is any physical key on your laptop or the keyboard shortcut to activate wifi if there is any physical key or keyboard shortcut , then you have to enable wifi from there .
Now , the second thing is about running windows troubleshooter , go to start and then settings go to system settings and then troubleshoot and click on other troubleshooters .
Now , you have to run these two troubleshooter .
First one is internet connection and second one is network adapter .
So run these trouble suter one by one and the windows troubleshooter will try to find any problem with your Windows 11 .
And if there is any problem , it will give you an option to fix that problem .
You just have to follow on screen instructions .
So proceed accordingly whatever you see on this screen .
So you have to run these two troubleshooters .
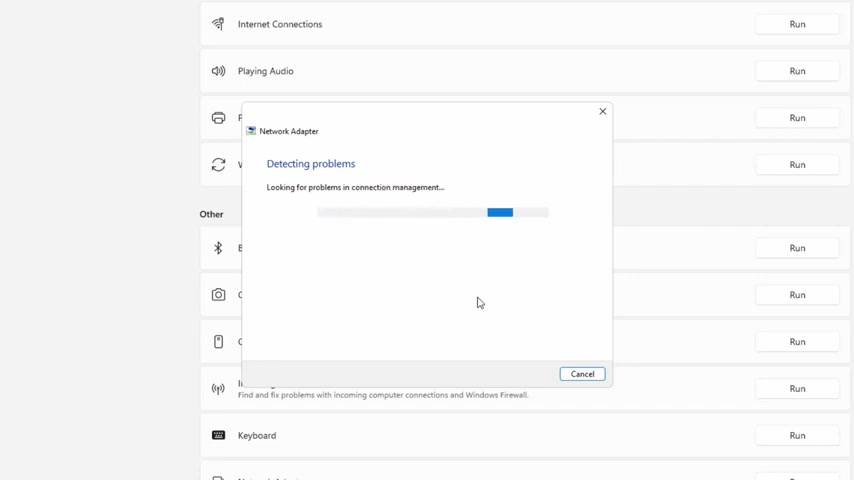
Once you run network adapter troubleshooter , you should select all network adapters and then click on next and follow whatever you see on the screen .
If there is any problem , windows can fix it , it will automatically fix or give you an option to fix that problem .
And if the windows troubleshooter doesn't work , follow the next method for this method , we are going to disable and enable the network adapted , go to search and search for control panel and open the control panel app and click on view by option and select large icons and then click on network and sharing center , click on change adapter settings and find your wifi network adapter just right , click on it and then hit disable and then again you have to right click and click on enable .
Now , you need to check if the wifi is working or not .
If not , you can proceed to next method .
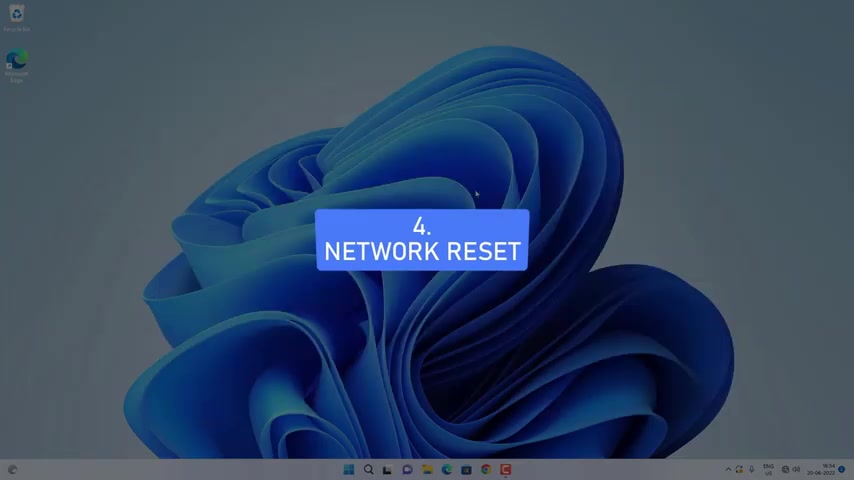
For this method , we are going to do complete network reset .
So you have to remember or retrieve your wifi password before you reset .
Network go to menu and then settings now go to network and internet advanced network settings , then network reset , click on reset now and then yes option .
And after that , it will restart your computer .
And after the restart , you have to join your wifi network again and check if it is working or not .
If not follow the next method for this method .
We are going to update uninstall and roll back the wifi driver .
Go to search and search for a device manager and then open this app .
Now you need to expand network adapters and find your network adapter .
It may be intel athero dot com or real tech network adapter .

So you have to find your network adapter and select it and ignore this van mini port and virtual machine network adapter .
So you have to find your network adapter , right ?
Click on it and then go to properties and driver up in and then update driver .
Click on browse browse my computer for a driver and then select , let me pick from a laptop available driver on my computer .
And here you have to select a driver to the date when your wifi was working .
If you are getting dates beside those drivers .
If not , you can select older version of driver , you can check it on internet , which one is older and then install it .
If that doesn't work , come back to this page and install different drivers .
So you have to try and test between different drivers .
And after that , after installing that driver , you have to restart your computer and check if the wifi is working or not and if it is still not working , come back to device manager , right ?

Click on your network adapter and click on uninstall device and click on uninstall .
And after that , you have to restart your computer .
Once you restart it , it will auto install the driver and check if the internet is working .
Wifi is working or not , if not come back to that device manager again , right ?
Click on your network adapter , go to properties and then click on driver tab .
And if the rollback driver option is enabled , you have to click on it .
If the older version of driver is available , then roll back the driver .
It will ask you why you are rolling back , select a region and then proceed further .
It is a two step to roll back the driver and then check if the wifi is working or not .
You may have to restart after rolling back the driver and also right , click on the network adapter , go to properties again and then go to power management tab and make sure this option is unchecked .
Allow the computer to turn up the device to save power , then click on .
Ok .
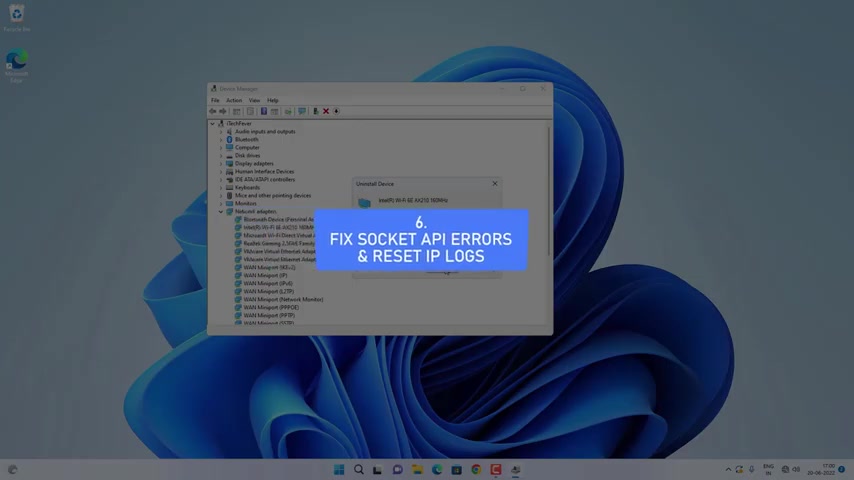
And if that doesn't work right , click on the network adapter again and click on uninstall device .
But this time you have to check , attempt to remove the driver for this device and then click on uninstall .
And after that , you have to restart your computer and check if the wifi is working or not .
And if these options are not working , then follow the next method for this method .
We are going to fix socket API I errors and reset the IP log .
Go to search and search for C MD , right .
Click on it and run it as admin .
So you have to open C MD as admin .
Now you have to type certain commands and I will list all these commands in video description as well type net asset , then space Windsock , then space reset and press enter on your keyboard .
You will see this message successfully reset the Windsock catalog .
If not , you can type another command to reset Winsock catalog type net asset .
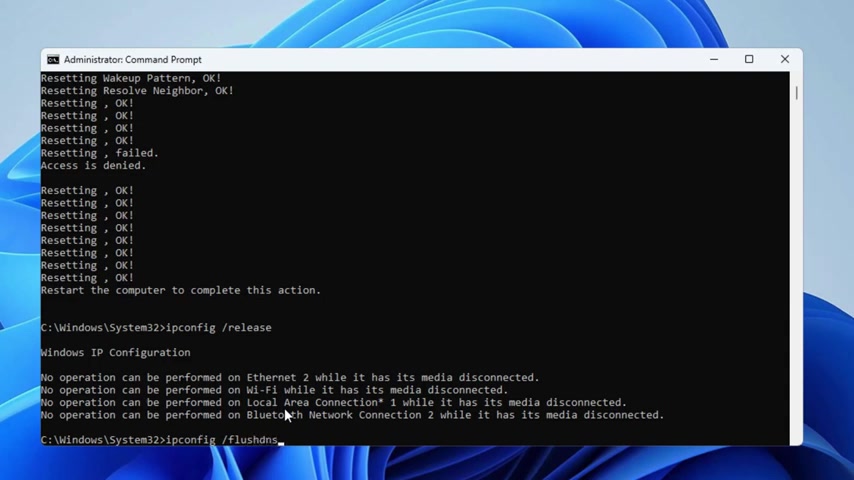
Then space when sock is space reset , then a space catalog then press enter on your keyboard .
Now we need to reset the IP logs by typing net asset .
Then space int space IP then reset , then space reset log dot TXT , then press enter on your keyboard and then you will see these messages resetting .
OK .
Resetting .
OK .
Now if you want you can flush the DNS C as well by typing IP , config space forward slash plus DNS and then press enter and you don't need to release and renew IP addresses like I did in the earlier commands .
And after that exit C MD , restart your computer and check if the wifi is working or not .
If not follow the next method for this method , we are going to check certain Windows services and find if they are running or not .
So go to search and search for services and then open the app .
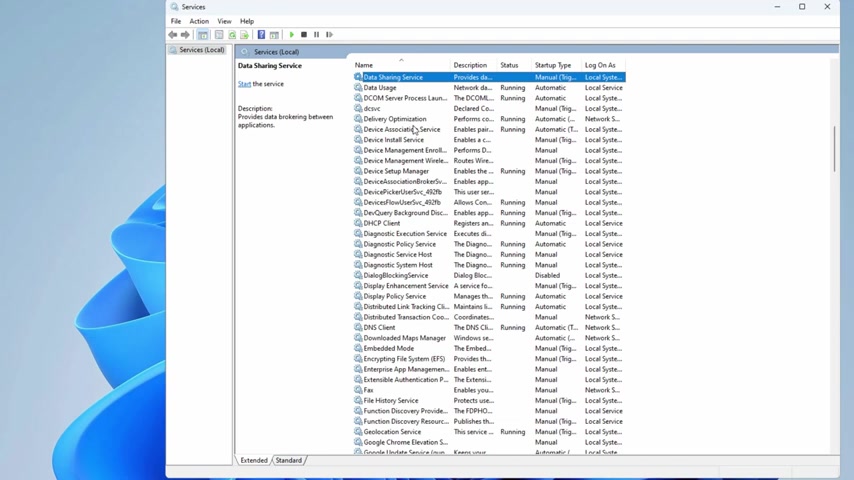
Now you have to find certain Windows services and make sure they are running and I will list down all these services and video description as well .
So the first service you need to find is DS A P client and make sure this service is running .
This service is not related to wifi but it is related to internet on your computer .
So you have to make sure that service is running .
Second service you need to find and check is WN auto config .
So find and make your WN auto configure is running if not right , click on it , go to properties and start the service and startup type should be automatic then hit , apply and click on .
Ok .
Next service you need to check is WN auto config find and check if the WN auto config is running or not .
If not , right , click on it , go to properties , start the service and startup type should be automatic hit apply .
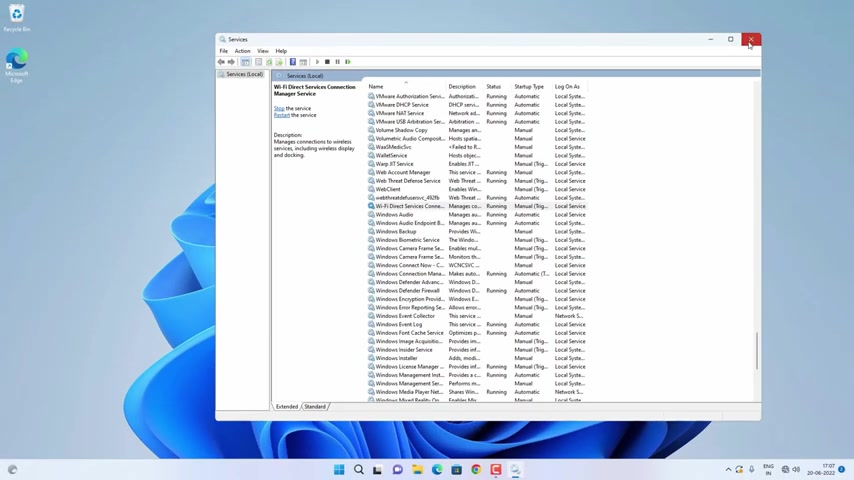
And ok , apart from these services , you need to check other network related and wifi related services .
These are the optional things , but you can enable these services as well .
Like network connection , you can start these services , starting these services won't affect anything but you can uh uh troubleshoot your wifi connection .
So you can enable these services as well like network set up service or this wifi direct service you can enable and check if the wifi is working or not , you may have to restart your computer after enabling these services .
And if that doesn't work , follow the next method , go to search and search for a control panel and open the control panel app , go to network and sharing center and then change adapter settings .
Find your wifi adapter , right , click on it and go to properties .
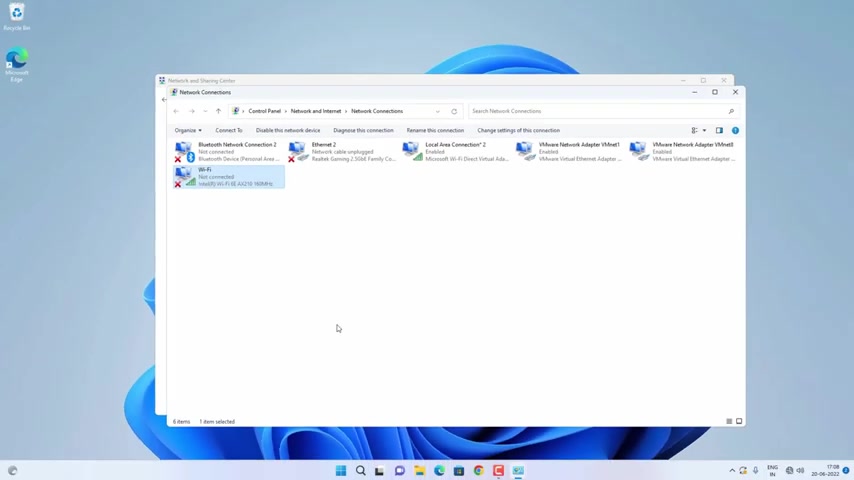
Double click on internet protocol version four , TCP/IP V version four and here mix your OP DNS server and OP IP address are selected as automatic then click on .
OK .
This will fix if the wifi is connected but internet is not working .
Now , the next thing you can do is go to search and search for control panel again and go to internet option this time and then go to connections tab and then click on land settings .
Here .
Mixer automatically detects settings is selected .
If there is any proxy server selected , you have to uncheck it and check automatically detect settings , then click on .
Ok .
Now go to advanced tab and click on , restore advanced settings , then hit , apply .
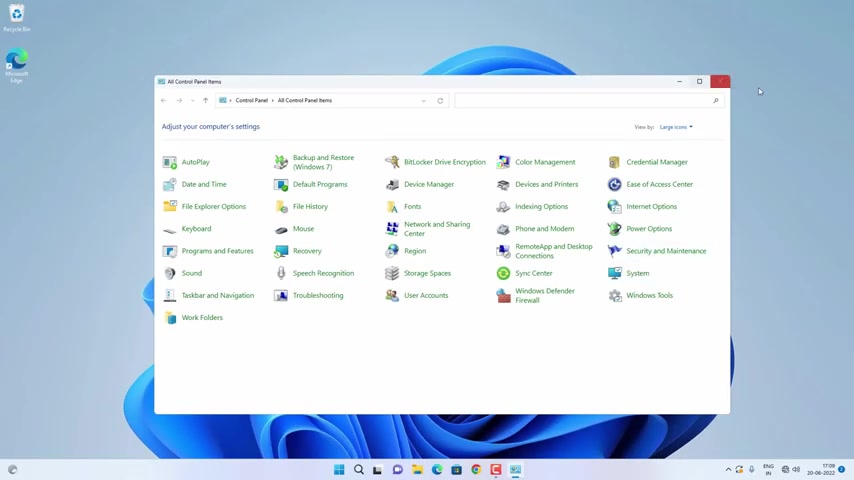
And ok , after that , you have to restart your computer and check if the wifi or internet is working or not .
If not follow the next method for this method , we are going to install official wifi driver from the manufacturer website .
So you have to get a working computer where you can access the internet .
Simply go to google dot com and search for your laptop model or the manufacturer name and then driver .
So you have to find and open the official website where you can download the driver .
If you have custom built PC with the wifi , then you have to go to motherboard manufacturer and download the driver .
You may have to select a certain details about your device , select accordingly and go to the driver's section .
You may have to select some more details and then select the operating system which is windows 11 in this case .
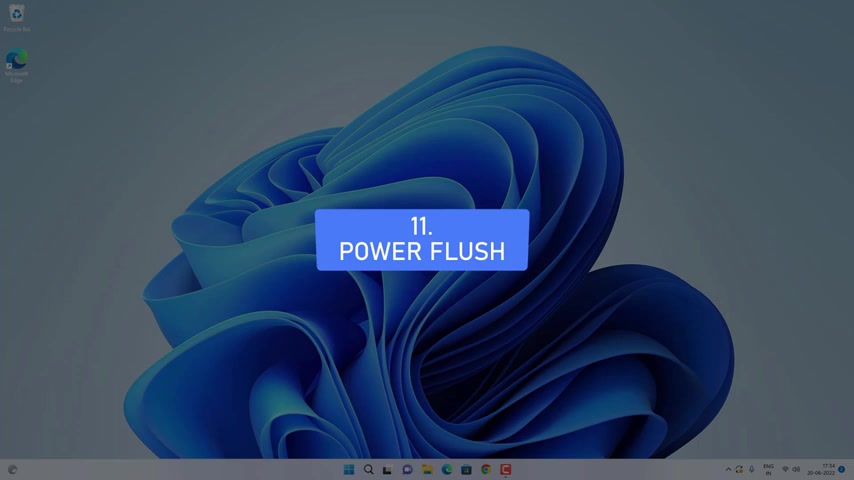
Now find and download the uh networking driver which is W land driver .
Download it on a working computer , transfer it to the affected computer where wifi is not working and install it there and it should work and your wifi should work in case if these methods are not working , then the last method could be a magical way to fix if the wi-fi icon is missing and you are not able to see any wifi network .
And I call this method powerless .
Some people call it power drain power reset , but I have named it powerless for this method .
You have to shut down your computer completely .
Then you need to take out the power cable first , shut down the computer , turn off the PSU power , take out the power cable .
So you have to disconnect all the power supply from your computer and then press and hold the power key for 30 seconds so that you can flush out all the remaining power from your computer .

And after that , connect everything back , connect your power supply and turn on your computer .
And this will fix wifi related problem with your windows 11 .
And if you are on a laptop , you can do powerless as well .
If you can take out the laptop's battery , take it out , then press and hold the power key for 30 seconds and then put the battery again and start your laptop in case if you can't take out the battery from laptop , do the powerless anyway , shut it down , then press and hold the power key for 30 seconds and then start your laptop and check if the wifi is working or not .
If not , you have to discharge your laptop completely , discharge it completely , then press and hold the power key for 30 seconds and then use your adapter to start your laptop .
And this should fix the wifi problem with your laptop as well .
So these were some methods to fix different wi-fi problems with your Windows 11 computer .
And that's all for this video guys .
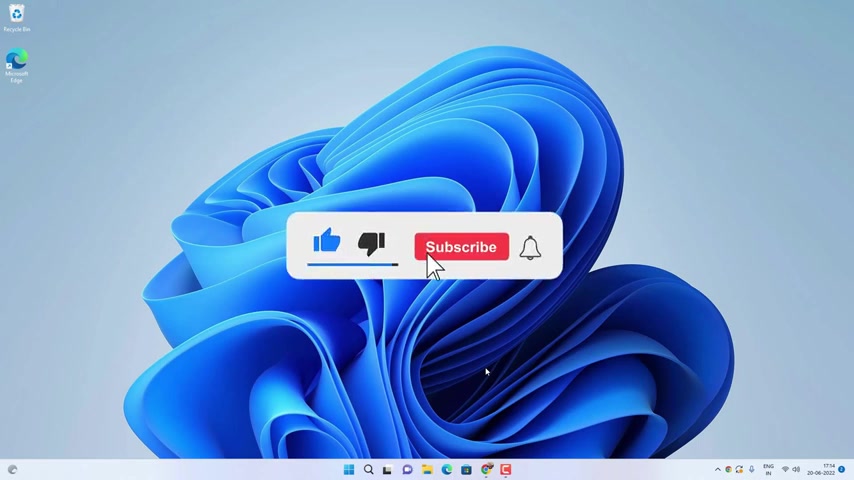
I hope this helps if so hit the like button and don't forget to subscribe .
Also , press the bell icon to get notified about new videos and I will see you in my next video .
Are you looking for a way to reach a wider audience and get more views on your videos?
Our innovative video to text transcribing service can help you do just that.
We provide accurate transcriptions of your videos along with visual content that will help you attract new viewers and keep them engaged. Plus, our data analytics and ad campaign tools can help you monetize your content and maximize your revenue.
Let's partner up and take your video content to the next level!
Contact us today to learn more.