https://www.youtube.com/watch?v=5nS8qXgT-Ko
Windows 11 - Clean install process from USB on SSD (Official)
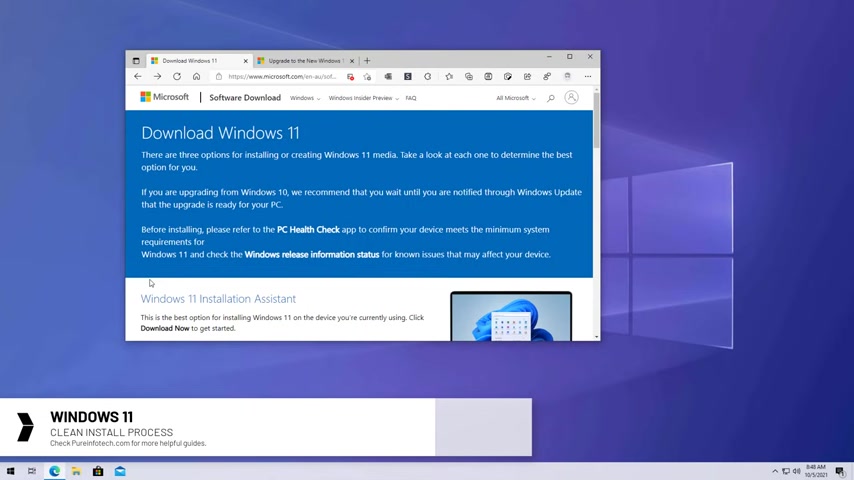
Hello , everyone .
In this video .
We're gonna look at the steps to perform a clean installation of Windows 11 , a clean installation .
It's just a process that deletes everything on the hard drive to install a fresh copy of Windows 11 .
This will not only help to avoid upgrade problems , but you will be starting with a new installation which can improve system performance and fix existing problems .
If you're gonna use this option , it is always recommended to create a full backup .
Before proceeding .
You can check the video description below to find out the link to the video for the steps to do a full backup .
So here is how to do a clean installation of Windows 11 .
1st , you want to download and install the PC health check to determine if your computer is compatible with Windows 11 .

So to do that , you need to open the Windows 11 official website and then at the bottom of the page , just click the download PC health , check up link and save that file to your computer .
Then double click the installer , check this option and click the install button when the installation is complete , just click the finish button and make sure that this option is checked here .
Just click the checkout button to confirm if your computer is compatible .
You can see all the results here .
And if something's not compatible , when you open the full report , you will get links to information on how to fix a problem in order to upgrade your computer .
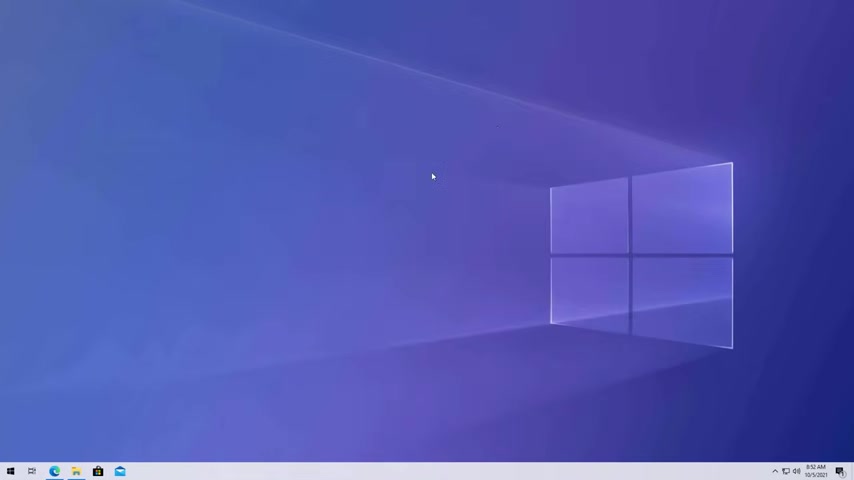
So now that you know that your computer is compatible with Windows 11 , you can proceed with the upgrade to begin the process .
You need to open the official Windows 11 , download page and then you scroll down to the Create Windows 11 installation media section and then click the download now button .
Say the file , open the folder and launch the media creation tool .
In the past .
The migration tool was a tool that you could use to do an in place upgrade or to create an installation media starting with Windows 11 , the media creation tool .
It's just for that to create a up media or to download the ISO file and you can no longer use it to do an in place upgrade .
So that's why it's been simplified and you're not going to see the option to to upgrade neither .
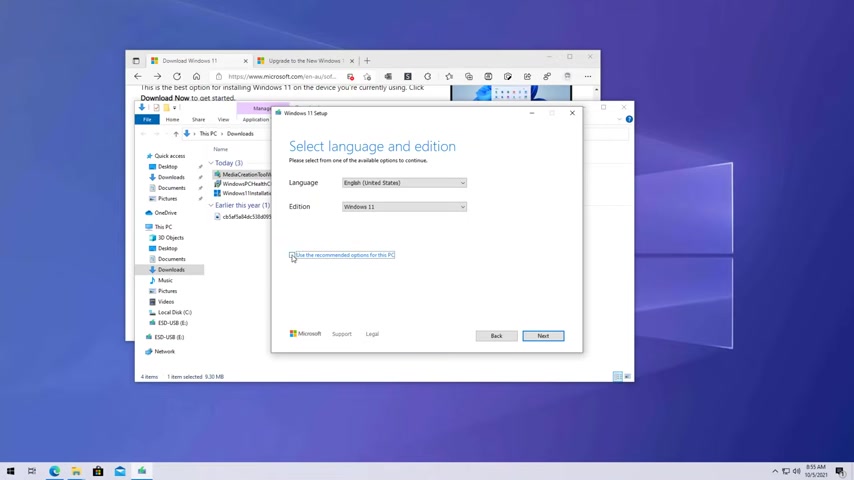
You're going to see the option to to the 32 bit version because Windows 11 only comes on 64 bit .
If you need to change the language , just clear this option and select the language right here .
And as you can see the edition , you can only download Windows 11 , then click next because we are creating a affordable media , select the USB flash drive option and make sure to connect a USB drive that has at least eight gigabytes with space .
Then select that USB from the list .
And if it is not listed , make sure to click the refresh option .
Remember that anything on the drive that you select will be erased .
So make sure you select the right one , then click next .
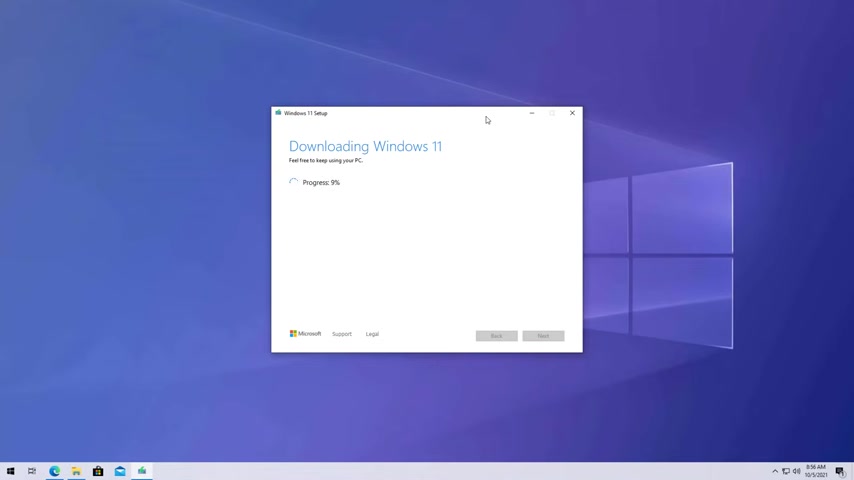
And now the Windows 11 installation files is going to download the computer and the set up will create a USB media that you can use to boot your computer and install the new version of Windows .
Once the USB has been created , click the finish button , keep the media connected .
And for your computer also make sure that your PC can boot from USB usually to boot your computer from USB , you need to change the device settings which is pretty much different on every device .
So make sure to check your device manufacturer for more details .
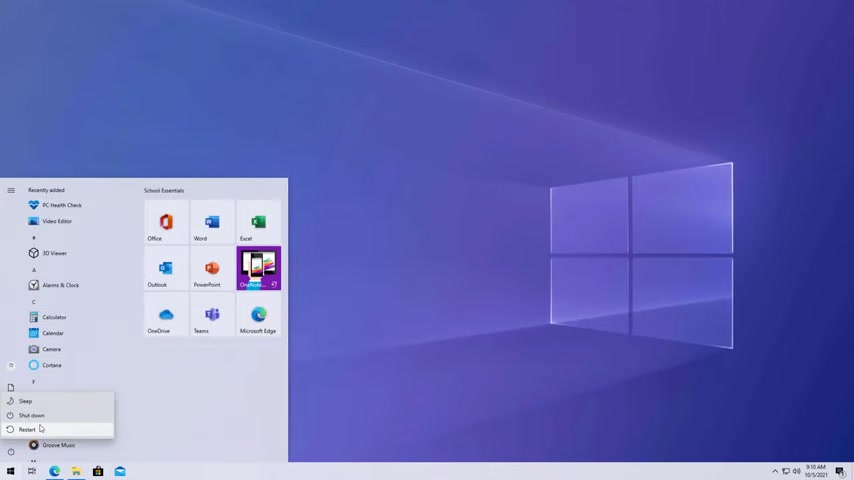
Typically , you can access these settings by pressing one of the functions , key , delete or escape key during boot .
After restarting the computer with the viral media in the uh windows set up , click the next button and now click the install now button .
If this is a new installation , you will need to provide a product key .
But if you are doing a clean installation on a computer that already had a properly activated version of Windows 10 or Windows 8.1 and sometimes like even Windows seven , you won't have to provide a product key for the purpose of this video .
I'm just going to click that I don't have a product key option to continue .
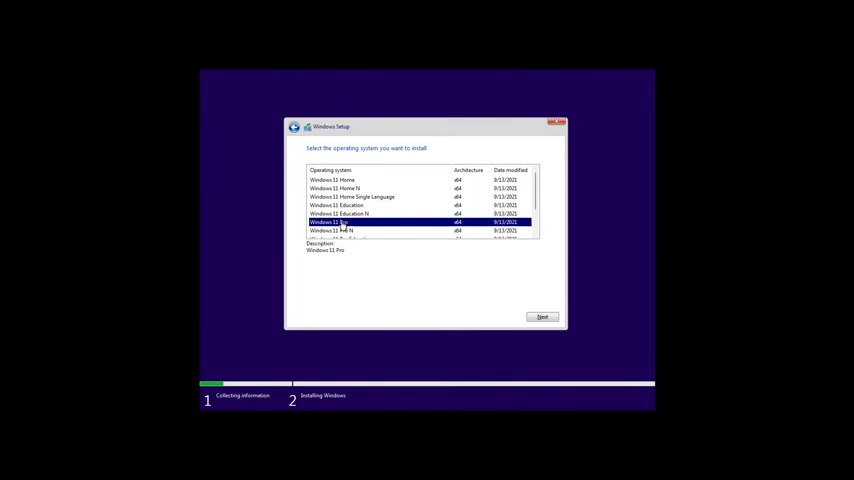
Then if you get this option , make sure to select the addition of Windows that your product key activates in this case , Windows 11 pro and then click next , check this option to accept the terms and then click next , then click the custom option to perform a clean installation of Windows 11 .
And here , if you had a previous version of windows installed , you , what you want to do is to select each of the partitions where you on the drive that you want to install windows 11 and then click the delete button .
You don't need to delete the partitions on secondary drives that you are not going to be installing windows 11 , then select the unallocated space for the main hard drive and then click next to begin the clean installation of windows 11 .
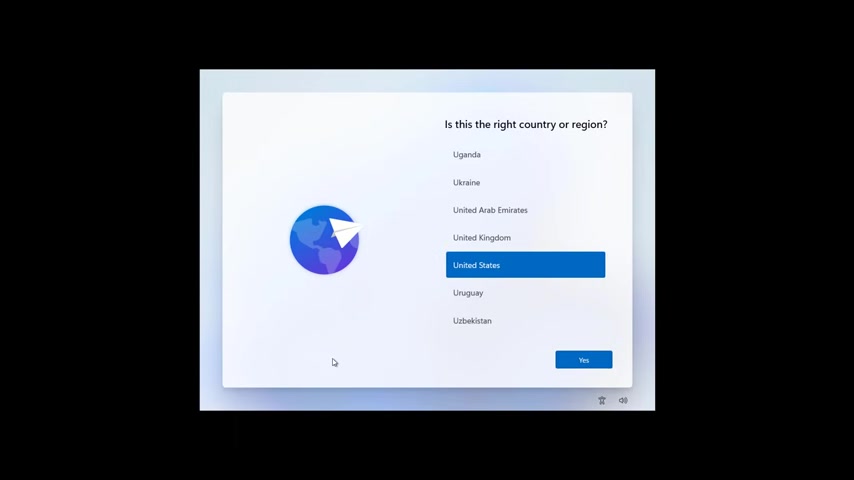
Ok .
And here we are in the new auto experience to finish the installation of Windows 11 .
1st , you need to select your region and then click , yes , then select the keyboard layout and click .
Yes .
If you need a second key or layout , select it here , otherwise click the skip button .
One of the new options on this updated version of the auto Boxx experience is the ability to set the computer name before completing the setup of Windows 11 .
You can skip this option , but it's recommended that you use it .
When you click the next button , the computer will restart , but it will pick up where you left off in here .
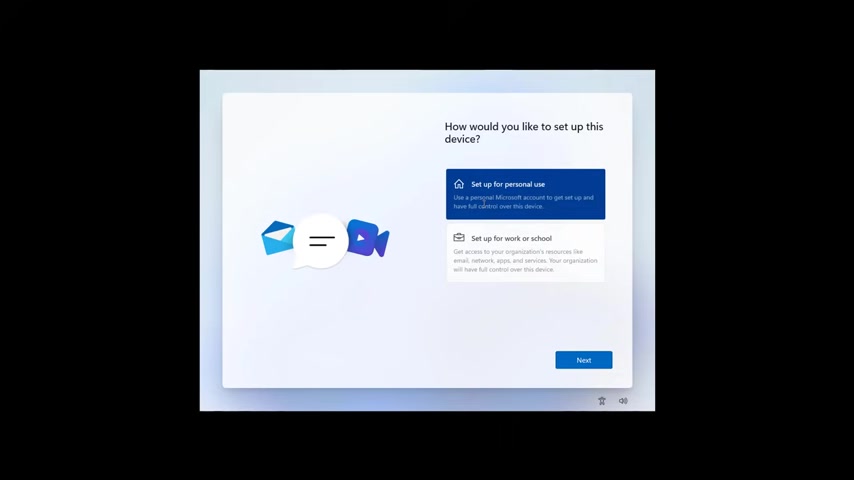
We're just going to select the set up for personal use .
If you're using Windows 10 home , this option will not be available and then click next .
So here is the option to create a Windows 11 account .
If you like to use a offline account or local account , click the sign in options link and continue with the offline account steps .
But we're going to be using a Microsoft account and then click next .
Then I'm just going to authenticate with my phone and now we're going to create a P so we don't have to use a password .
If you don't wanna use a pen , just click the cancel button right here .
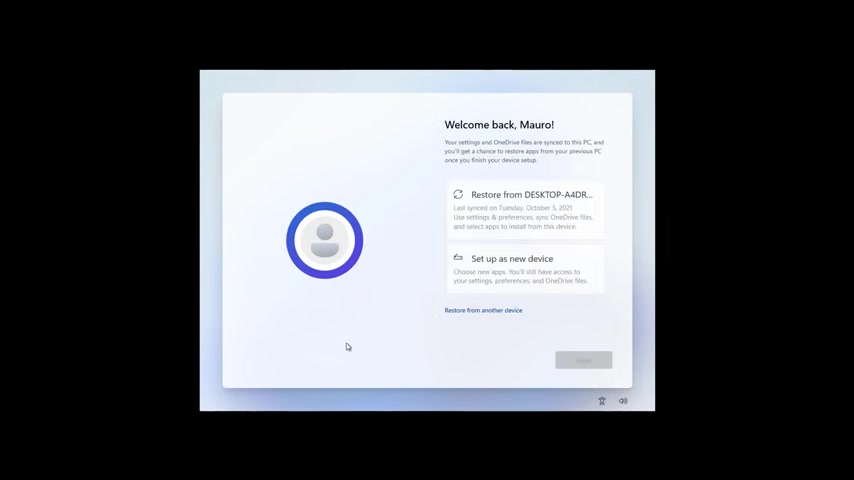
This is another feature on Windows 11 and it is the ability to restore some of the settings and applications from a previous backup from another computer .
If you have different computers running Windows , you can also click this option to restore from other devices .
But most of the time you just want to set up the installation as a new device and then click next .
Now you need to choose your privacy settings .
All the oceans are turned on by default , but you can turn them off the ones that you don't like and then click the set button .
So in here , you can select how are you going to be using the computer .

So Windows 11 will be able to provide tips and advertisement based on what you select right here .
But you can always skip this option .
In here .
We get the option to set up a back up of your files to one drive .
But for the purpose of this video , I'm just going to select the dome back up my files option and then click next Windows 11 also gives you an option to install the office apps and to get a Microsoft 3 65 subscription , but you can always keep it .
And most of the time that's what you wanna do and that's it .
We just completed a clean installation of Windows 11 on a computer that meets the minimum requirements .
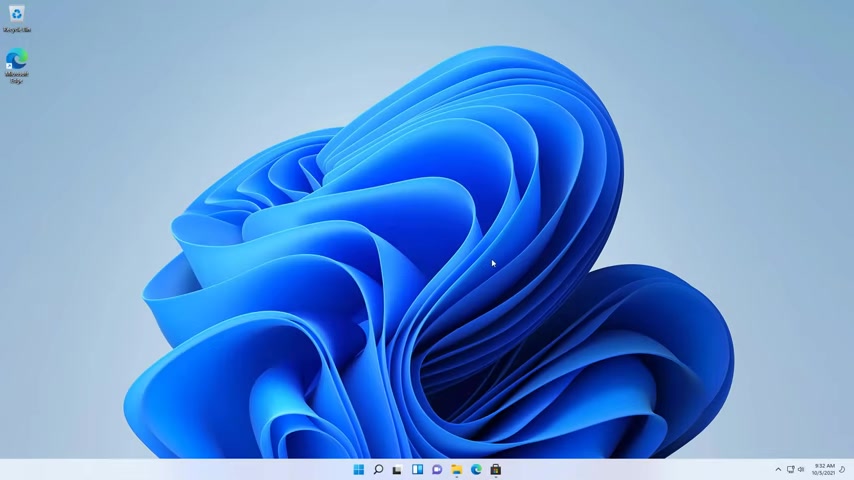
The last thing you want to do it also open the Microsoft Store and then open the main menu and go to downloads and updates and check for updates .
So you get all the apps including the new micros store app that might take a while to download all the apps that are installed on your computer .
Also , you want to open the settings tab and go to Windows update and make sure to download any available updates .
If there are any missing drivers , you can check on device manager and if you find that anything is missing , make sure to check your manufacturer support website to download the drivers and install them using their instructions and that's it .
Remember to leave your comments like the video , subscribe to the channel if you haven't done that yet .
And I just hope this video was informative for you .
Are you looking for a way to reach a wider audience and get more views on your videos?
Our innovative video to text transcribing service can help you do just that.
We provide accurate transcriptions of your videos along with visual content that will help you attract new viewers and keep them engaged. Plus, our data analytics and ad campaign tools can help you monetize your content and maximize your revenue.
Let's partner up and take your video content to the next level!
Contact us today to learn more.