https://www.youtube.com/watch?v=KsaiJUcGi9Q
How to Fix Two Finger Scroll Not Working on Windows 10
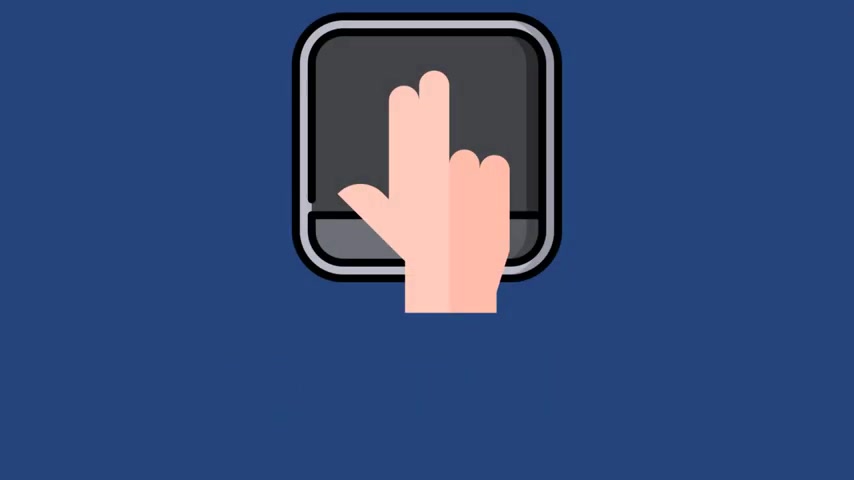
Is the two finger scroll not working on your laptop .
In this video , you will see how to fix two finger scroll , not working on a Windows 10 laptop .
Before we start this detailed guide , press the like button and subscribe to our channel in case you forget later enable two fingers scroll from the settings .
If the two finger scroll is not working on your laptop , it might be disabled in the settings .
You need to check that open settings .
Click on the devices .
Now select the touch pad from the left side bar , go to the scroll in zoom section here .
Make sure the drag two fingers to scroll is enabled .
If it is not enable it , you can also check the option of pinch to zoom if you want to use two fingers to zoom .
Now check if the two finger scroll is working or not , if it's not working , follow the next step .
Restart .
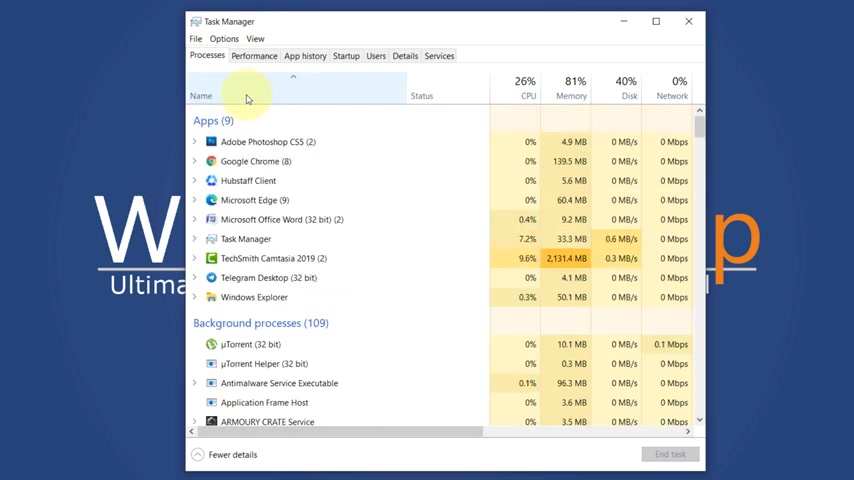
Windows Explorer , sometimes Windows Explorer faces issues and the two finger scroll might stop working to fix it .
You can try restarting Windows Explorer to do that right .
Click on the task bar and choose task manager .
Now locate Windows Explorer selected then click on restart .
Once it restarts , check if the two finger scroll is working or not .
If it is still now working , then restart your PC and check update or roll back touchpad driver outdated or recently installed drivers could cause the two finger scroll , not working issue to fix it .
Click on the start menu type device manager and open it now expand the mice and other pointing devices here .
You will see the H ID compliant mouse .
If you are seeing two or more devices here , you need to identify which one is your touch pad , right ?
Click on it and choose properties .
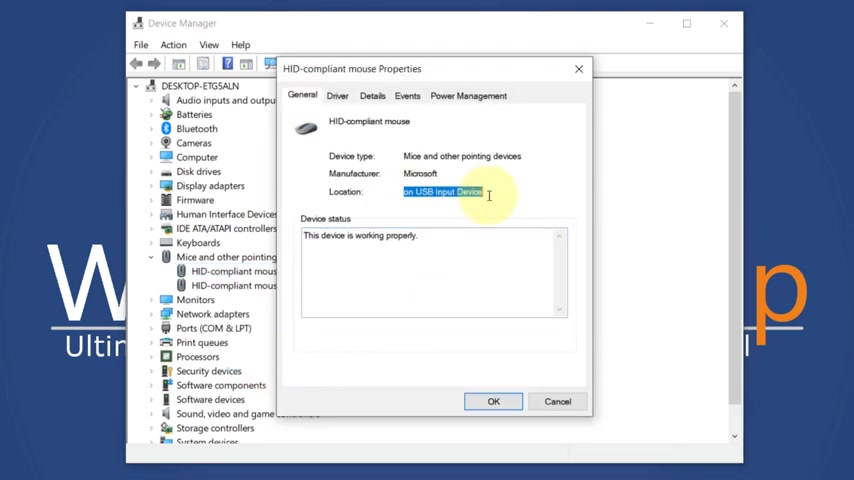
If you see on USB input device at the location , it is your attached mouse , not the touch pad , the touch pad , one will show on I two CH ID device .
Now go to the driver tab .
If you have recently installed the driver , it might be causing the issue .
You need to roll it back .
Click on the rollback driver button .
If the button is not enabled , then try updating the driver , click on update driver and then update the driver .
You can download the latest driver from the manufacturer's website and then provide the location .
Now expand the human interface devices section here you will find the touch pad installed by your laptop manufacturer here on my laptop .
It is showing Asus precision touch pad .
I have to download its driver from the manufacturer's website .
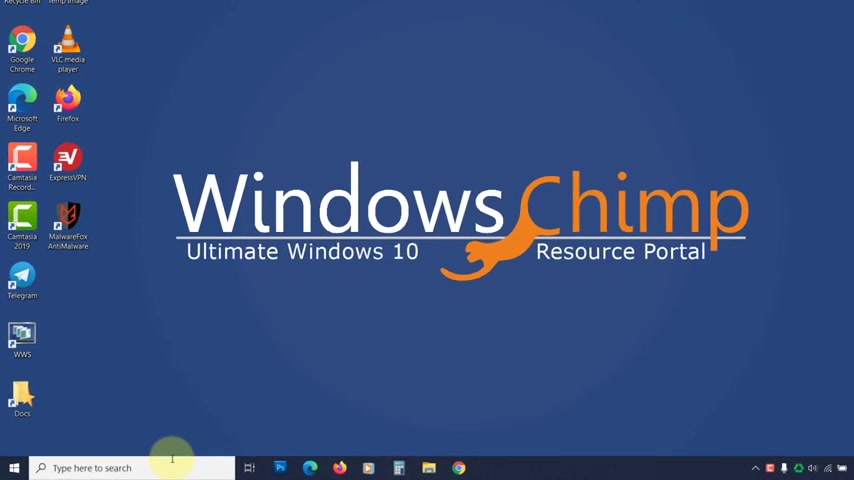
Then install the driver reinstall touchpad device if the two finger scroll is still not working , then you should try uninstalling the device .
Open the device manager , expand mice and other pointing devices , right ?
Click on your touch pad and select uninstalled device .
Now restart your PC , then the windows will automatically detect the device and install the driver .
That's it for this video .
If you have any questions and suggestions , drop them below and share this useful video with your friends like the video and subscribe to our channel , your likes and comments , motivate us to create such videos .
Don't forget to press the bell button to receive alerts for videos on windows , 10 tips and tricks .
Are you looking for a way to reach a wider audience and get more views on your videos?
Our innovative video to text transcribing service can help you do just that.
We provide accurate transcriptions of your videos along with visual content that will help you attract new viewers and keep them engaged. Plus, our data analytics and ad campaign tools can help you monetize your content and maximize your revenue.
Let's partner up and take your video content to the next level!
Contact us today to learn more.