https://www.youtube.com/watch?v=YC_PlSk7U8w
How to Install macOS Monterey on VirtualBox on Windows
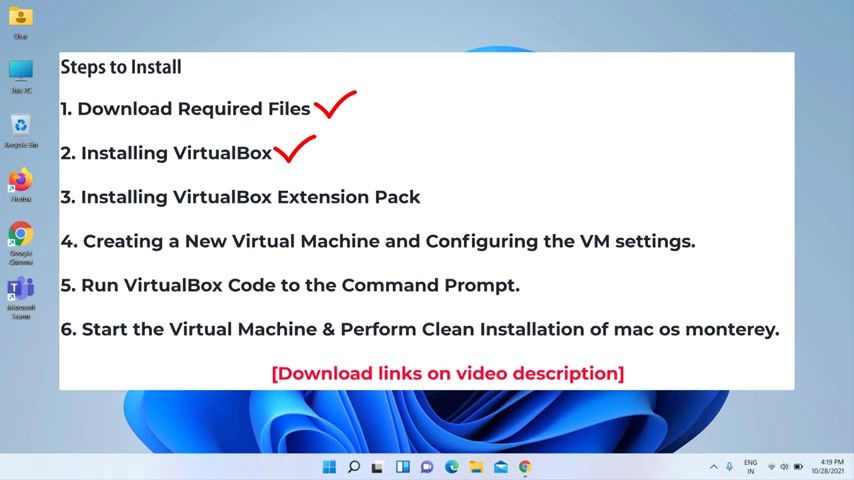
You can click any of the buttons that's gonna open up the mouse pointer menu , go to additional mouse settings , additional mouse options until you see this window go to pointers schemes and find big sur and hit .
Ok and click .
Yes .
As you can see , the cursor is now changed .
Next , let's install icons .
But before we do that , let's open up the internet browser and I'll need to acquire seven TSP .
And here's the download button .
Here it is .
I'm going to unzip it .
I can delete the archive and open up the folder .
Rename this to exe Yes , I'm going to double click on it .
Click .
Yes , I agree .
And here's the program .
So now I can go back and since I'm using the light mode , I can remove the dot remove and change this .
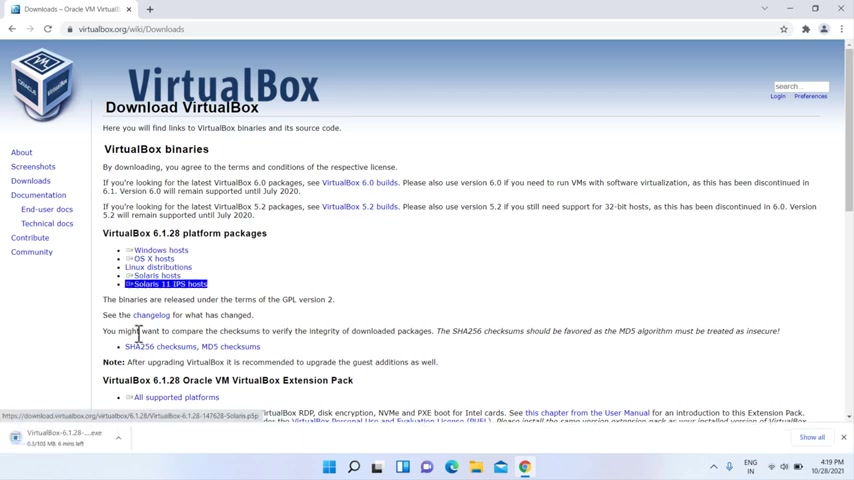
Download the latest version of virtual box .
Also download virtual box extension pack , install and open the virtual box .
Go to tools then preferences , select extensions , click on plus icon to add extension , select virtual box extension which you have downloaded at the beginning of this video and then install button .
Next step is create a new virtual machine and customize it .
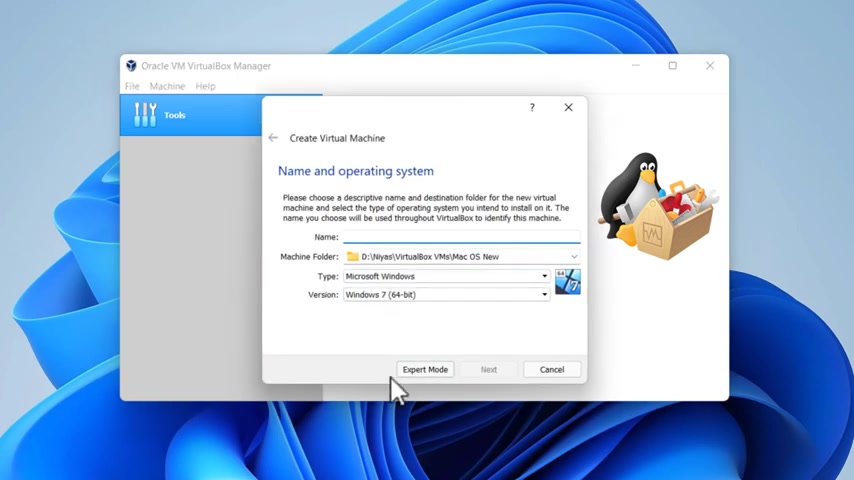
Next , I'm just gonna copy this patch really quickly because I'm gonna go back to the seven , the source batcher , add a custom pack and I can quickly paste the path that I just copied .
So it takes me to this file and I can click open one moment , please .
You're gonna see that the big search shows up .
I'm gonna click start patching .
Yes .
Now , all we have to do is wait for this bar to finish up .
It's asking me to reboot .
So I'm gonna click .
Yes .
Once your computer powers up again , this is the message you get hit .
Ok ?
You're also going to notice that your computer's icons have now changed .
Even if you go to any other folders , you're also going to notice that a bunch of icons have changed as well .
So let's go back to our main downloads folder and this time we're going to unpack the Nexus , delete the archive , open up the folder and run the setup as as soon as the program finishes instal link , I'm just gonna click finish and the program should start up .
Also , you're gonna notice that the icon will show up on your desktop .

Let's go back to Big Sur Docs and since I am using Big Sur Light , I'm going to copy that and I'm gonna copy indicators as well .
I'm going to go to documents Winds Stepp and Nexus and I'm going to right click paste and I'm gonna replace the files in destination .
You're gonna notice the big sur light shows up .
I'm just gonna drag it into the backgrounds .
After that , we can right click Nexus , go to preferences .
So once you copy all the files , all you have to do is go to advanced and right here , click on restore and find this file .
Double click on it .
And here you go , a couple of things you can change is the position , you can actually change the offset if you want to , which simply means if the doc is going to be away from the bottom of your screen or not .
So here's how that looks like .
I like to keep it around 10 .
So that's how it is under appearances .
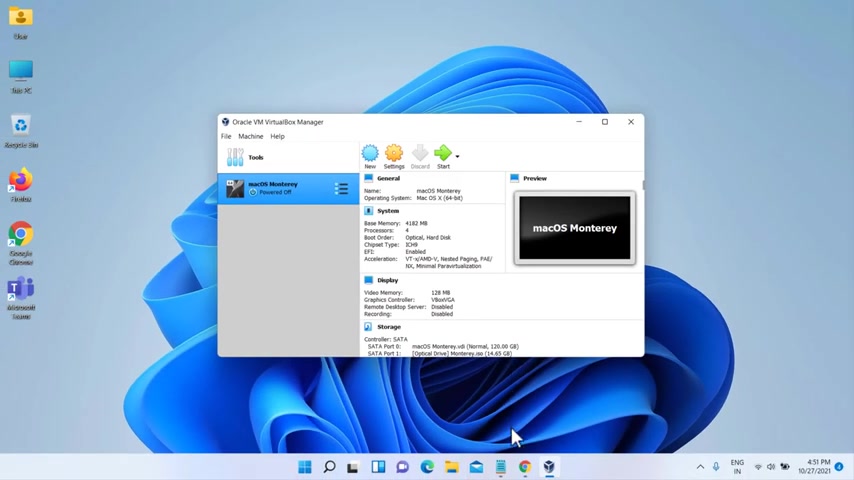
You can change the size of the icons , you can actually make them bigger or smaller if you want to , you can also change the dock transparency if you want to .
If you want to have it more transparent , there might be some of you who like the way this looks like .
So once you hover over the icons , they actually get a little bigger .
You can do that by changing the effect to magnify .
And here are the effect settings that I have set up .
But since this is big , sir , I'm gonna keep it like this .
Also , launch effect can be changed anyhow , let us add a couple of programs , icons and more stuff .
So how do you do that ?
First , I'm going to extract the icons .
I have downloaded , delete the archive and open up the icons folder .
Now it's very simple .
All you have to do is simply drag any icon , any program to the dot And let go .
And it's gonna get added to change the icon of that added program , simply drag any icon file over any program in the dock .
And you're gonna notice how it changes instantly .

Also , you can use this opportunity to change the way your start looks like I'll keep it as it is for now .
Next up , let's install a rain meter .
Ok .
Click finish right .
Click , unload all of the skins .
Next , let's look for this particular file and extract it .
We can obviously delete the archive and open up the folder , double click big sur and hit install .
Now you can choose whatever mode you are using .
I'm gonna choose the light mode since , since that's what I'm using here and I'm gonna click apply theme and you can also select the layout .
I'll choose the classic layout and look at that .
This also changes our wallpaper .
So by the way , if you don't like this fall paper , you can go back and change it .
But for this video , let's keep it like this for now , a couple of more things we can do is we can clean up our desktop , right ?
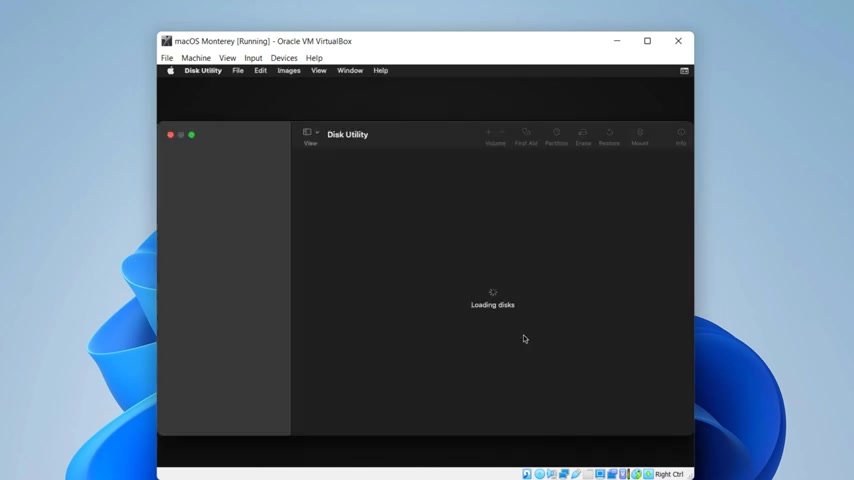
359.92 --> 555.419
Are you looking for a way to reach a wider audience and get more views on your videos?
Our innovative video to text transcribing service can help you do just that.
We provide accurate transcriptions of your videos along with visual content that will help you attract new viewers and keep them engaged. Plus, our data analytics and ad campaign tools can help you monetize your content and maximize your revenue.
Let's partner up and take your video content to the next level!
Contact us today to learn more.