https://www.youtube.com/watch?v=Hu1Gs3Jqymw
How to Install Kali Linux in VirtualBox (2022.4 Edition)
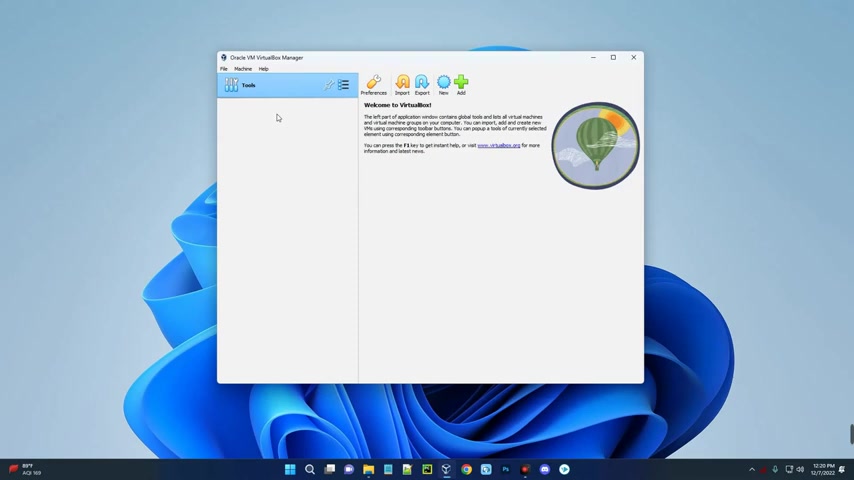
Hello guys .
In this video , I'm gonna show you how to install Kali Linux version 2022.4 on virtual box .
For those that don't do virtual box .
Virtual box is a tool that allows you to run multiple operating systems on your computer .
So I can run Windows , mac OS and many other operating systems on my computer using virtual box .
Now , the first thing we have to do is download and install virtual box to add to your Chrome browser and then search for virtual box .
So you can see the four speed over here or virtual box .
Now , click on it and by the left , click on downloads , you can see right here .
So click on downloads and it should take you to this page .
Now , you can see this is virtual box for Windows PC which is Windows host this for Mac Os for Linux and many other operating systems .
So click on windows host and it should start downloading .
Now , I already have this downloaded .
So I'm just gonna cancel it .
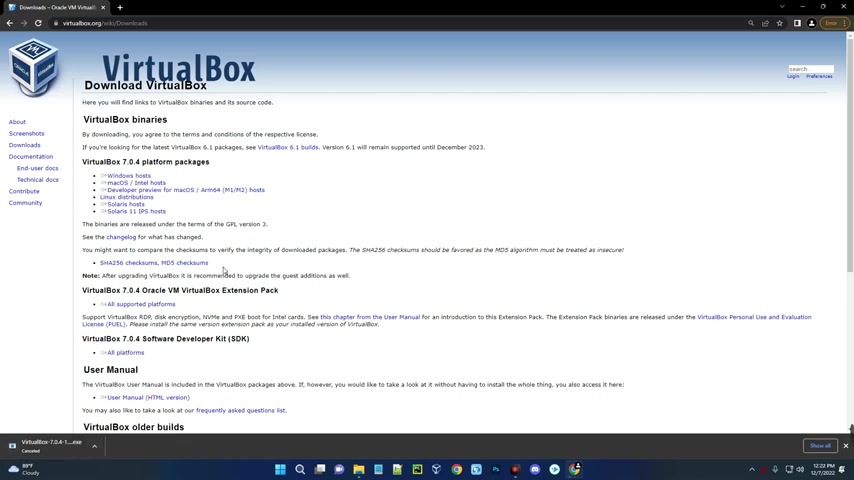
Now , after downloading the virtual box , we have to download the installation file for Kali Linux 2022.4 .
Now open a new tab and then head to Cali dot org or you can just search for Kali Linux .
Now , you can see the first speech over here been testing and all that which adds to Khali dot org .
So let's open it .
Now , click on download and we are right here .
Now , there are two methods we can use to install Cali Linux .
Now , the first option is to go with the virtual machine which allows you to run Cali Linux directly .
This is a prebuilt virtual machine .
So all you have to do is extract file and then add it to your virtual machine .
And that's all actually .
So if you want to test Cali Linux or you want to just get it up and running immediately , then you can go with this first option .
But if you want to install Cali Linux from scratch , allocate everything by yourself , then you can go with the second option .

Now , I'm going to show both of these methods in this video .
So you should see the time stamp on the screen .
Now , the first method is going with the preview version of Kali Linux for virtual box .
So let's click on virtual machine on our screen over here and it will take you down here and you can see this is virtual box for virtual box , 64 bits .
Now click on it and it should start downloading .
Now , if you don't know if your PC is 32 bit or 64 bits .
You can just go to the start menu and then search for about PC .
Click on about your PC and you are gonna see on the system type 64 bits or 32 bits .
So let's close this now .
Linux is downloading .
I already have it downloaded .
So I'm just gonna close it now .
Let's close the browser now , open your download folder and then double click on virtual box to install .
I already have it installed , but I'm just gonna install again .
That's just an update to it .
So after installing , you should have something like this .
This is your virtual box .
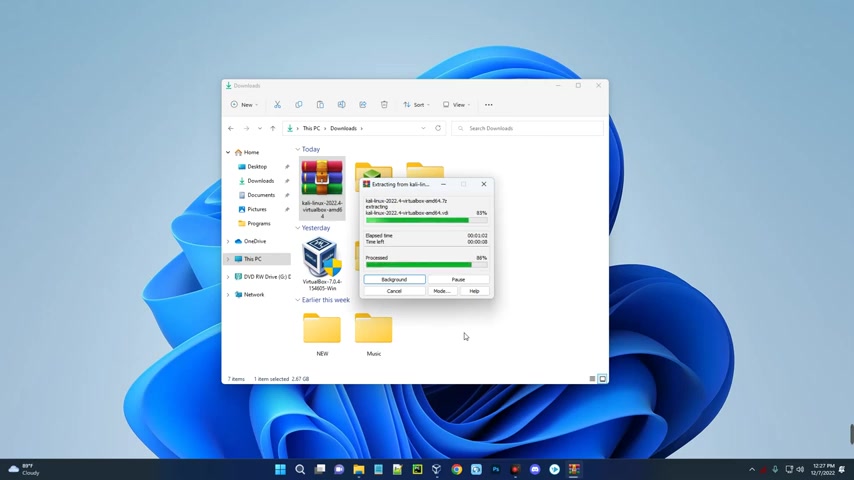
Now , let's open our download folder and then locate the Linux file we downloaded .
You can see 2.67 gig .
Now let's extract this file now to extract this file you can use or any file structure you use .
So I'm just gonna use to extract this file .
OK .
This update was released today is now up to 12 hours .
So this is actually the latest version of Linux at the moment successfully extracted .
Now , you can see a new food created called Kali Linux 2022.4 .
Now let's open the folder , open the FDA and you can see two files over here , a five of three kilobytes and 13 gigabytes .
Now just double click on the file of three kilobytes and it should add Kali Linux to your virtual box .
Now , you can see Kali Linux has been added to our virtual box .
Now , we have to make a few changes to our machine .
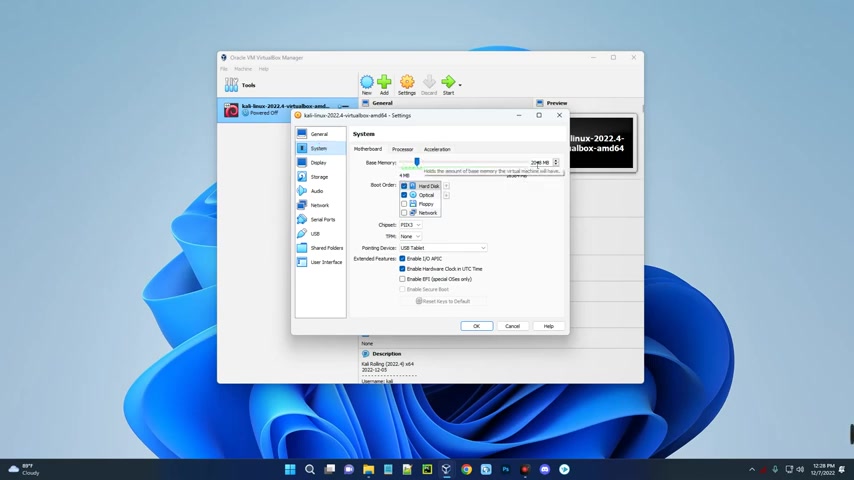
So click on settings up here , go to display settings and then enable 3D acceleration down here .
Now , go to system and you can see this is the base memory , which is the ram two by default , it allocated two gigabytes of ram to a virtual machine .
But we are going to increase that to , let's say 4.5 gigabytes .
Now , you shouldn't allocate more than 40% of your ram to your virtual machine to slow down your computer .
I have 16 gig ram on my PC .
So I can run more than six gig to my virtual machine and everything should be OK .
Now , after doing that , go to the processor and then allocate the CPU because you want to allocate to your virtual machine .
Now three should be OK for me since I can run up to it .
So it shouldn't be more than 40% .
Now click on .
OK .
So once we click on start , it should power on Linux .
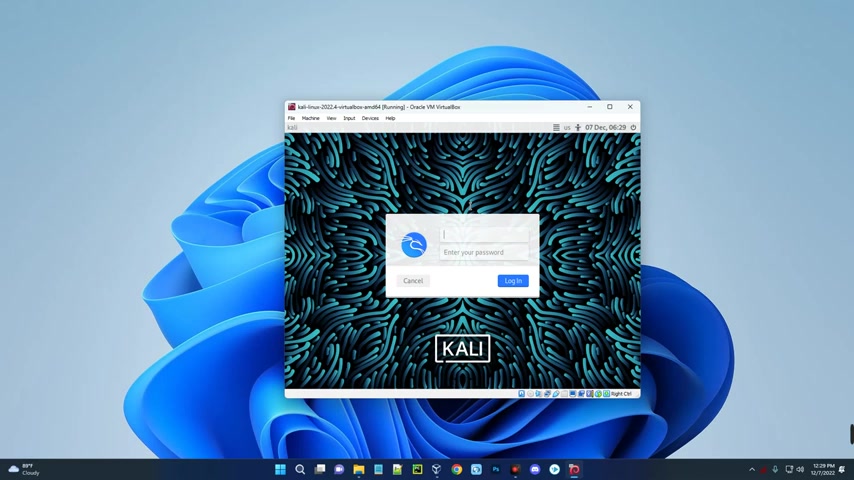
So just hit enter .
Now you can see we are now on the login page .
That's how easy it is to add it to your virtual box .
Now , the user name and password is all in lower case , let's log in and here we go .
So basically this is how to install the previewed version of Kali Linux on your virtual box .
Now , you can use this for anything .
You can install packages , update Kali Linux and do whatever you want to do with your virtual machine .
And also the story allocated to Kali Linux on this machine is about 80 gigabytes and you can see the free space currently is 61 gigabytes .
This is because this is a prebuilt version of Kali Linux , which has already been installed .
So you don't need to pass through those studios process of installing Kale Linux .
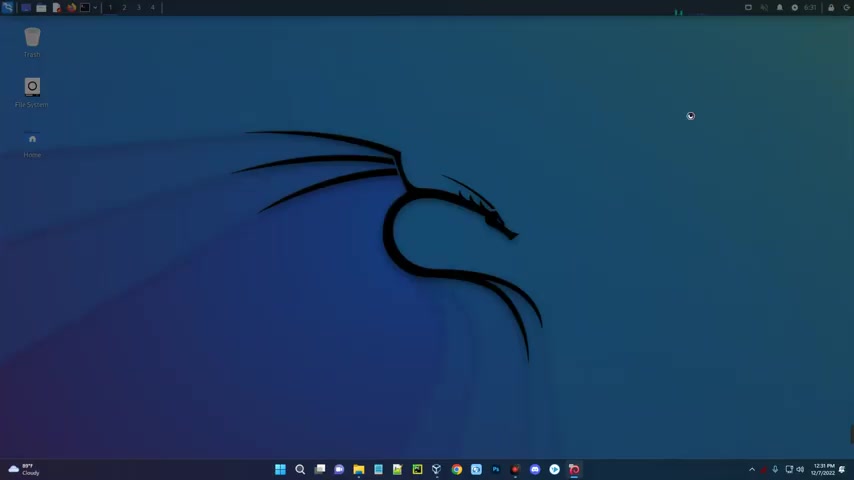
Now you can change your user name , change your password , customize your Linux to whatever way you want to do , if you want to change your user name or password or make modifications to your Linux , check the description of this video , I already made a video covering that .
Now we are done with this installation .
So let me power off my machine .
Then we will go with the second method of installing using the installer .
So now we are done with the first method which is installing with the pre image .
So this is uh Linux .
Now we are going to go with the second method of installing with the installer .
So let's open a browser and then head back to the website dot org .
Now click on download .
Now this time we are not going with virtual machines , we are going with installer images .
So click on it and you can see this is the installer image .
You can see Linux 2022.4 .
Now click on the install over here to get the complete offline installation with customizations .
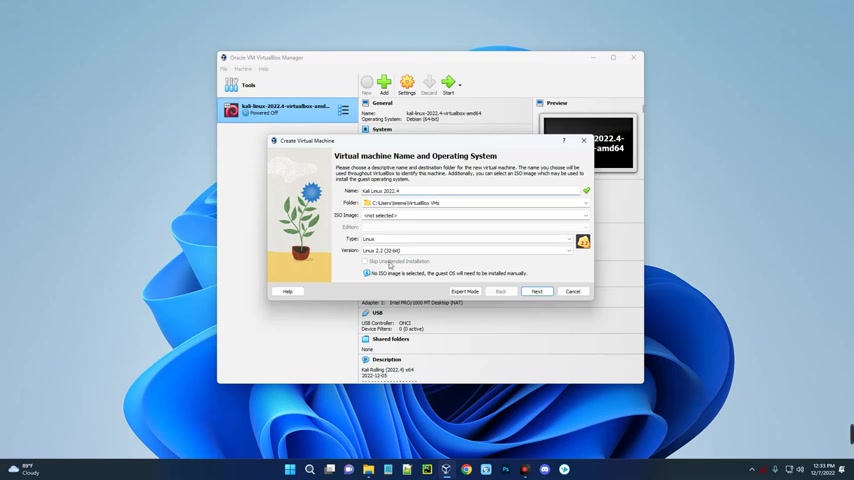
So let's click on it and it issue starts downloading .
Now , this file is about 3.5 gigabytes .
I already downloaded it .
So I'm just gonna cancel it , but make sure you download it .
So after downloading it , you can close the browser .
Now .
Let's open our download folder .
So you can see this is Kali Linux installer , which we downloaded now and this is an ISO file .
You can see dot isu over here .
So let's open our virtual box and then create a new virtual machine .
So click on new over here .
Now let's go this 2022.4 .
Now set the version over here to Linux 2.63 point X four point X 64 bits .
Make sure you type is set to Linux .
Now click on next .
So this is the hardware base memory , which is the ram .
So I'm gonna give this 5.9 gigabytes of my Ram .
So you shouldn't give more than 40% of your ram to your virtual machine to slow down your computer .
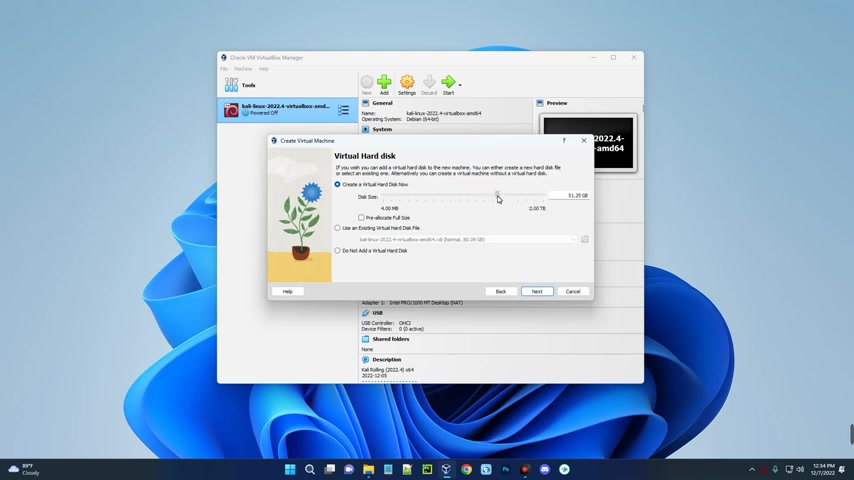
You can see I have 16 gigabytes .
That's why I'm giving it 5.9 gigabytes and the processor same thing as so I'm gonna give it three CP us and then click on next .
Now this is the size , which is our virtual storage .
So I'm gonna give this about it's nine gigabytes .
Now , you need to give your machine enough space you encounter issues when running it .
So let's click on next and then click on finish .
So we've successfully created a new virtual machine .
Now we have to make a few changes here .
So click on settings up here .
Now go to display and then increase the video memory to 128 megabytes enable through the acceleration by clicking on this button down here .
Now go to storage .
We have to add the ISO five .
So under controller ID , click on the empty dick and by the right click on this dix icon and then click on , choose the dix file .

Now this is where we have to select uh Linux IU five , we download it to locate your download folder and then select the file you can see dot IO click on open and then click on .
OK .
So we've successfully added the installation file .
So once we click on start , we should begin the installation .
So let's click on start .
Now we're going with the graphical install .
So we just hit enter .
Now , choose the language you want to use for the installation and then continue .
Select your location as well .
Continue your keyboard format as well .
Continue .
Now the whose name by D 40 set to Kali , we can continue with that unless you want to modify that .
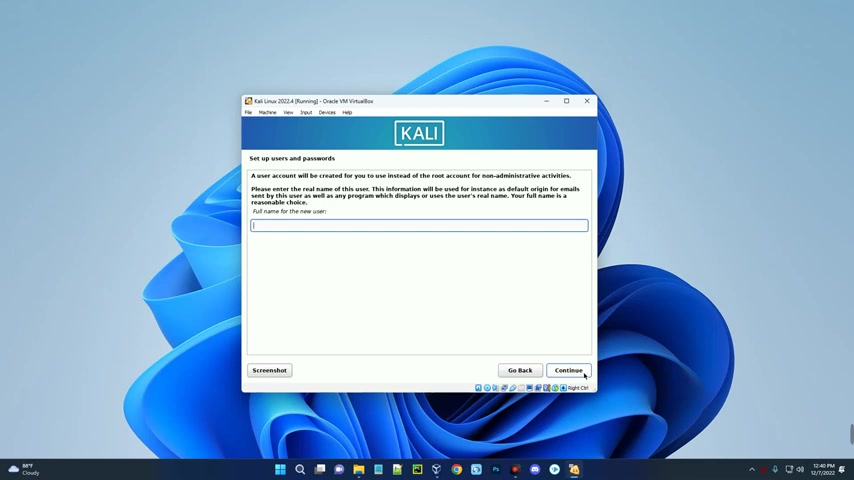
Continue .
Let's leave the domain name filled , blank , continue and then full name for these users who enter your name there and then continue a user name for this account .
So I'm gonna add that .
Continue .
Now , choose a password , confirm the password , continue , select your time zone as well .
Continue .
Now , you can actually make changes to some of these things even after the installation .
Now we are going with guided , which is going to use the entire disc instead of setting up the partition by ourselves .
So let's continue .
And this is a dick .
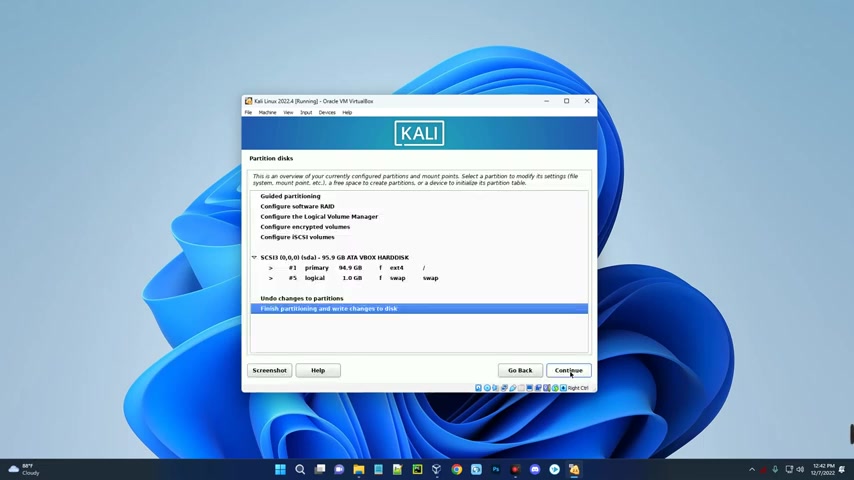
So make sure it's selected and then continue all files in one petition .
Yes , continue .
We don't want to separate the petitions , finish petitioning and right .
Changes to continue .
So you can see by your right changes to this .
Let a let .
Yes and then continue .
And it has started the installation .
This may take some time , but we just have to wait 2022.4 comes with lots of new packages .
Now we have to select the desktop environment .
You can see X space is the default desktop environment .
This is no and this is KDE .
But we are going to go with X space , which is normally the default environment and then continue .
So we are almost done .
We have to install your boot loader to our primary drive .
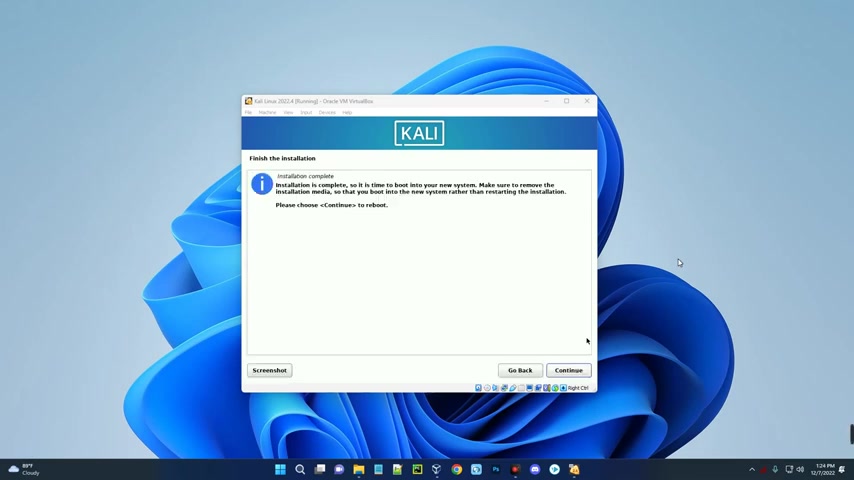
So let's go with yes and then continue and then select the drive over here .
You can see it and then continue .
Now you can see the installation is complete .
So we have to put into our system .
Now , click on , continue to restart now .
Just hit enter .
Now we'll log in with your user name and password and here we go .
So basically this is how to install Kali Linux version 2022.4 on your virtual box .
Now , this is a complete installation and everything is working properly .
So you can do whatever you want to do , make changes to your Kali Linux .
If this video was helpful , kindly hit the subscribe button and turn on your post notification .
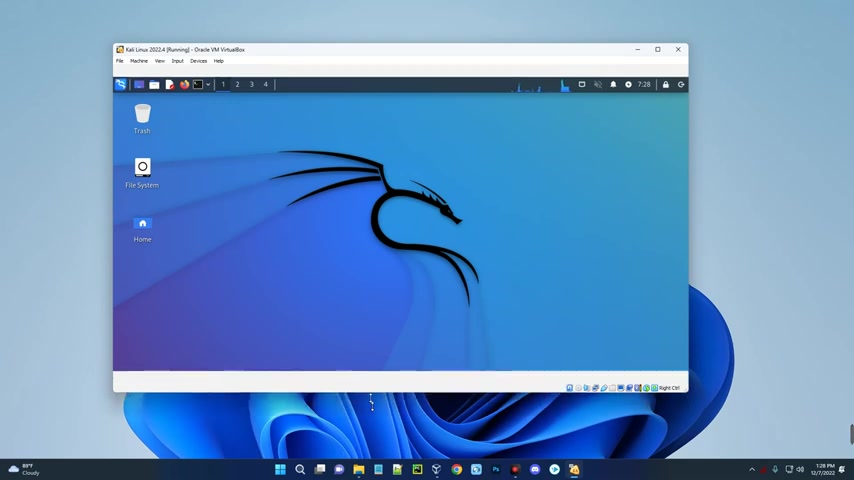
Now , if you need any assistance with changing your password or adding a new user to Kali Linux or whatever at all , check the description of this video .
I made lots of videos on that .
And if you want to reach out to me , maybe you need help on anything concerning Kali Linux .
You can join our server with a link in the description of this video and then send a message .
Thank you for watching and I will see you on the next one .
Are you looking for a way to reach a wider audience and get more views on your videos?
Our innovative video to text transcribing service can help you do just that.
We provide accurate transcriptions of your videos along with visual content that will help you attract new viewers and keep them engaged. Plus, our data analytics and ad campaign tools can help you monetize your content and maximize your revenue.
Let's partner up and take your video content to the next level!
Contact us today to learn more.