https://www.youtube.com/watch?v=VyZfvnBLqIU
How to install and run Lua in Windows
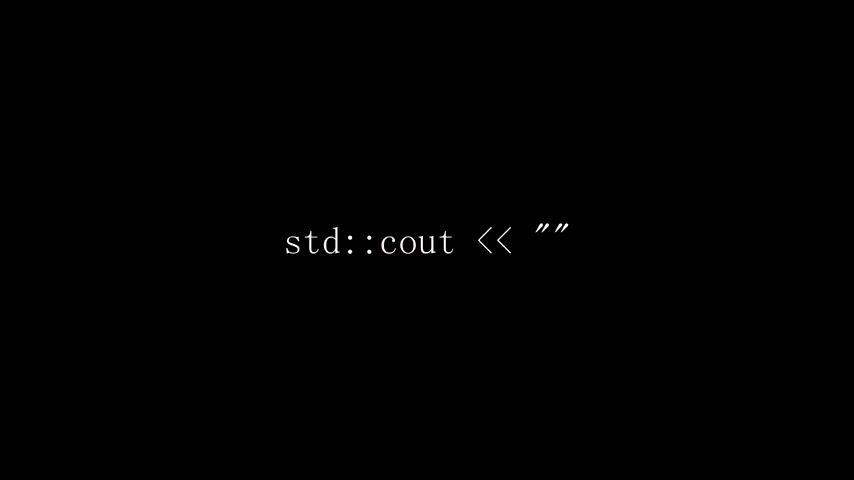
And hello everyone .
Welcome back to a new video .
So in this video , we'll learn how to actually install and run Lua on Windows .
Because for the longest time possible , I was thinking it's actually a very difficult process .
How , how does one make this full screen ?
But it turns out it's actually pretty simple .
So you just go to the website dot org .
Then here you have a little download option .
Click on that .
Then you want to just ignore all of this because compiling on Windows grows .
Who wants to do that ?
And this is a Linux only thing I I correct .
So we can actually just go to here if you don't have the time or inclination to compile yourself .
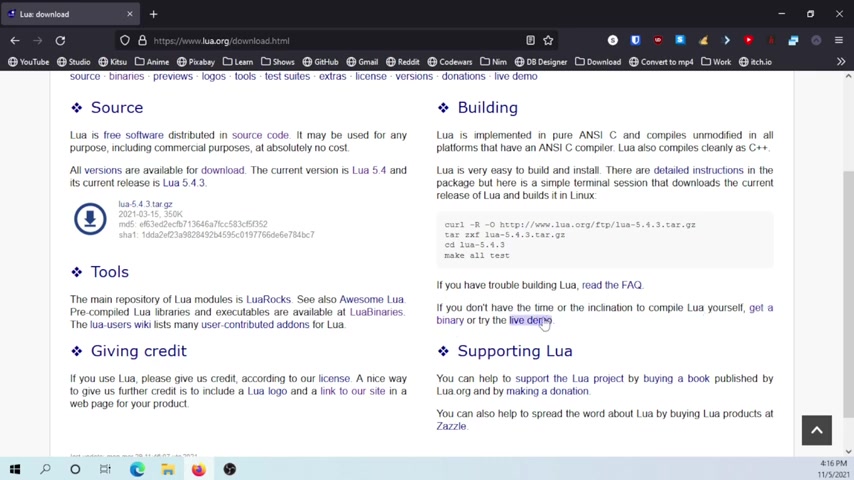
Like any normal Windows user , get a binary or try the live demo .
We want to get the binary binary is just basically the executable .
Now don't be fooled by all of this .
You don't download it from here .
You go to this download page right here .
They make it a massive pain to actually get what you want .
It's very interesting .
Then here you have a bunch of options to choose from .
I would like to go with 5.3 0.6 because 5.4 0.2 has a lot of changes and stuff that just sucks .
So here we have a bunch of things we can choose from .
This is Linux , this is Windows 32 bit windows 64 bit .
If you're on Windows , you probably have 64 bit and take note .
This will also work on Windows 11 just because I'm using Windows 10 , doesn't mean it won't work on Windows 11 .
And then we have Mac , which guys seem to not be able to download .
And then we have more Linux or that's a source that is Linux .
Now we want the 64 bit zip file .
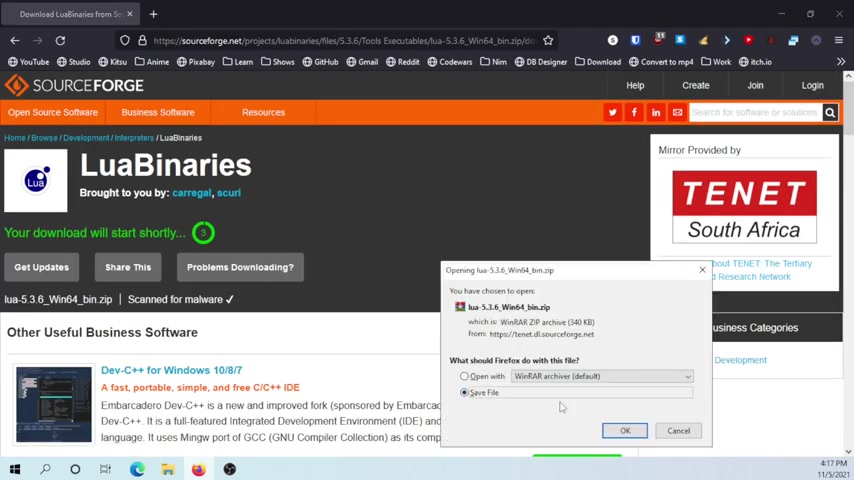
If we click that , it will start downloading our files , you just say save file and I believe it's done .
We can now open up our file manager and we can go to downloads and you see , we have a , a 5.3 0.6 .
You can right click and extract the file .
If you don't have this option , I recommend you go install one or some sort of file , extracting software .
I like using one because it just works .
I'm going to extract to Lua 5.3 0.6 .
But if you just said extract here , it would have been perfectly fine .
Now , in here , we have a bunch of options or a bunch of options .
This is just the executables .
This is the most important file here .
This allows us to actually run a , a code which we will do in a second .
Now , what we need to do is we can go back here and we can rename this .
You can me to anything you want , but I'll just call it because that's simple .
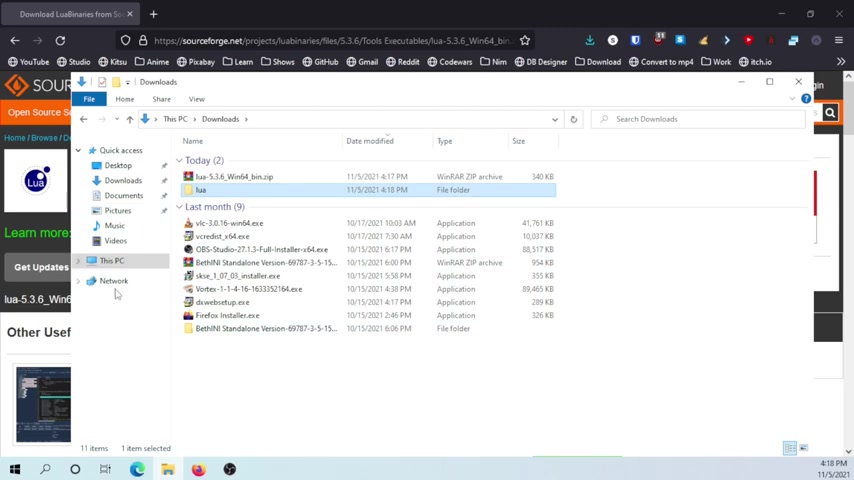
You know , that's now I'm going to copy this so you can right click and we can say copy and I'm going to go to my local sea drive .
Now you can just paste it in here if you want .
But I do prefer going to program files right there and then just saying paste because it's a program .
So we want to paste it here .
There we go .
And next thing we can do is we can open up the command prompt .
So you can click here , search command prompt and it actually what I want to go to this page anyways , once you search command prompt , you should see this .
Now first try type Lua don't get anything that's perfectly fine .
Try to type Lua five free .
Doesn't work OK ?
If you do get this , then that means it has not yet been added to path .
One way to fix .
This is by rebooting .
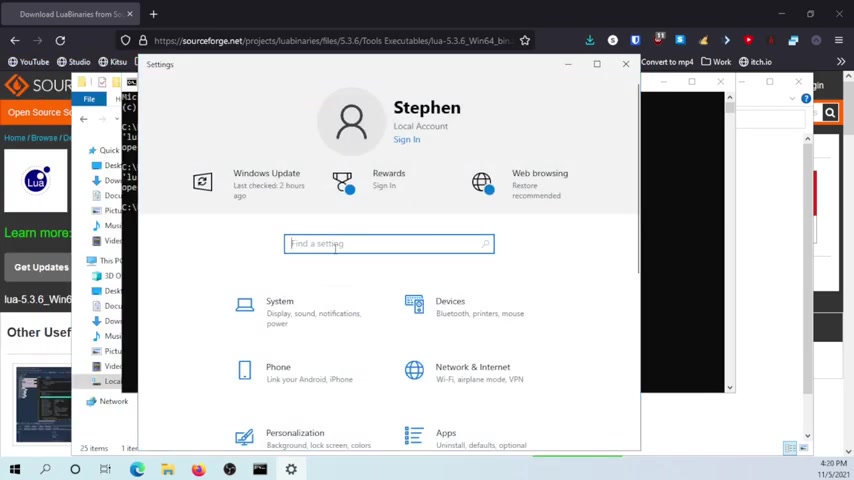
Another way to fix this is by going to settings , which can I can I search here , I can OK ?
Going to settings and it's searching here in environment variables .
So here edit the system , environment variables .
And in here you can just say environment variables down here that you don't have to worry about this too much .
You can go down here to path , you can say edit and these are the locations where all the environment variables is as you can see my program files , X 86 is here but not my normal program files or at least some of these eight A sixes are here .
So I'm going to do this , I'm going to say new and I'm going to browse because the thing is we , it , it's a very difficult way to get there .
I'm going to just browse to where it is and here program files , we saved it in there and there's lua .
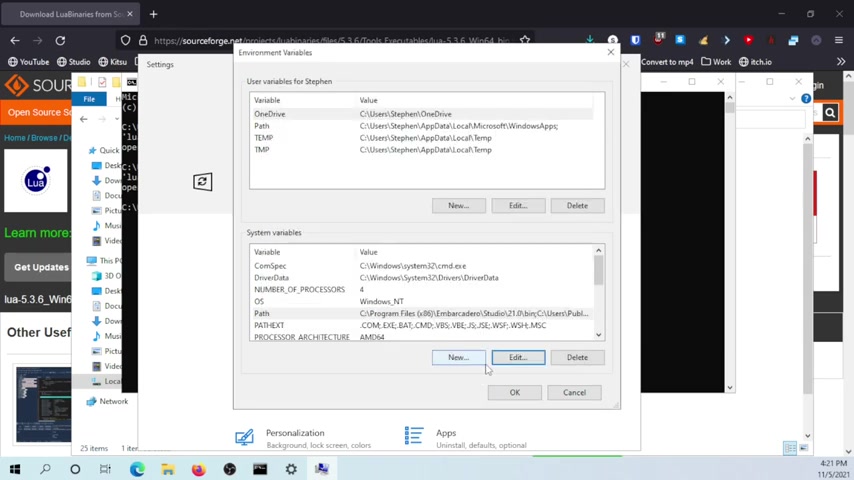
Now , if we say ok , as you can see , it added it here for us , it added it to the program files or the environment variables .
Now , if we were to say , OK , I just need to put the folder there because it's going to scan the folder .
You don't have to worry about the executables , you say , ok , you say ok , and you close that then .
Now also if you do want to , you could always rename this to and just remove the five free .
I don't know if that will still work , but I'm pretty sure it will .
You don't have to exit out of the command prompt and just open it up again .
Ok , please open here and to look like a hacker , you can say color .
02 .
Cool .
Now , if we look like a hacker .
We can clear the terminal or CLS and we can say a 53 , this will allow you to go Lua .
If you see this , you did it correctly .
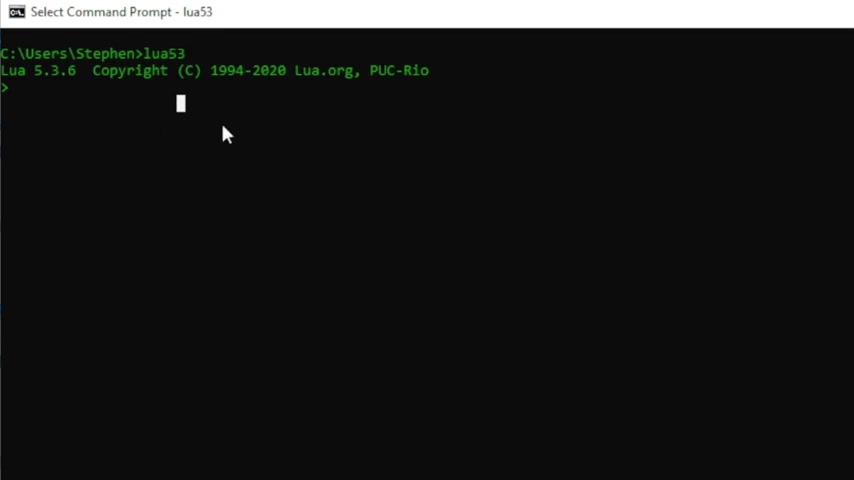
Also , if you didn't download Lu a 5.3 you will have a different number here depending on the version , you downloaded it and that just executes the program .
Now , we can say print , test to make sure this works .
If it works , then you're good to go next up .
You probably want to actually try and run a file in Lua or a Lua file itself .
I'm going to create a new folder .
I'm gonna call it for my Lua programs here .
I'm going to say new text document and make sure you can see this dot TXT there .
We want to change that .
We're going to say main dot and remove that dot text if it was there and just say yes and you should see this .
You can then edit it with note pad if they give you the option to do it .
So just open it with and let's see your more apps , note pad .
There we go .
And uh yeah , we didn't need to always open up with that .
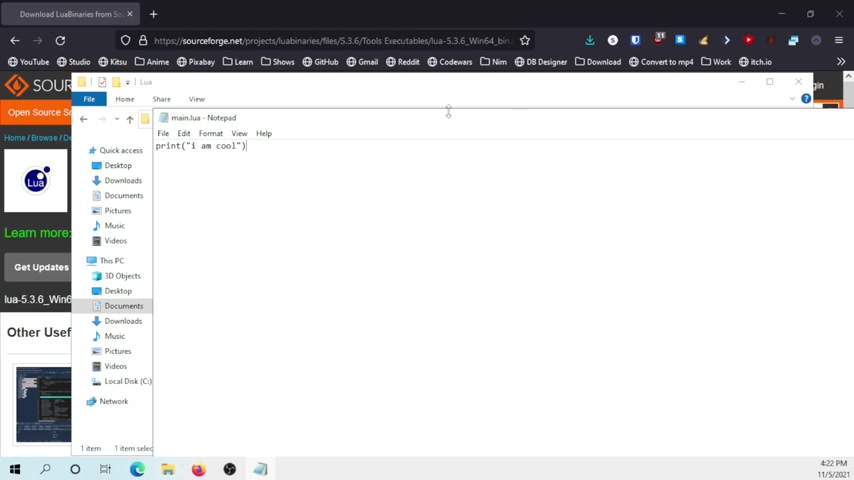
Then here we can of course just say print , I am cool .
Save this file by clicking the file and save or just control this and even close notepad .
And now here you can just shift right click and you can say open powershell window here .
There's multiple ways to do this , but this is usually the easiest then you'll see this .
You can then just say 53 and in the file right there .
Main dot Lua , you're gonna say main dot Lua .
There you go .
I am cool .
If however , this did not work , then you can just open up your command prompt again .
Bring it over here .
Who and now we need to navigate through this folder one way you can do it .
You can just right click here and copy address .
Now you can just say CD for change directory and right click .
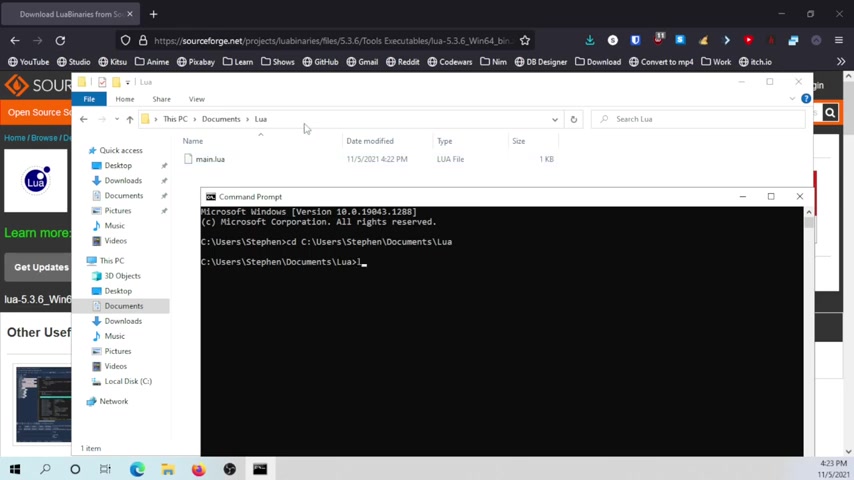
If you right click , then it will paste it here , press enter and now you're inside of this folder .
Now you can say Lua 53 and main dot Lu A .
There you go .
I am cool .
And yet that's how to install and run Lua .
Thank you all for watching .
I hope you all enjoy it and I'll see you all again in the next or next tutorial , I guess .
Are you looking for a way to reach a wider audience and get more views on your videos?
Our innovative video to text transcribing service can help you do just that.
We provide accurate transcriptions of your videos along with visual content that will help you attract new viewers and keep them engaged. Plus, our data analytics and ad campaign tools can help you monetize your content and maximize your revenue.
Let's partner up and take your video content to the next level!
Contact us today to learn more.