https://www.youtube.com/watch?v=DH-39-Vmdrk
How to Install Windows 7 on Virtualbox _ 2022

Hey , what's up guys ?
This is Sky .
And in this video , I'm going to show you how to install Windows Seven on virtual box .
So without wasting any more time , let's get started .
So first of all , open your web browser and download virtual box .
If you haven't done already , go to its official website and download it after you have downloaded and installed virtual box , then you need to click on the link in the description box below to download the Windows seven iso file after downloading the ISO file , open virtual box and make sure the virtualization technology is enabled on your bias menu .
Now click on this new button to create a new virtual machine .
Give a virtual machine a name , I'm going to give it to Windows seven and choose the virtual location to other and choose the location where you have a lots of space .
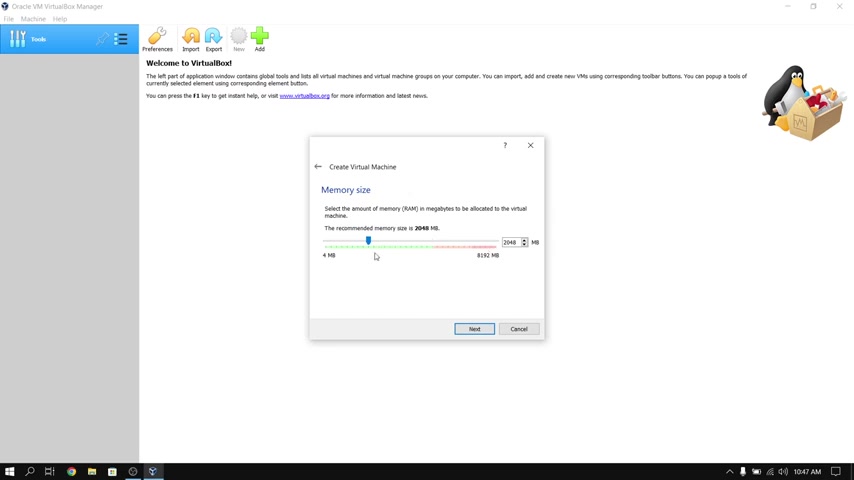
Space , leave the type and version as it is and click on next .
Now , I recommend giving at least two GV for Windows seven .
But if you have more than eight GB of ram , then you can give it at least four GB and more .
Choose the default options for three times .
Now give your virtual machine a size .
I recommend giving 32 GB for WINDOWS seven because the Windows itself takes more than 10 GB .
But if you have a large heart , then you can give it more than 40 GB .
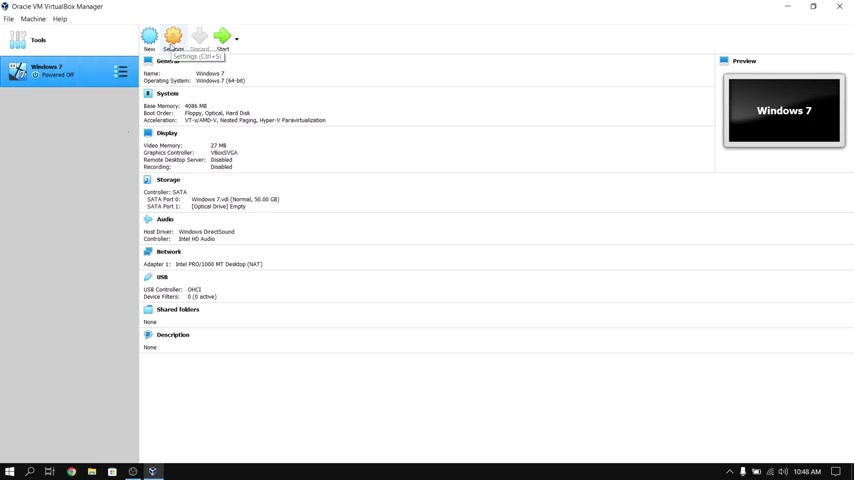
Now , make sure your virtual machine is selected and click on settings , go to the system tab and uncheck , the floppy disk option after that , go to the processor tab and then move the slider up to the green point .
After that , check the both options and then go to the acceleration tab and make sure that the Hyper V is selected .
Now go to display option and enable 3d acceleration .
After that , move the video memory slider to the max .
After that , you can leave the rest of the settings as it is .
And then you can finally start the window seven virtual machine .
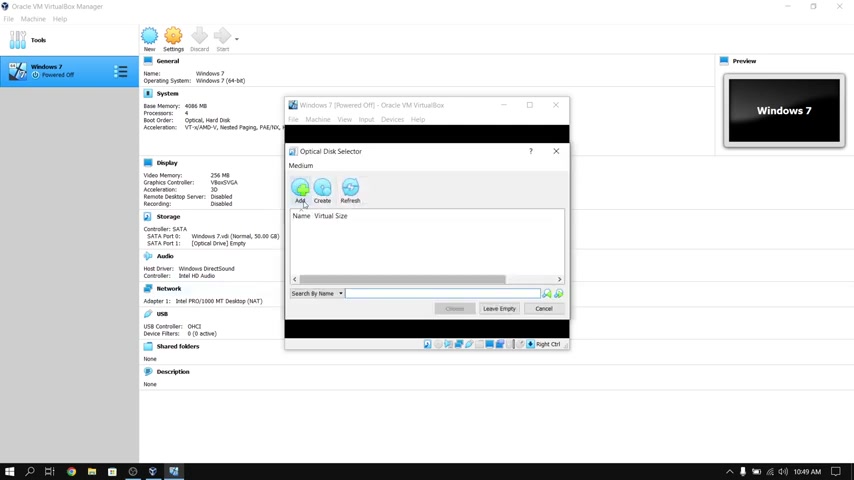
Now when starting for the first time , it will ask us to choose the ISO file , just choose the ISO file which we just downloaded earlier .
So we have reached the setup screen for Windows seven , just choose your language and click on next after that click on install .
Now here , choose the custom advanced option and then select the first disk and click on install .
Now , this may take a while .
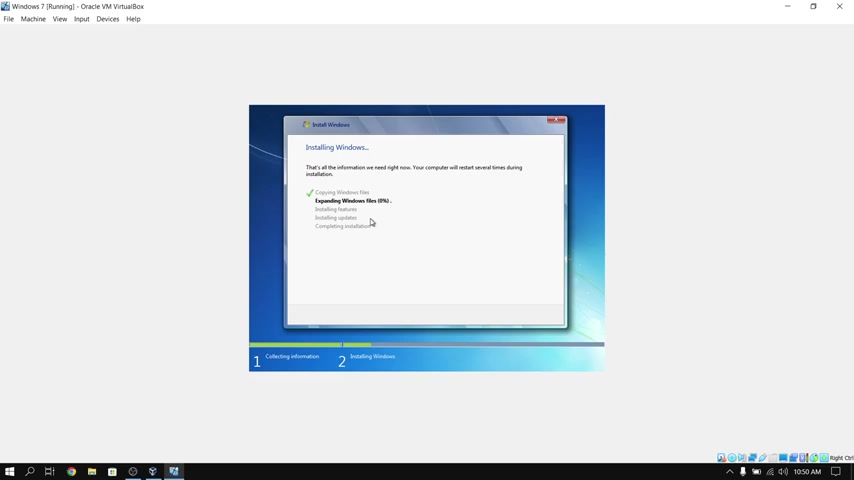
So I'm just going to skip this part .
So finally , this process is completed .
Now your virtual machine will restart many times during the setup .
So finally the Windows setup is complete .
Now , it will ask you to type a user .
So give it to your user name .

Finally , we are into our windows .
Seven desktop , everything feels OK and smooth .
Now we need to do one last step which is going to the device menu at the top and select insert virtual box , guest CD image .
Now open file explorer on your virtual machine and open the virtual box case CD image and install the virtual box , get CD image tools .
Now this will install all the necessary drivers for windows and other tools .
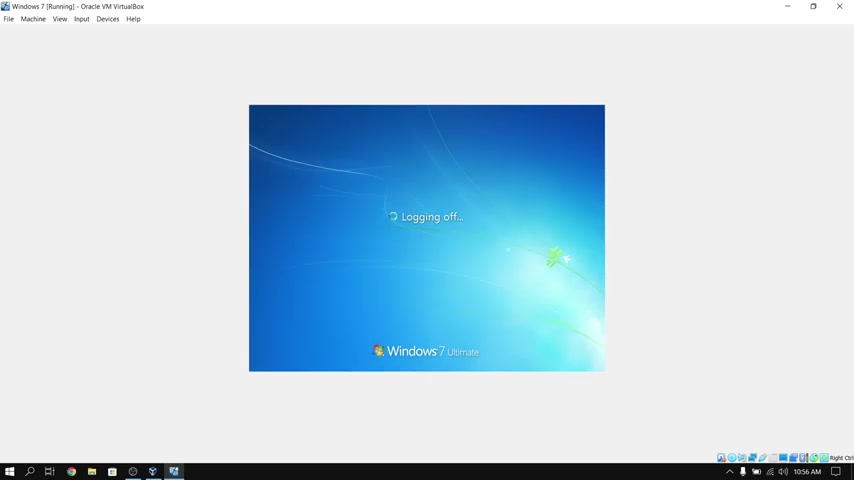
So after installation , it is required to reboot your virtual machine .
Now , if you go into the view option at the top and click on auto resize case display , now you will see that the virtual machine display will resize according to the size of your window .
So that's it for the video guys .
Thank you for watching .
I hope you learned something from this video .
And if you did please leave a like and subscribe to my channel .
Thank you .
Are you looking for a way to reach a wider audience and get more views on your videos?
Our innovative video to text transcribing service can help you do just that.
We provide accurate transcriptions of your videos along with visual content that will help you attract new viewers and keep them engaged. Plus, our data analytics and ad campaign tools can help you monetize your content and maximize your revenue.
Let's partner up and take your video content to the next level!
Contact us today to learn more.