https://www.youtube.com/watch?v=Ngf7Tex1WG0
How To Enable TPM 2.0 In Windows - Full Guide

In this video , I show you how to enable T PM 2.0 on Windows 10 for Windows 11 .
If you're new to the channel , please go down below and consider subscribing to the channel .
And once you've done that , please go down below Ang leaving a like as well .
And please do make sure watch this video So you know the four steps and let's go and get right into this .
So here we are on my current Windows 10 computer , and I will quickly show you what it's gonna look like if you need to go and change your T PM .
So you want to come to the bottom left of your computer and you want to go out and search for something called the PC health check .
It's gonna be available on all pretty much all Windows 10 computers and when you click on it here , if you haven't already installed it when it's gonna quickly install it , it's a really easy process , and it probably takes less than a minute or two .
Then once it's gonna load it , you want to come up to the top where it says introducing windows and you want to go and click Check now , and what it's going to go and do is it's gonna go and check if your computer is eligible for Windows 11 .
And as you can see , mine currently isn't it says this PC does not currently meet Windows 11 system requirements .
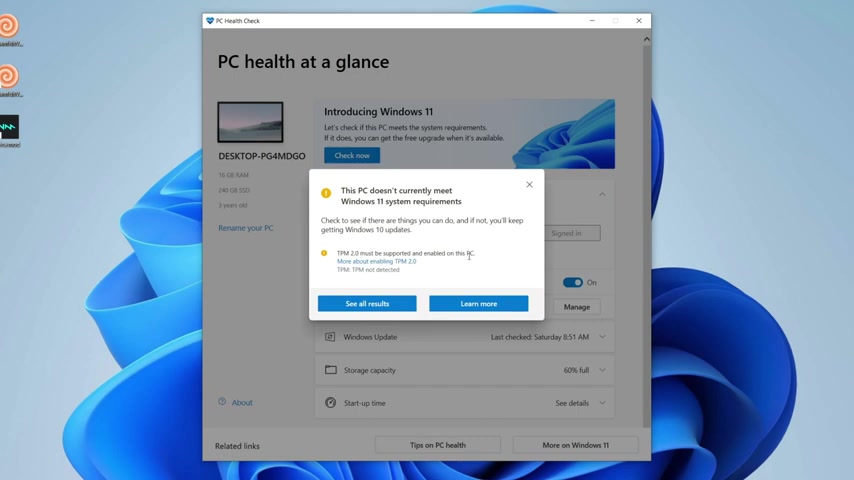
T PM 2.9 must be supported and enabled on this PC .
So now let's go and enable this .
So all you want to do is close off of this , and what you want to do is go and launch your computer settings .
So go to the bottom left and go click on Start and then go and click on the settings button just here .
I'm going to zoom in on this for you guys and then go click on Update and Security .
And then once you're here , go and click on window Security just here and on this menu on this left hand side .
Go and click on recovery just like so .
And then once you're on the recovery page , go and look for the advanced start up .
So here we are on my phone and all you want to do is go click on restart now under advanced start up Now it's saying Please wait .
And all you need to do is just wait for the next process .
I do need to go and actually close this .
I'm going to click restart anyway .
And then this chooser option in it is going to pop up and all you need to do is go and click on troubleshoot just here , and then you want to go and click on the advanced options .
And then all you want to do is go and click on new EF I firmware settings change settings in your P CS UEF I firmware .
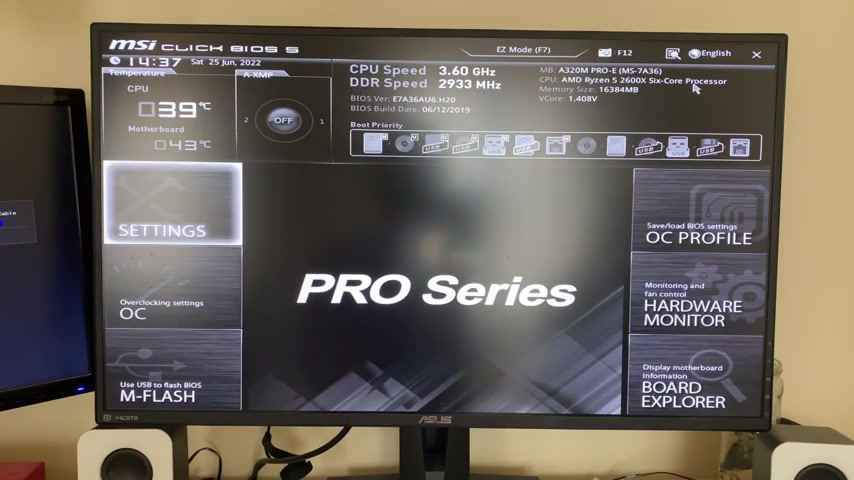
So you click on that just like so And then all you need to do is go ahead and restart up here to go and confirm your choice .
So now you're going to be on your motherboard , and you need to use your arrow keys on your keyboard to move around .
So what you want to do is find the settings and then you want to press the enter key to go select it .
And then , as you can see , we've got this option for system status , advanced security and save and exit .
So you want to move down to security and then go and press enter then .
As you can see , we've got this administrator password option here .
We've got trusted computing and chassis intruding configuration .
You want to go and click on trusted computing , so I'm gonna go and click on it with the enter key , just like so .
And as you can see , we've now got this option at the top selected called Security Device Support .
And if you go and look on the left hand side , it actually says this enables or disables the key in function to the endorsement key for accessing the system .
Therefore , because it is disabled , this means my T PM is disabled .
So I want to go and enable it .
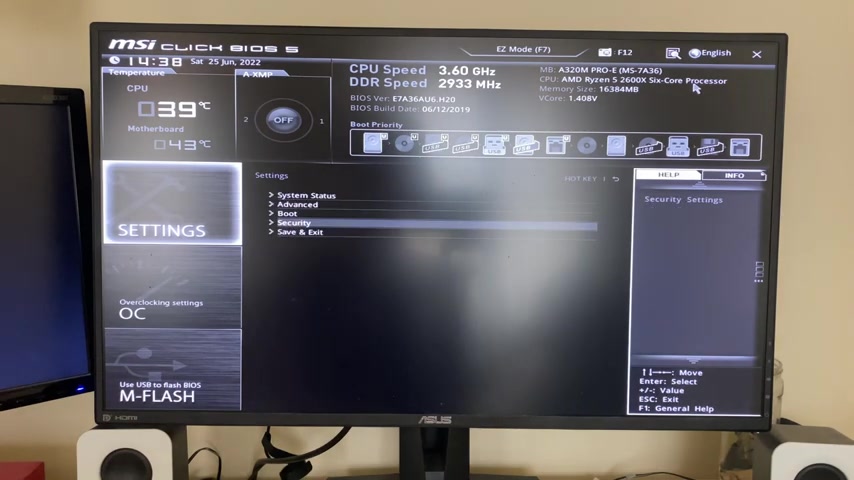
So I'm gonna go and press the enter key just like so and then move down to go and press enable press the enter key again and boom , it's now been enabled .
So what we're now going to go and do is go and save our changes .
So to go and do that , I'm gonna go and press the , um , S key , the escape key on my keyboard .
Then I need to press it again and then you want to move down to save and exit just like so Hit Enter and then you want to go and click Save changes and reboot and I need to go and click Yes , So that's the change I've made I'm gonna click Yes , And now my PC is now going to go and reboot and I'll show you what happens once we load again So my PC is just launched as usual So I'm going to go and sign in and then get back to my screen So here we are on the PC health app and let's go and click Check now and go and see what it says .
And as you can see , it says this PC meets the Windows 11 requirements So now we can go and get it And I just wanted to quickly add in .
When you come to the Windows update settings , it's still gonna go and say this PC doesn't currently meet the requirements .
It's going to take a little bit of time to refresh hopefully within a few hours .
If you found this video useful , please go down below and consider subscribing to the channel .
Leave a like for more peace
Are you looking for a way to reach a wider audience and get more views on your videos?
Our innovative video to text transcribing service can help you do just that.
We provide accurate transcriptions of your videos along with visual content that will help you attract new viewers and keep them engaged. Plus, our data analytics and ad campaign tools can help you monetize your content and maximize your revenue.
Let's partner up and take your video content to the next level!
Contact us today to learn more.