https://www.youtube.com/watch?v=ClcHrcNXP9g
How to Install Java JDK 8 on Windows 10 (Quick & Easy)
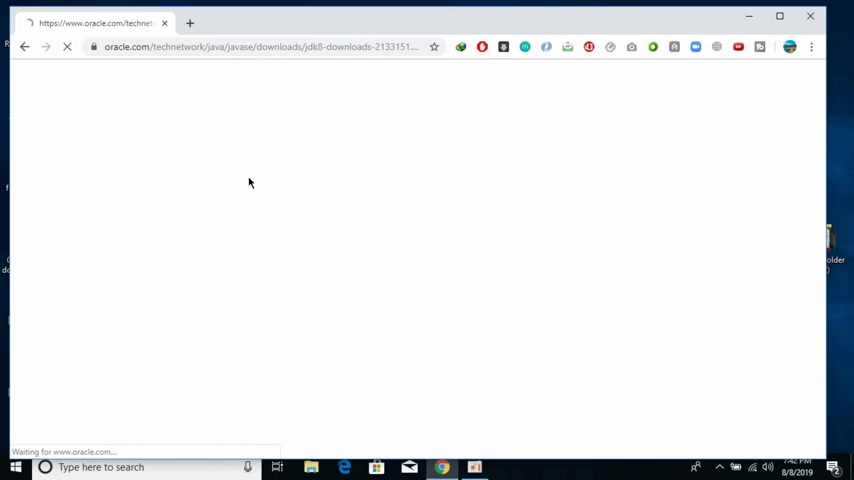
In this video , we will learn how to install Java JDK eight on Windows 10 .
So let's begin .
So to install Java Jdk eight on Windows 10 , it is really simple .
Just go and open your browser and type in here for Java JDK eight .
Download , make sure you are connected with the internet .
And once you are here , just go and click on Java IC development kit , eight downloads by Oracle .
So here we are just scroll down below and first accept the license agreement .
And here you need to now download the respective version .
This is for the 32 bit computer .
This is for the 64 bit computer in order if you want to know what kind of system you have , just go to this PC , right ?
Click it and click on properties .
So here again , the system type , you can see what kind of PC you have .
So I have 64 bit PC .
So I would download the respective version .
Here .
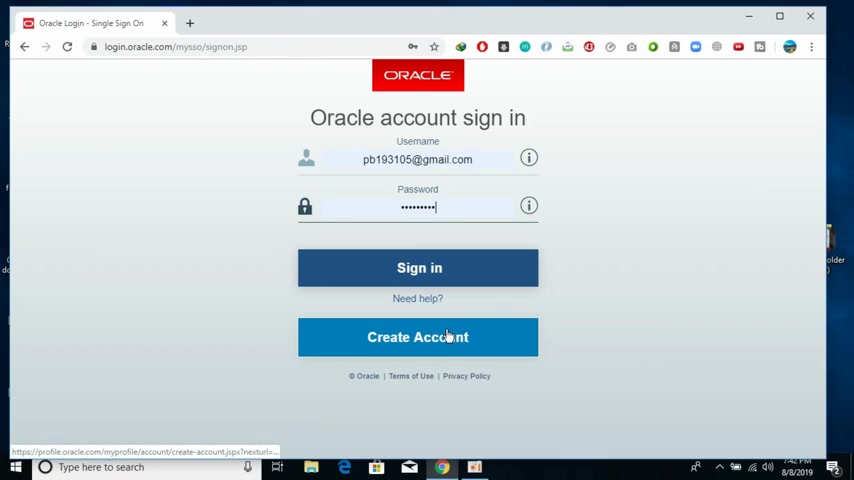
It is click on this and the download will start shortly .
So now the oracle ask you to sign in to the Oracle account when downloading the Java JDK .
So in case if you do not have an account , just go and click on create account .
And if you have an account , just go in , click on sign in .
So the download has started uh just go and click on start download and it will take a bit of a time .
In my case , I have already downloaded it .
So I would just go to my download section and the programs here I have .
So Java JDK A just go and double click it to open it once your download is completed , they go .
Yes .
So the the installation process will begin shortly , just go and wait for this process to process to start .
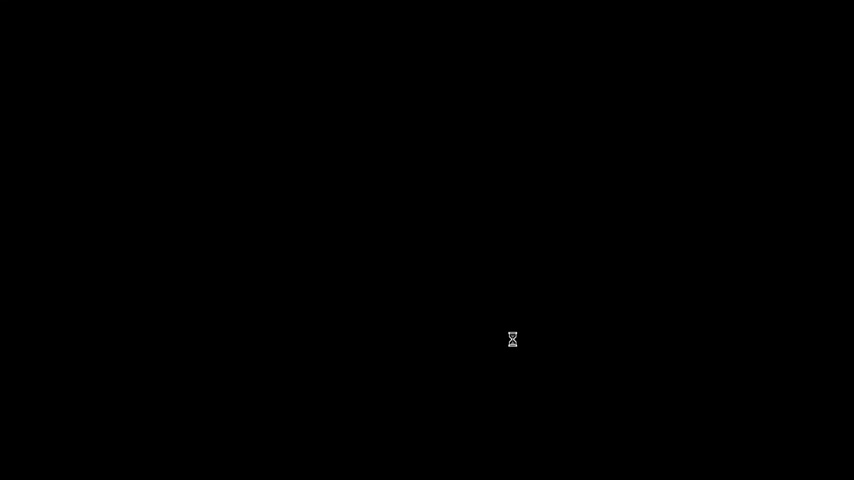
So here we are , let's go and click on next and it will start preparing to install .
So now click on next and it would take a bit of a time .
So it is updating the company and just go and wait for it to complete the process .
So in some of the cases , uh during the installation of the Java Jdk , it would install the Java Jre .
In that case , a pop up box will appear , just go and click on next .
And the Java Jre would also be installed with the Java JDK .
So I would be back when this installation process is near to completion or completed .
So here we are just go and click on next and it would install the Java Jrd and I will be back when this process is completed .
So the installation is completed , just go and close it .
Now , we need to add the path to our Windows path system for that .
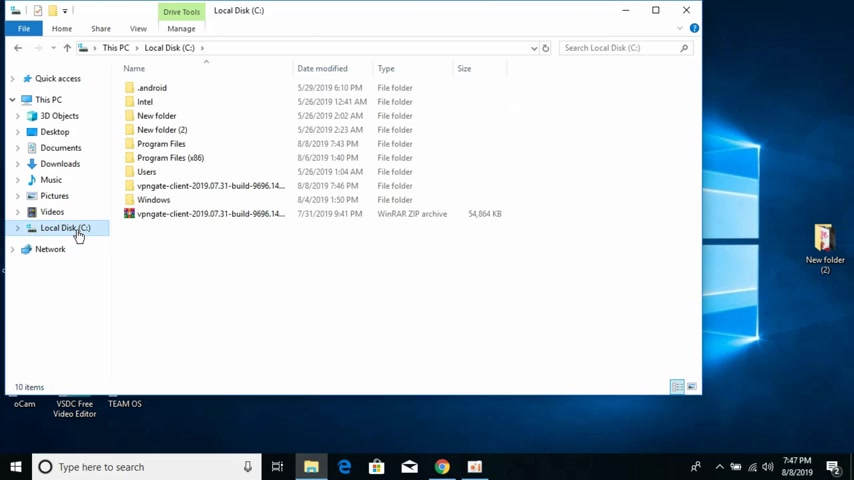
Just go and open your finder and here go to local disc C now go to program files .
In any case , you might have a java folder in either this program files or this program files .
In my case , it is in this one .
So I would just go and open the java .
Now go to JTK folder , go to bin in here , copy this path by control C once you have copied it , just go to your start and type in here for this PC .
Here I have this PC right .
Click it , go to properties here , click on advanced system settings here , click on environment variables .
Now here , click on path , click on , edit , click on new and here paste the path you have just copied and click on .
OK , click on , OK , click on .
OK .
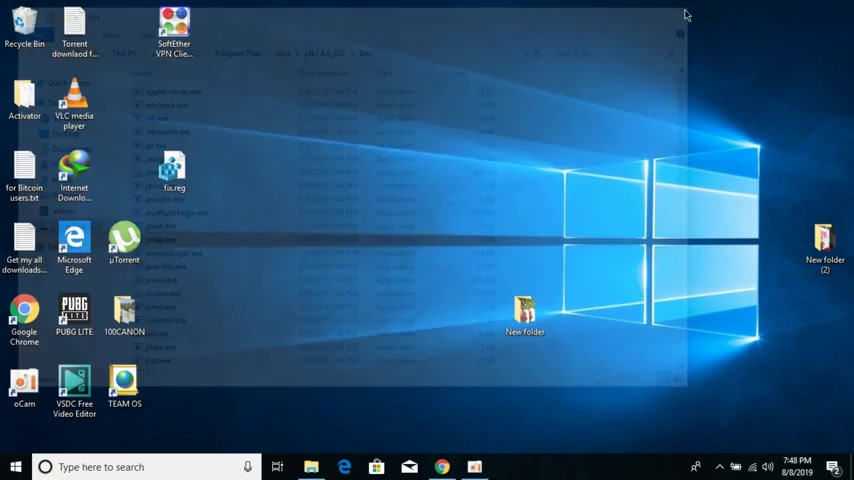
Now the Java JDK eight on Windows has been successfully installed in in order to verify that just go and open your command prompt and type in here for Java C and you would see a list of commands by the Java compiler .
It means the Java has been successfully installed .
So here it is .
So hope this tutorial has helped you in installing Java JDK eight on Windows 10 .
So hope but before you go , please like subscribe and share .
Thank you .
Are you looking for a way to reach a wider audience and get more views on your videos?
Our innovative video to text transcribing service can help you do just that.
We provide accurate transcriptions of your videos along with visual content that will help you attract new viewers and keep them engaged. Plus, our data analytics and ad campaign tools can help you monetize your content and maximize your revenue.
Let's partner up and take your video content to the next level!
Contact us today to learn more.