https://www.youtube.com/watch?v=FSr7oVOkR6w
How to install sql developer on Windows 10 Pro 64 bit
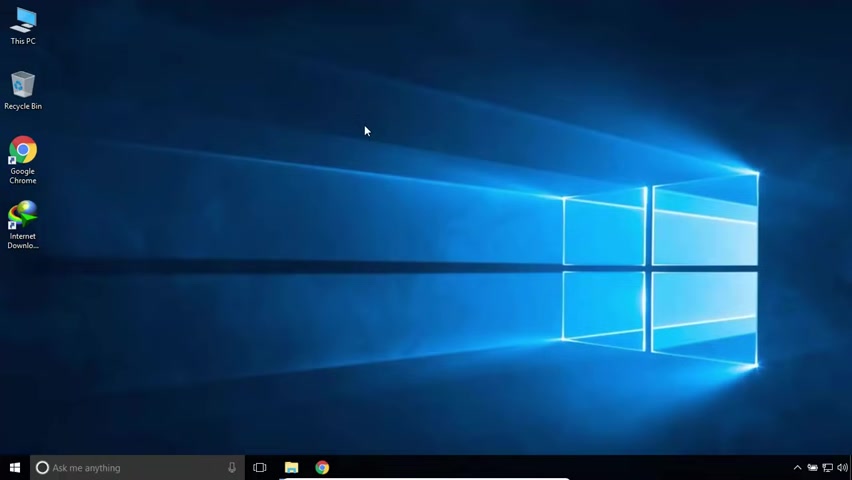
Hi .
In this video tutorial , I will show you how to download SQL developer and how to access oracle database with SQL developer .
Open your internet browser , search for oracle .
Navigate to oracle dot com .
You have to have an oracle account in order to download oracle products .
Click on sign in or register sign in .
If you do have an oracle account , if you don't then create a new one , it's free .
Just click on create account and provide your personal details .
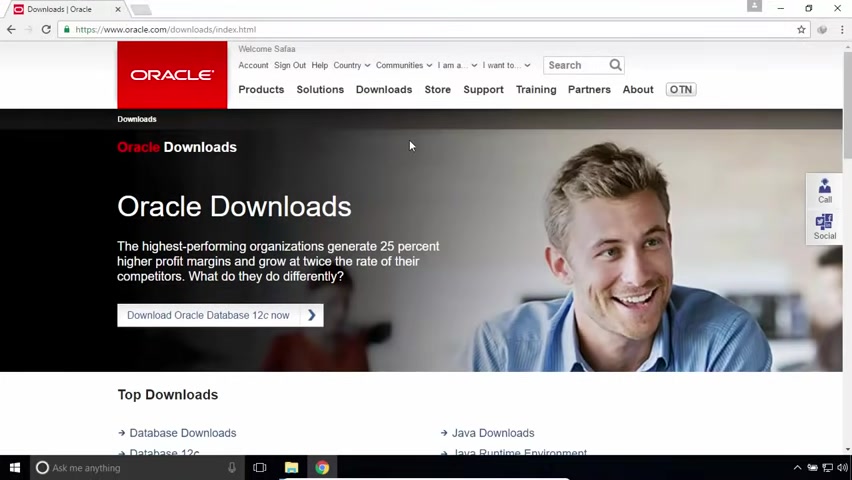
Once you have logged in , click on downloads , scroll down , click on developer tools , click on sequel developer , you have to accept license agreement in order to download and scroll down .
There are different download links or different operating system .
Currently , I'm using Windows 10 , but I have to know what type of system I'm running .
It's quite simple , right ?
Click on computer icon and select properties .
My system type is 64 bit .
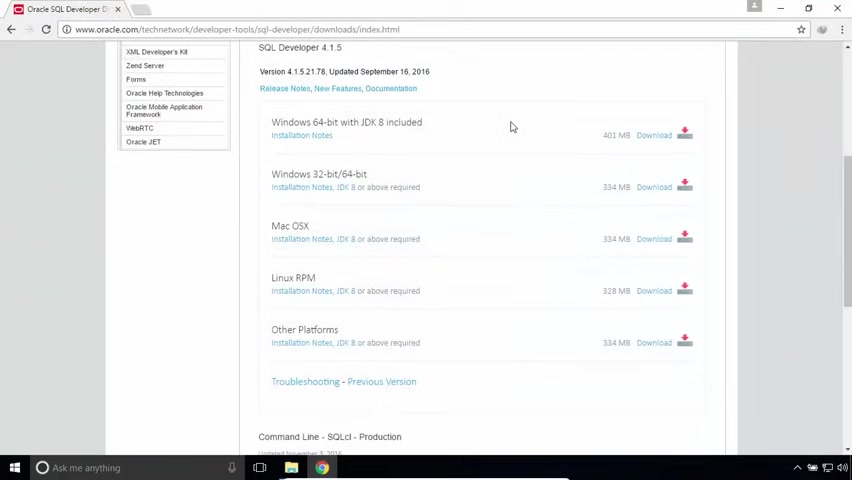
So I'm gonna download the first package .
Once the download finish show the containing folder , you have to decompress decompressed file for SQL developer , right ?
Click and select extract all .
Click on extract SQL developer is a portable developer tool .
That's mean no installation required just run it from the extracted folder .
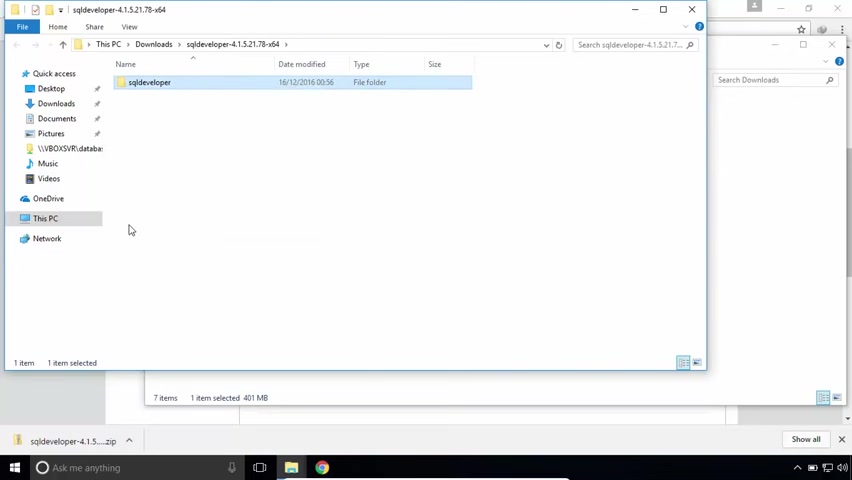
But it's a good practice to place the extracted folder of SQL developer in the system partition , you can place it either in program files for 64 bit applications or in program files .
X 86 for 32 bit applications .
I'll paste it in program files since it's for 64 bit .
Now , open SQL developer folder , create a shortcut for SQL developer on the desktop .
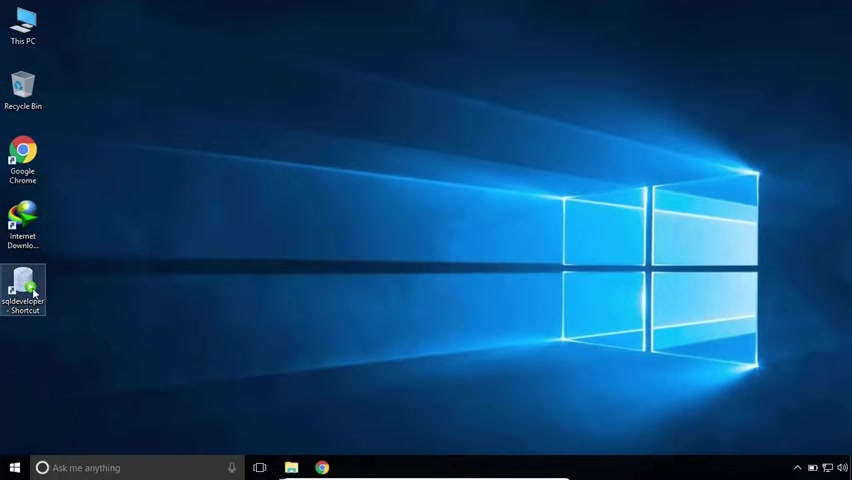
If you have a fresh installation of windows and when he tried to run SQL developer , you might get an error message like this , unable to launch the Java virtual machine .
The solution for this issue is very simple , right ?
Click on SQL developer and select open file location .
Now open JDK folder , open JRE folder and open bin folder .
Search for MS VCR 100 dot DLL and copy this file .
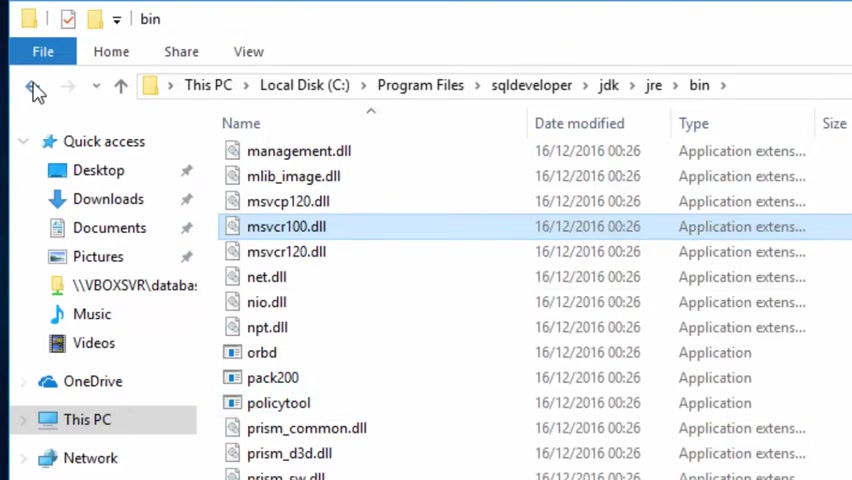
Go back to the main folder now , open SQL developer folder , open bin folder and taste the file here .
Click on continue .
Now , let's try to run SQL developer to access oracle database with SQL developer .
Click on the plus green button and in this pop up window , let's provide the connection information for the field connection name .
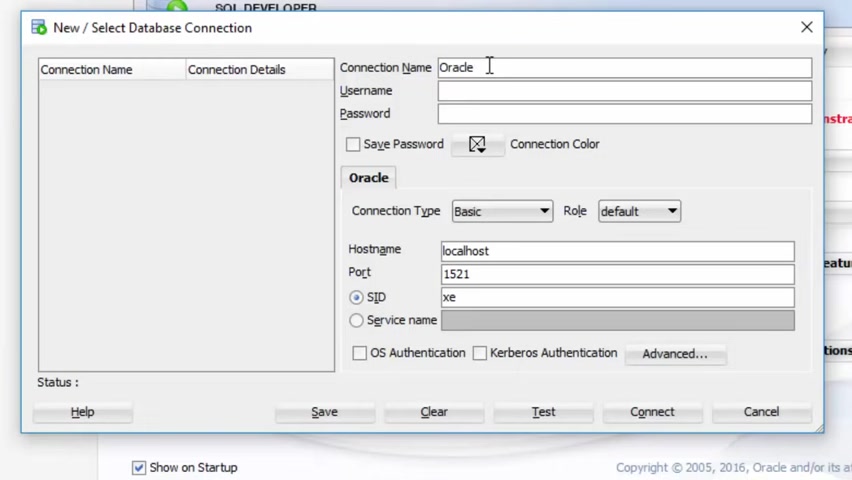
Give it any name you want for user name and password .
I will use hr schema hr as user name and hr D password host name .
It's local host .
That's mean my oracle database has been installed on the same machine port number to access oracle database .
It is the default 15 21 and S ID .
It's the system identifier or global oracle database name .
If you forgot the S ID , it's OK .
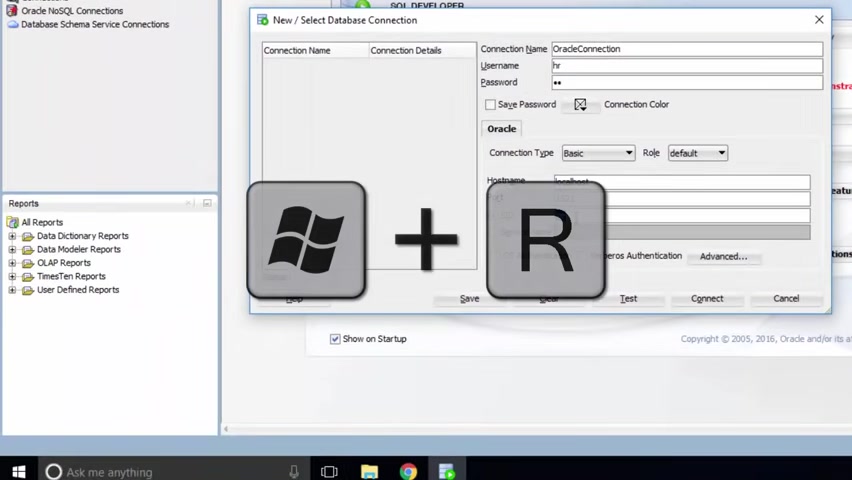
Open run window by pressing on start and our keys then type surfaces dot MS C in the surfaces window search for oracle surface .
After oracle surface , you will find the system identifier S ID or global oracle database name .
My S ID is SAFA .
Click on test , look at the status message .
If it shows success , that's mean everything is good and you are ready to connect with oracle database .
Otherwise something wrong with the connection information or oracle surface is not running well .

Now click on connect .
That's all .
I hope this video tutorial was easy to follow and helpful .
Thanks for watching .
Are you looking for a way to reach a wider audience and get more views on your videos?
Our innovative video to text transcribing service can help you do just that.
We provide accurate transcriptions of your videos along with visual content that will help you attract new viewers and keep them engaged. Plus, our data analytics and ad campaign tools can help you monetize your content and maximize your revenue.
Let's partner up and take your video content to the next level!
Contact us today to learn more.