https://www.youtube.com/watch?v=AWxliGLert8
Flashing BIOS and Installing Windows 10 - Asus ROG Strix B550-F Gaming WiFi Motherboard

Welcome back to this bit for you in this video .
I'm gonna show you from start to finish , from flashing your bias to installing windows 10 and installing all the drivers for your ASIS Rog B 5 50 dash F gaming wifi motherboard .
So let's get started .
I've already turned the machine a little while ago .
Just to take pictures .
It wasn't connected to a monitor or anything .
So at least I know it gets power .
But after that , I don't know what's working .
I don't know what's not working .
So we'll find out in a second .
First thing we're going to do is flash the bios .
Now , I've already downloaded the bios from the website and I'll show you how to do that once we get back into windows .
But anyway , let's flash her real quick .
So now she's turned on thumb drives in there in the machine .
So let's see what we get on the screen .
Ok .
That's not bad .
Please set up to recover bias settings .
That's cool .

So , what we're going to want to do now is go into the bias .
All right .
So we'll just press F one to enter the bias and in the bias .
We'll come over here , you can use your mouse , we'll go to tool , then we'll go to AIS easy flash utility .
Then we'll go to our thumb drive , which actually we're already in and then we'll see here the bias I downloaded and extracted the zip into .
Yes , I want to read this file .
So while this is flashing , we can see here the top piece that has an NV ME SSD and right below that another strip that you know , if you don't know for both of them , you can't tell they're there .
But this is another M 0.2 SSD .
Pretty awesome .
The , the way that they've all put that together .
Yeah , I did forget to put a screw in there , but I'll fix that in a little bit .
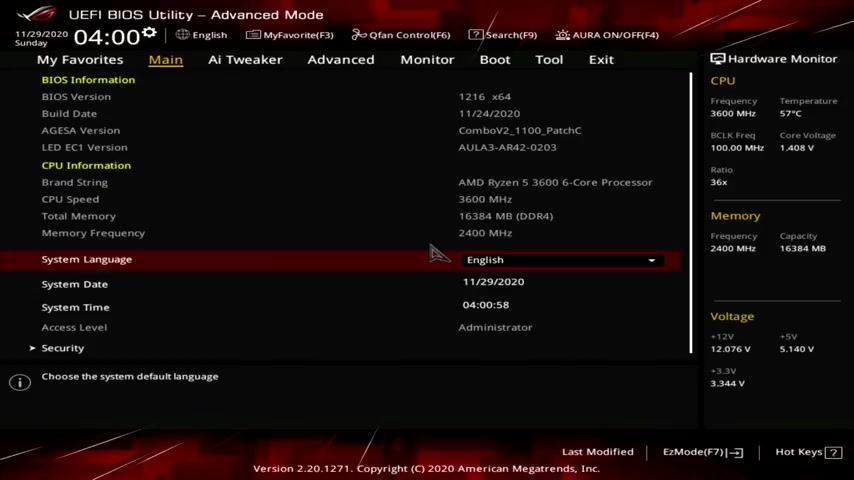
All right .
So once you're done , just go ahead and click .
Ok .
And in the system rebooting , we're going to be again , shown the bio screen .
So we'll go ahead and hit delete or actually in this case , F one to enter the bio .
All right .
So now that we're in the bias , just make sure your system date and system time are correct .
So now we'll come over to A I tweaker , we'll go ahead and set the A I over clocker tuner to do CPD OCP is X MP .
What that's going to do , it's going to automatically set up your memory so that you don't have to play with all the timings and the megahertz and everything .
But of course , after you know , you're stable , you can always go ahead and overclock even with the OCP enabled .
So we'll go ahead and yes , on that spread spectrum , just go ahead disable that performance enhancement .
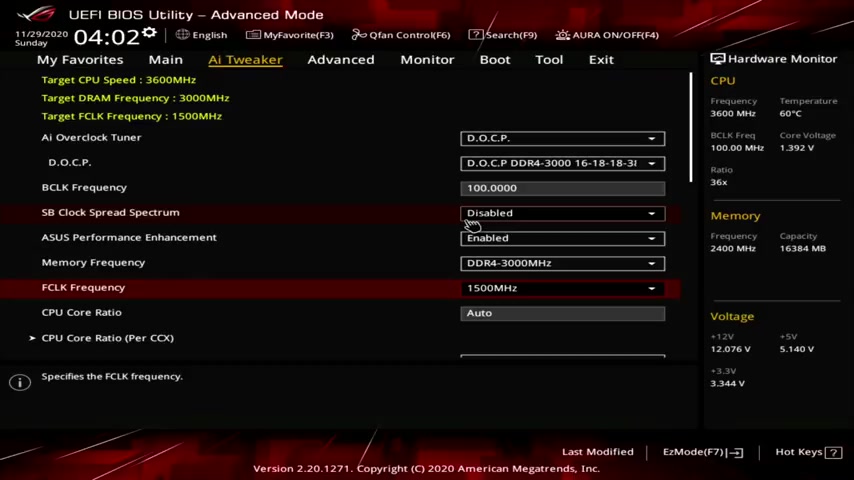
I like to enable that memory frequency is 3000 again , later on if we wanted to , we could come in in here and overclock it and everything .
But we're not going to in this video , the FLFCLK frequency that's going to be half the speed of your ram .
So we'll go ahead and set that at 1500 .
Ok .
And do you notice how that set automatically because of the OCP ?
Now we'll come over to advance and since this is the first time I've been in this bias , I'm doing a little exploration with you guys as well .
All right .
And yeah , we'll leave that all enabled for now .
SA APORT enabled , even though we're not using any of the SATA ports , we'll go ahead and leave that enabled SATA mode is AC I or if you want to enable raid , I'm gonna go ahead and skip enabling raid for now , but we can do that later on .
Let me know down in the comments below if you'd like a video on raid .
Ok .
MV .
Raid mode enabled smart self test .
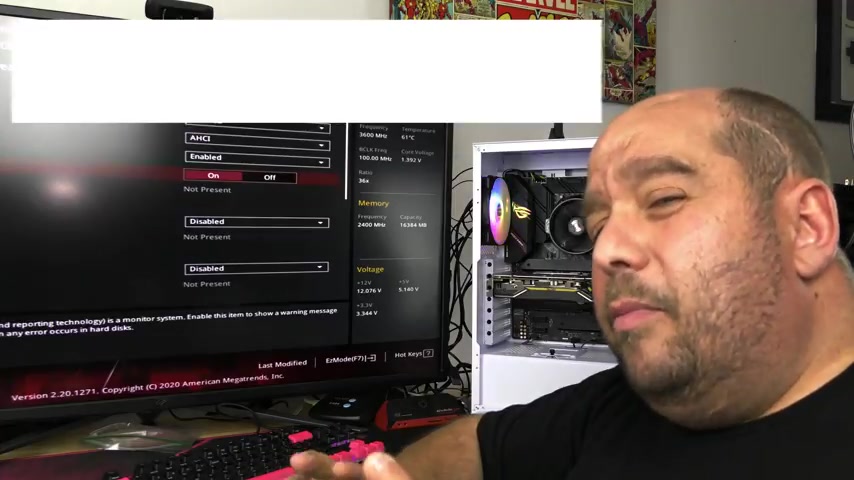
Smart is actually an acronym .
I don't remember what it stood for but S MA RT that's testing your SSD , making sure that everything is good once it notices that your SSD or your hard drive is failing .
It'll give you a notification sometimes .
Now , while the system is on , you can always go ahead and with what I'm enabling now , you can always plug in a SATA SSD , not an M 0.2 A regular SATA SSD , which this does have six SATA ports .
Now HD , audio controller enabled , if you had your own sound card , you would disable that and use your own sound card .
Video card is GEN four , I like , even though auto would probably pick it up , I like to manually set things .
This is the very first M 0.2 SSD , nothing here .
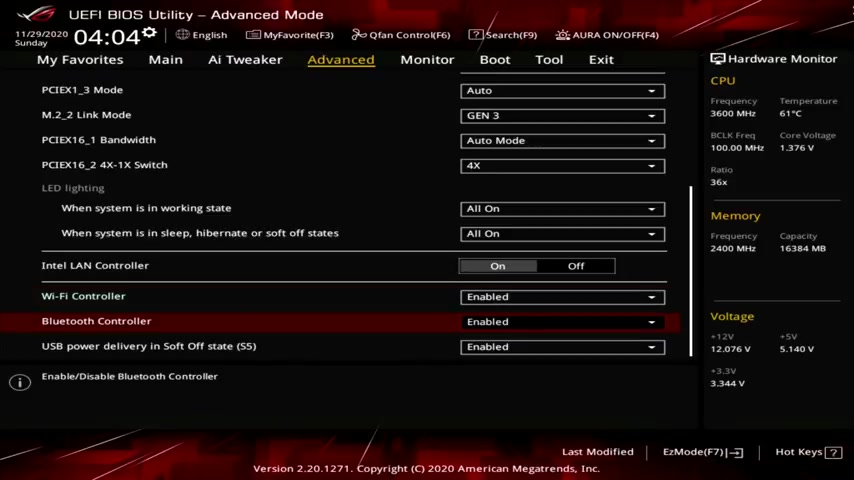
Then down here the other M 0.2 SSD because of the chip set , the B 5 50 chip set is on GEN three land enabled wifi controller and Bluetooth controller enabled .
If you're not going to use those , you might as well disable them .
I like to leave the power off when the lights go out that way , you know , nothing gets corrupted .
We're not going to be doing any overclocking , but that's what all these would be for .
And since we don't have raid , we won't set that up here .
Ok ?
I've gone ahead and replaced the thumb drive that had the bias on it with the windows 10 install .
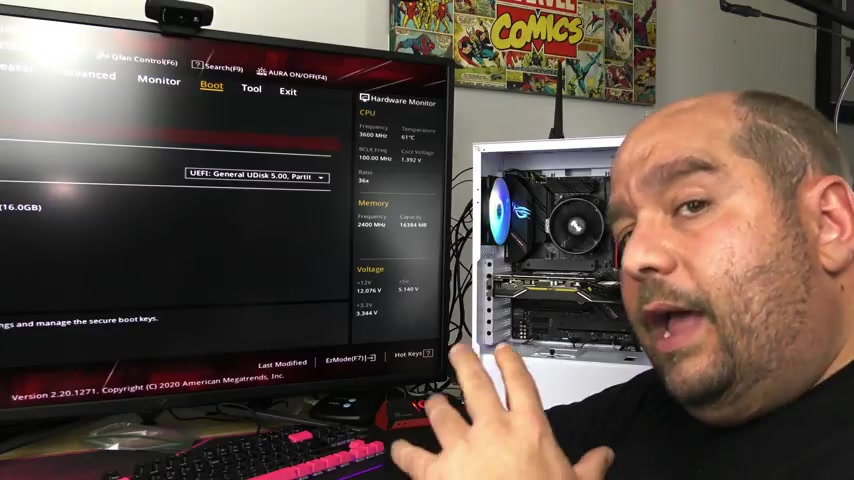
If you're unsure on how to create that thumb drive or how to install windows 10 separately , I'll leave links down in the description below .
So you guys can check those out afterwards , ok ?
And at this point , we can go ahead save changes and reset and ok .
Ok .
Now it's booting straight to the windows thumb drive .
I selected 32 bit and 64 bit to be on the thumb drive just in case we're going to go ahead and install 64 bit .
Ok .
Leave everything English if you're speaking English , of course , next install .
Now , not going to put a key in on this one .
So I'll click , I don't have a product key .
Then I select whichever version I do have a key for which will be pro or one that you intend to buy a key for later on .
Next .
Definitely read through all of this very important information .
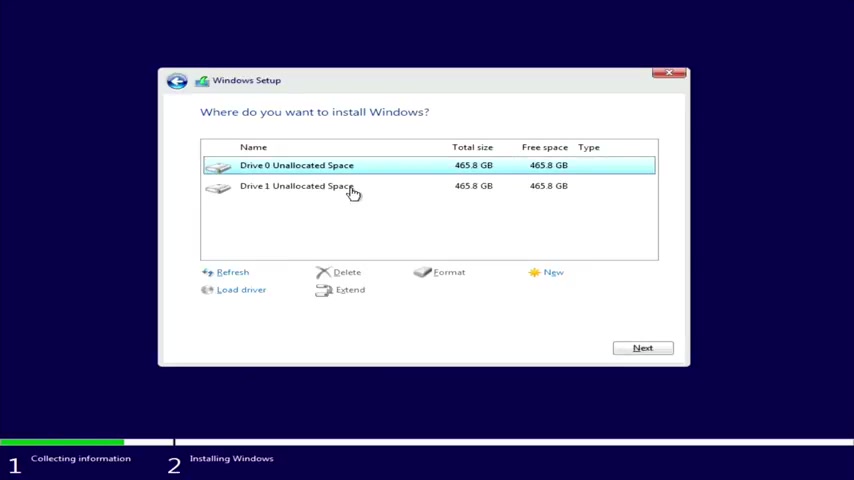
I read it all I accept and next , make sure you choose custom .
And here we're going to have both of the M 0.2 S SDS drive zero would be the very first one at the very top and drive one would be the very last one on the bottom .
And we select next , this is going to take about seven minutes or so .
So we'll be right back .
All right .
So then at this point , let's start with the region .
So United States for me , us keyboard layout .
Yes , skip .
Now we'll go ahead and connect to our wifi .

Now , the reason Windows has all these device drivers and everything right when you start off is that's built into that is o so they plug in a bunch of drivers and everything to get you ready when you're installing windows .
So that way , even if you don't have the drivers immediately , you can install them later .
And I always recommend to install the drivers that your motherboard calls for .
Don't ever stick with what windows gives you set up for personal use .
Next , I'm going to choose offline account for now .
Limited experience , this bites for you .
Skip Parnell .
You could leave this all default and , or change it as you wish .
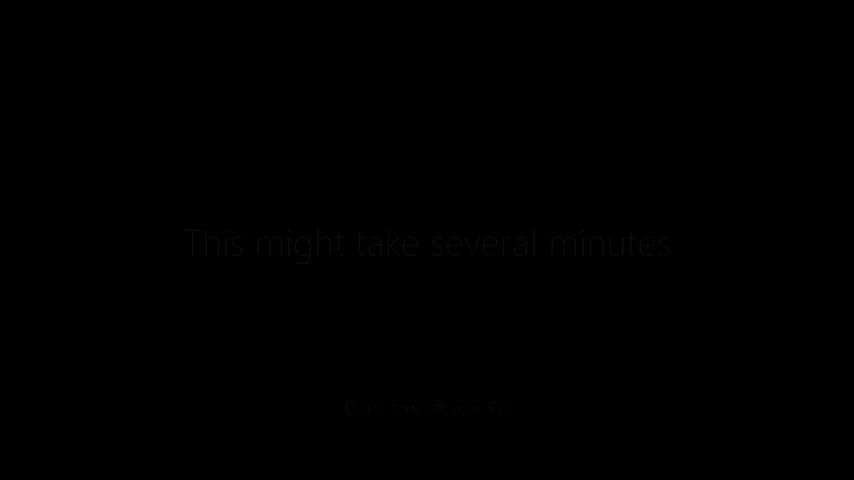
I'm just going to go ahead and accept not right now or ever for me , you may like it .
All right .
So at this point , we're done installing windows , we're done flashing the bias and configuring the bias .
So now all we need to do is download all the appropriate drivers .
So let me show you how to do that real quick .
Ok .
We can close all this for now , maybe later .
And I'm gonna go ahead and skip that for now because I want to show you the manual way to do it .
Ok .
So we open up edge .
All right .
And we'll go to AIS dot com .
You can always download chrome or however , but I'm just gonna go ahead and skip for that right now .
Products go to Motherboards Republic of Gamers .
Now , here we'll look for the socket AM four and then it starts sorting things out for us AM DB 5 50 .

Ok .
And B 5 50 gaming wifi click on that , then we'll click on support here .
Ok .
And then we'll go to drivers and tools .
Now , bias and firmware .
This is where I downloaded the latest bias .
You saw version 12 16 .
By the time you see this video , it might be newer drivers and tools and then select your Os Windows 10 64 bit .
Ok .
So here we'll download the land driver , the wifi driver chip set , but we're actually going to download a different one in a second audio .
We're not connected to the board's VG A .
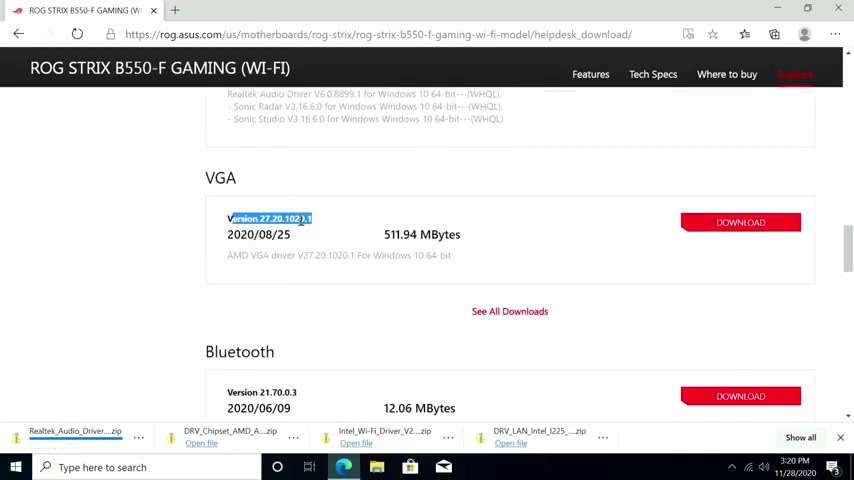
We have our own card , but if you did use the boards VG A , go ahead and download that Bluetooth and the A I suite , the Sata drivers .
But we'll go ahead and download our own as well and the Armory crate .
Now , while all that's downloading , we'll open up another tab and we'll go to A MD dot com , we'll go to drivers and support .
And then here since we're using the 5 50 video card , Rx 5 50 series and 5500 XT submit Windows 10 64 bit .
And we'll go ahead and download the latest and the greatest .
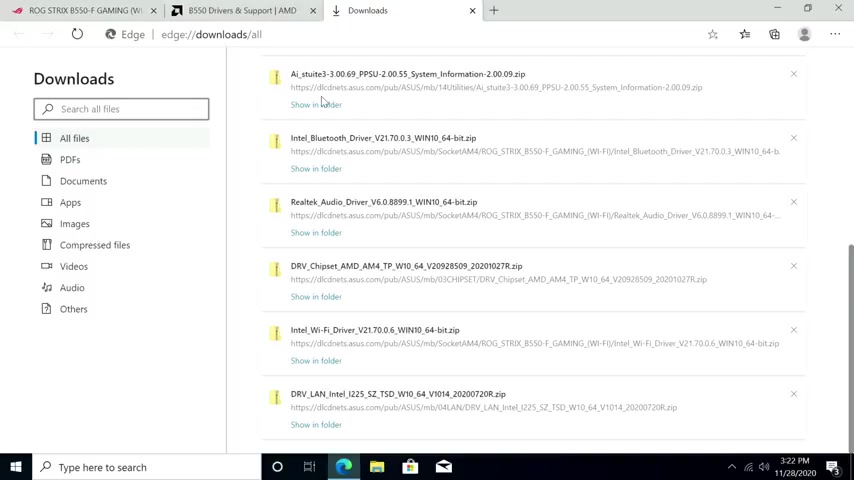
Now , while that's downloading , we'll come back to drivers and support chip set A four B 5 50 we'll click submit here .
We'll download the latest and greatest chips at drivers , the latest and greatest A MD Raid installer .
Even though we're not in Raid , we are using a , all right .
And that looks to be all downloaded for me .
Yep , it's all downloaded .
So at this point , we can go ahead and close this window out .
We'll go to downloads now .
You need to do this in a very specific order .
Ok ?
So the A MD chips set driver will install the chips set first .
Like when you build a house , you need to build the frame of the house first .
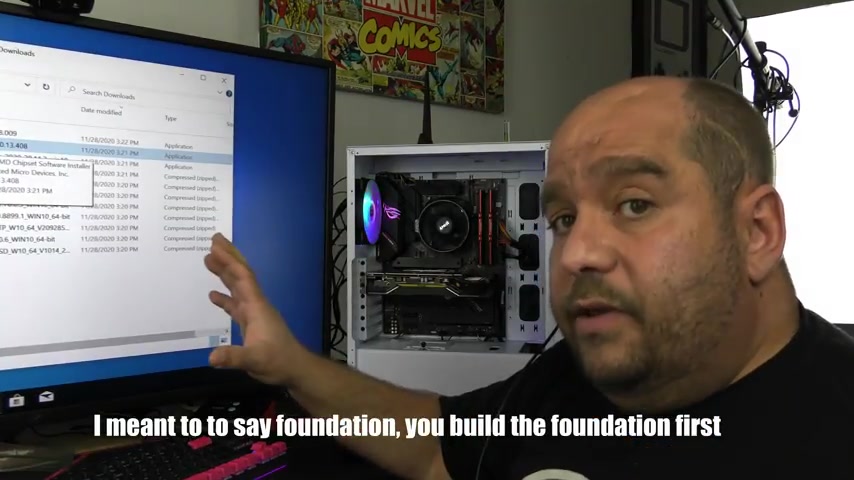
That's the base chips set is the base .
And while that's doing its thing , I like to disable U AC that little prompt that ask me yes or no .
So just click start , type U AC and select no .
Ok .
And yes .
A lot of people freak out when they see that they want to be , have all those prompts for security .
It might be best to leave it enabled for me .
I like to disable it and I wanted to show you the easy way to disable it .
Ok .
So we're going to go ahead and accept all of this and do install says restart required , but you don't restart until this is done .
All right .
And the chips , that software is installed successfully .
Now , we click close here and then we manually restart through here .
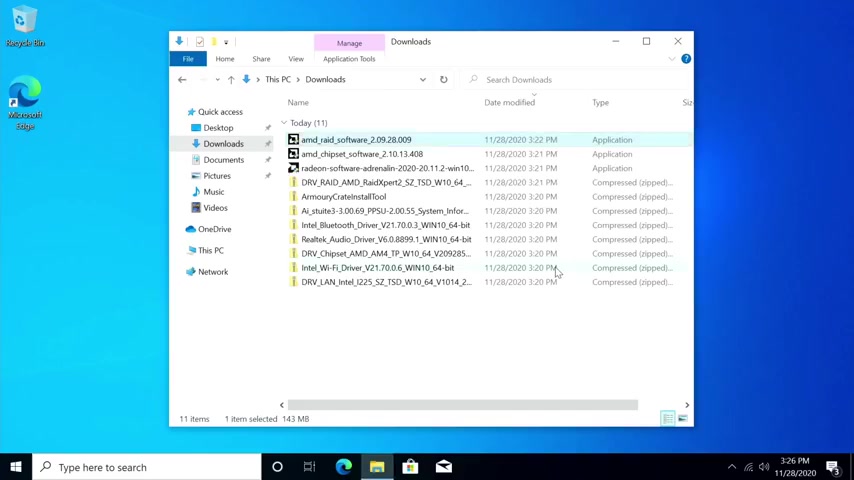
All right .
Now we'll come back after rebooting .
We'll come back into downloads .
Now we'll install the raid software .
Ok ?
And now it's telling me that we need to do an update for this to work .
So we'll just click start type update .
Let's go to Windows updates and check for updates .
So Windows is going to find as you can see and actually let me click view optional updates here , driver updates .
And I'll go ahead and select everything here because why not ?
Just to make sure we install everything , get windows up to date as much as possible , even though it's going to install a lot of the drivers that we have here , Windows is always going to have or Microsoft is always going to have an older driver .

So we'll go ahead and do everything .
Windows says , cool , all that good stuff when it's done , then we go back and continue installing the regular drivers that we've already downloaded .
So since it's done some driver updates for the video card , my capture card isn't working right now .
So let me finish this install and I will be right back .
Ok ?
So now that we're back in windows , I still can't use my capture card , but that's ok .
We'll get to that in one second .
So now we'll go ahead and install the raid software .
And by the way , it asked me about the Armory Armory crate .
I canceled it .
We'll get to that a little bit later on .
Ok .
So system's not in raid and that's ok .
Maybe it said that before and I just didn't see it so sorry about that .
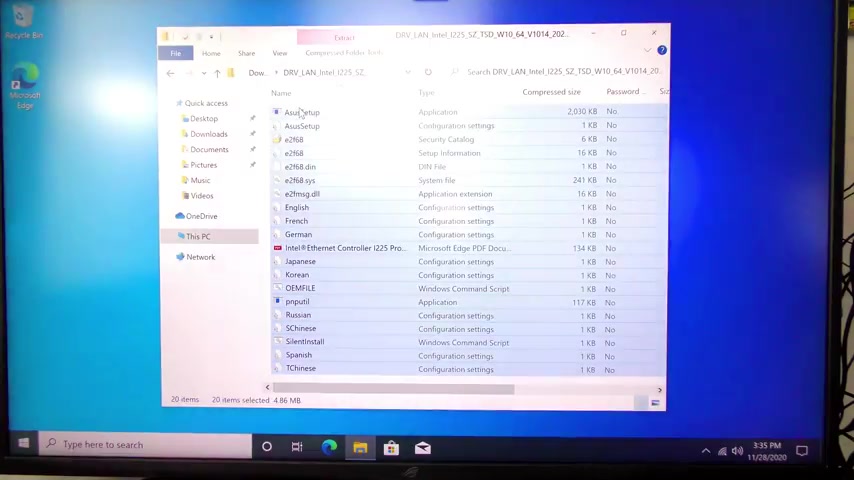
So what I'm going to do now is just extract all of the drivers , you never install them inside of the zip file .
And even though I downloaded the chip set , we don't need to use it .
An Armory crate is ok because that is in executable .
So now we're installing everything first , driver wise that is on the motherboard .
So , go with sound , do yourself a favor whenever it asks you to restart .
Restart .
All right .
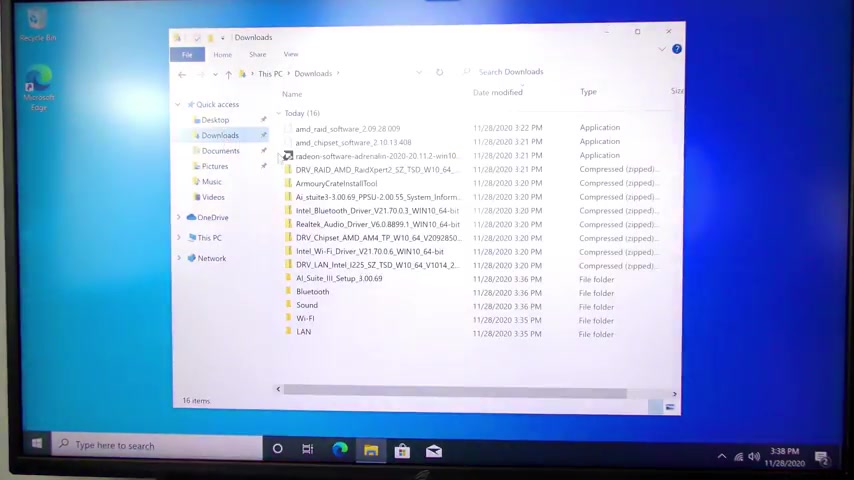
So now back in windows , we go to downloads at this point , we've installed everything on the motherboard itself and now let's install the A I suite .
Yep , reboot .
All right .
After a reboot , it sounded kind of repetitive .
Right .
Let's go ahead .
Install land .
This one will not ask you to restart or it shouldn't at least .
Ok .
That is a silent install .
So I won't bug you if I may not .
Looks like another silent install .
Perfect .
Ok .
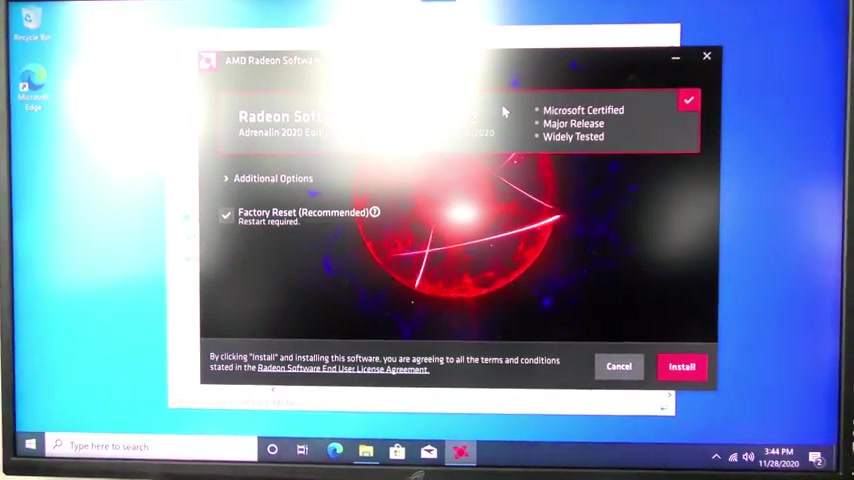
And now Bluetooth , perfect .
Another silent install .
Those are great .
You don't have to restart for silent , typically for silent installs and we've already installed the A I suite .
So now we need to install the video drivers .
So we'll go ahead and leave this factory reset required that goes ahead and strips all the old drivers and allows , prepares the OS for a fresh set of drivers .
All right .
And manually restart or wait two minutes .
All right .
And now when you come back into windows , it'll complete the driver installation .

All right .
And hopefully last time another restart .
All right .
Now that I've disabled the H GP on the video drivers , my capture cards working again .
But at this point now we're done installing the drivers .
But there's one thing missing where it's the second SSD , right ?
So right now , if I were to come over here , click on file explorer and go to this PC , we don't see that second M 0.2 .
So in order to enable that just right , click on your start button , go to dis management .
Now , if it's a brand new drive , you're going to have to initialize the disc , choose GP T click .
OK .
So all that does is initialize the drive , you can use it at this point .
So just right click where it says unallocated new simple volume .
Next , just leave that default unless you want to partition it .
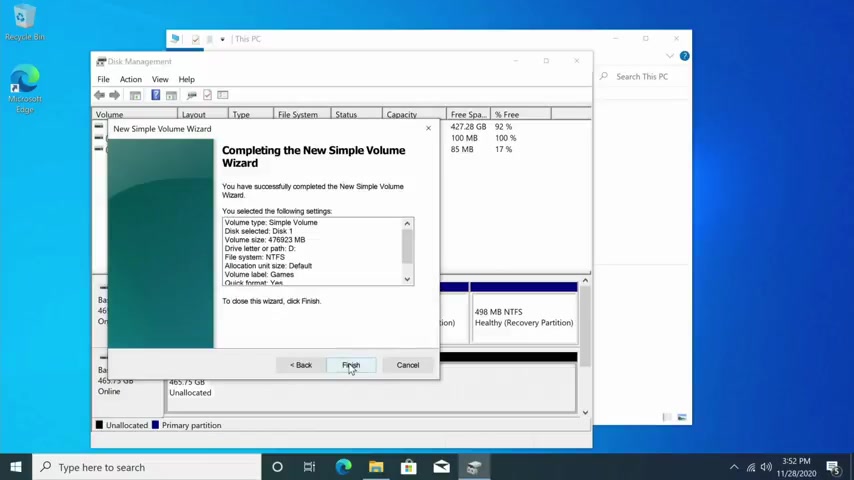
Next , I'll leave that as my D drive and I will call it games .
We'll leave it quick format .
You don't want to do filing folder compression next and finish .
Now within a few seconds , boom , just popped up .
That's our drive .
And now we have that secondary drive at this point .
How do you know even though I've told you how to do it , how do you know if it works ?
Right .
So if you right , click on your start button and click on device manager , you notice you don't have 1000 splats .
Now , this one should have been the A I driver .

But what we'll do is just update driver search and automatically Search windows update and we won't download this one because that's a video driver .
Restart .
Now .
Now the intel dot net is your network adapter .
So I probably found a newer driver .
All right , now that we're back in windows , right .
Click on the start button , device manager and then we're good .
So you always want to make sure your device manager is free of those splats or error messages or warnings or anything .
Your device manager is every single component in your machine .
If there's a splat , if there's an error or a warning along those lines , chances are you're probably experiencing a lot of issues that will help you won't resolve everything , but it will help you get everything up and running .
So let me know down in the comments .

I've gone through this entire portion with you guys to help you from start to finish .
So you would not be confused on what to do with your windows , install your bias update and everything .
I've walked you through how to set up everything .
Now , mind you , you might have a few different things than I do , but I can always help you down in the comments below , talking about the comments below , make sure to like and subscribe .
That helps me so that I know what you guys are watching what you guys like .
But also it helps me get products like this so that I can make these tutorials and demonstrations for you .
But go ahead comment down in the description below in the comments below what you guys think about this entire process , something I may have missed or something you want to see .
And then also everything I've downloaded .
I will have links in the description down below as well as where you can find them on the Amazon store .
Those are all affiliate links .
So they will help me literally a few pennies .
But hey , it takes 100 pennies to make a dollar , right ?

But anyway , this is Iggy with this bites for you , helping you get up and running with your Aib 5 50 dash f , wireless gaming motherboard , Iggy .
Yeah .
See you guys .
Are you looking for a way to reach a wider audience and get more views on your videos?
Our innovative video to text transcribing service can help you do just that.
We provide accurate transcriptions of your videos along with visual content that will help you attract new viewers and keep them engaged. Plus, our data analytics and ad campaign tools can help you monetize your content and maximize your revenue.
Let's partner up and take your video content to the next level!
Contact us today to learn more.