https://www.youtube.com/watch?v=vMT1QCkOAbM
How to enable TPM 2.0 and Secure Boot for Windows 11

I'm gonna show you how to enable T PM two point oh and secure boot .
So you can finally get Windows 11 .
If you tried installing Windows 11 or have used the Microsoft PC Health Check app , you might have been greeted with the dreaded this PC can't run Windows 11 error message .
Well , not all hope is lost before you run out and buy a new PC just to get Windows 11 .
There are some settings that you can check which might be disabled that are keeping you from passing windows eleven's compatibility check .
I'm talking about T PM two point oh and secure boot .
These two security settings that Microsoft has required manufacturers to include in computers since 2016 .
The problem however , is that many computers ship with these features disabled and it's not a setting that can easily be changed .
So it's highly unlikely that you've ever even seen the option to enable it .

I'm gonna show you how to get into your computer's bios and enable T PM two point oh and secure boot .
But first , let's talk about what T PM is T PM or trusted platform module is a small device known as a crypto processor and no , it doesn't have anything to do with crypto currency .
It is a chip that is attached to your motherboard designed to enhance hardware security during your computer startup T PM can also take the form in a virtual or firmware variety .
So it's a good idea to keep your motherboard's bios updated .
Now , let's talk about secure boot , secure boot is a feature in your computer software that controls which operating systems are allowed to be active on your machine .
It is both a good and a bad thing .
On one hand , it can prevent certain classes of malware and ransomware from taking over your machine , but it can also prevent you from being able to install a second Os .

So if you wanted to experiment with Linux , secure boot could stop you .
It also plays a part in preventing windows pirating .
I'll be guiding you in a broad sense since every bios is slightly different , but I will give you some tips on what to look for specifically and I'll show you how to get into your bios if you've never been in it , but do be warned , changing settings in your bios can change the way your computer functions for better or worse .
So use good judgment when changing settings in the bios .
And if you feel unsure or uncomfortable , once you're in the bios , you can always exit without saving .
And as always back up any important information or data , you do not want to lose before starting this process to enable T PM or secure boot .
We need to get into the computer's bios to do this .
Navigate to the start menu .
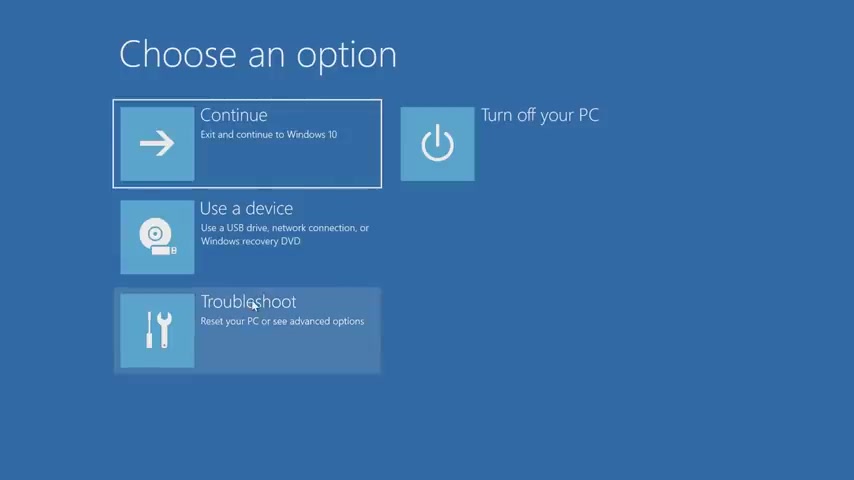
Then click settings , click on update and security on the left menu .
Click on recovery .
Then under the advanced startup , click restart .
Now the machine will reboot into this blue window .
Click on the troubleshoot option .
Then the advanced options look for the U E F I firmware settings , then click restart .
The system will reboot and load into the bios .
If you don't have the U E F I firmware settings , there is another way of getting into the bios but it requires quick fingers , start by turning off your computer , then turn it back on as it boots up .
You might have seen a manufacturer logo during this screen .
You'll have to quickly press or tap a key on your keyboard on some splash screens .
You'll see a line of text at the bottom saying press F two to enter setup or system configuration F two , depending on what kind of computer you have .
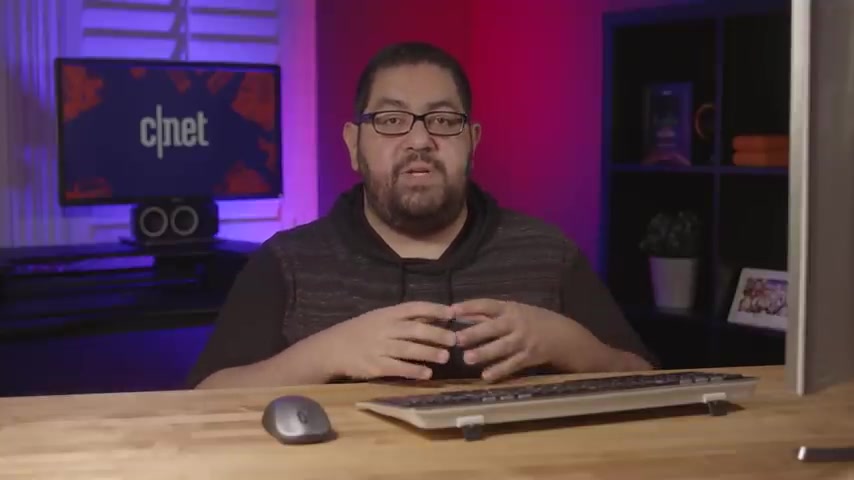
It might be a different key .
It could be any key ranging from F one F two F eight F 10 F 11 and even the delete key for my motherboard here , I'll use the delete key .
Once in the bios , you're going to look for an option or tab called security .
More than likely you'll have to use your keyboard to navigate the menu .
Once you're in the security section , you'll be looking for T PM settings .
It could be labeled in a variety of ways .
It could be T PM device T PM security trusted platform module or any variation of that .
On some intel systems , it will be labeled as P T D or Intel trusted platform technology .
And on a MD systems , it will appear as a MD FTP M switch or just FTP M .
Now , whatever you do do not clear , update or restore the T PM .
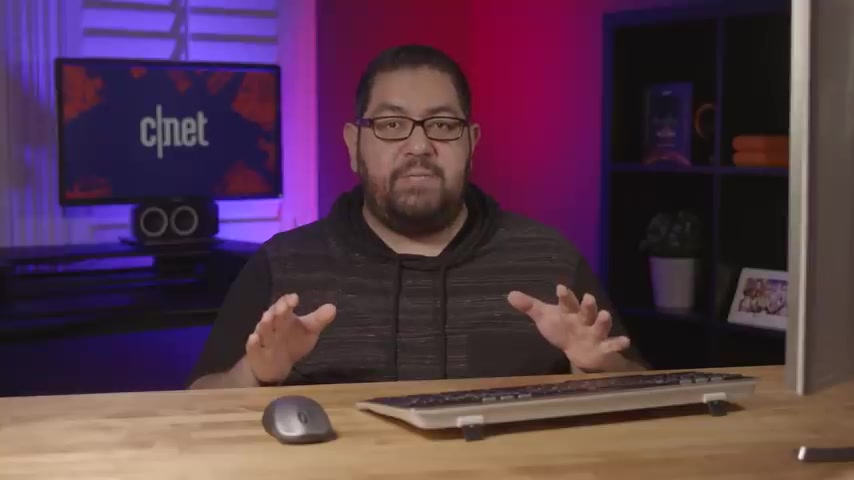
This will cause you to lose all of the data that's encrypted by the T PM and this cannot be undone or reversed .
The only option we want to touch in this window is one that enables or turns on the T P once enabled , navigate to the exit screen , then click save and restart to enable secure boot head back into the bios .
The secure boot setting could be in a few different areas depending on your manufacturer .
It could be under the boot tab , the security tab or an authentication tab .
Once you've found the secure boot setting , go ahead and enable it , then save and exit your bios .
Your computer will bear .
There is a possibility that you might not be able to find the secure boot setting .
Some computers will load secure boot keys under a custom tab and others won't allow you to enable secure boot until certain factory settings are restored .
If you're unable to access or change these settings .

It's best to call your computers manufacturer and have them give you a clear answer or walk you through the process of enabling secure boot and there you have it .
You've now enabled T PM 2.0 and secure boot .
You'll now be able to continue with your Windows 11 installation .
If you're unable to find these options , there is a possibility that your computer doesn't have T PM or secure boot .
And if that the case , then you'll have to buy a new computer for Windows 11 .
But don't worry , Microsoft has said that Windows 10 will be continued to be supported through October of 2025 .
So you have plenty of time to continue using your machine safely .
Plus by 2025 you'll probably want to buy a new computer .
Anyway .
Thank you so much for watching .
If you're interested in getting Windows 11 , I've left a link to it in the description below .
Don't forget to like , comment and subscribe to how to do it all for all things , how to see ya .
Are you looking for a way to reach a wider audience and get more views on your videos?
Our innovative video to text transcribing service can help you do just that.
We provide accurate transcriptions of your videos along with visual content that will help you attract new viewers and keep them engaged. Plus, our data analytics and ad campaign tools can help you monetize your content and maximize your revenue.
Let's partner up and take your video content to the next level!
Contact us today to learn more.