https://www.youtube.com/watch?v=ApxNTZsbMcI
How to Play Xbox One Games on PC
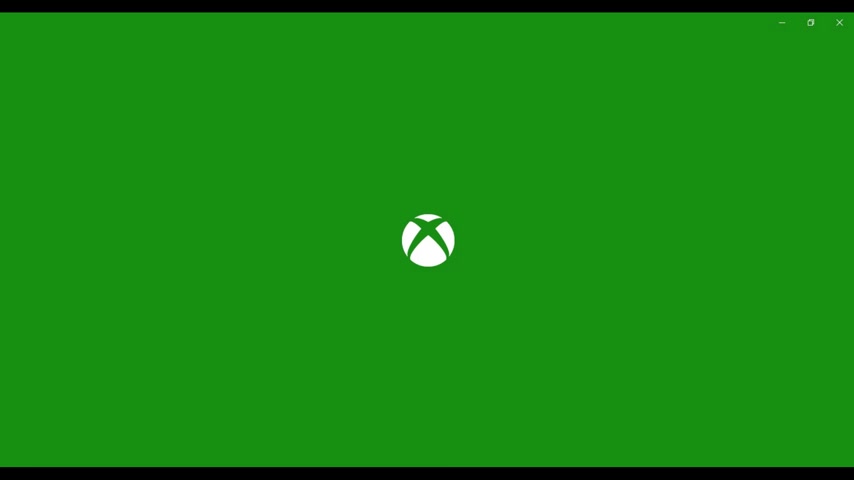
Hi , I'm Max Dalton .
And in this video , I'm going to talk through how to play Xbox one games on a PC .
One of the best parts of the Xbox one is that Microsoft makes it easy to connect to your Xbox console and play your games and access your content from virtually anywhere on a Windows PC .
You can also connect your Xbox one controller to your computer using a micro USB cable to use it as well .
This article walks you through how to perform the initial setup of getting your console connected to your Windows computer and also connecting your Xbox one controller .
And now the steps to connect your Xbox one controller to a PC .
Step one , connect a micro USB cable to your computer .
You cannot use any micro USB cable , but you have to use one that can transmit data .
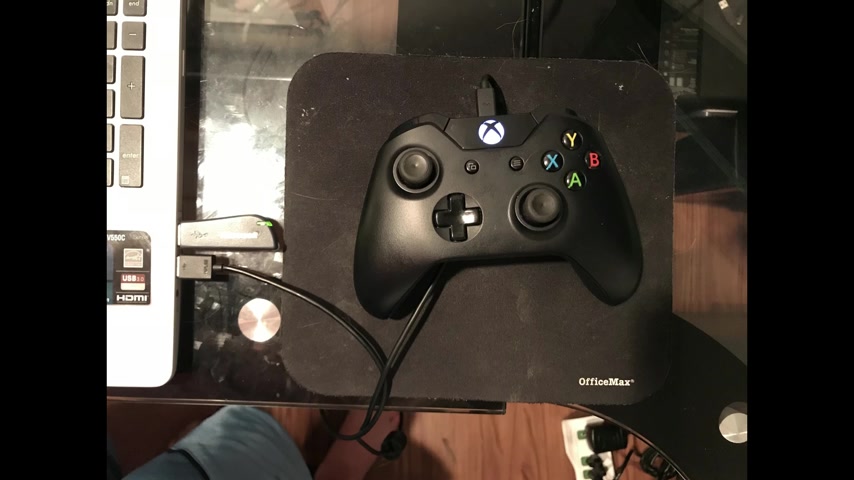
If you have a micro USB cable that's built to only charge your device , your Xbox one controller will not be recognized by your computer .
Step two , connect your Xbox one controller to your micro USB cable .
The connector for the micro USB cable is on the top part of the back of your controller .
A message will likely appear in the lower right corner of your screen informing you that your computer is being updated to support your device .
Step three , you can verify that your controller is recognized by your computer by clicking the windows icon in the lower left corner of your screen to launch the start menu and then scrolling down the start menu and clicking settings .
The windows setting screen appears step four click devices , the devices screen appears step five select Bluetooth and other devices .
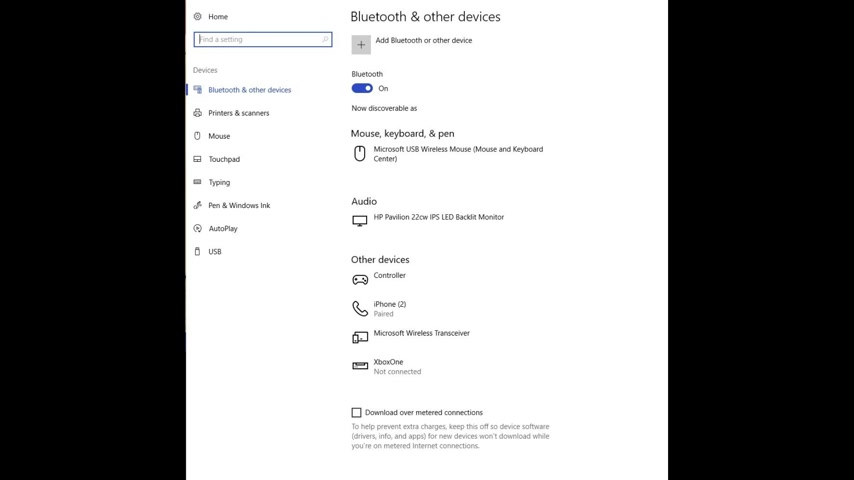
On the left side of the screen , you'll see controller listed beneath other devices indicating that your Xbox one controller is recognized and capable of being used by your Windows computer .
And now the steps to play Xbox games on a PC step one , click the windows icon in the lower left corner of your screen to launch the start menu .
Step two , scroll down the list of apps until you get to the section .
Click the Xbox app , the Xbox app launches , you'll initially see a big green screen with the Xbox icon in the middle of it .
If you've never logged in to this app before , you'll land on the add your Microsoft account screen .
Step three , enter the user name for your Microsoft account that's associated with your Xbox user profile and then the password associated with that account .
You may see a screen prompting you to sign into this computer using this Microsoft account going forward .
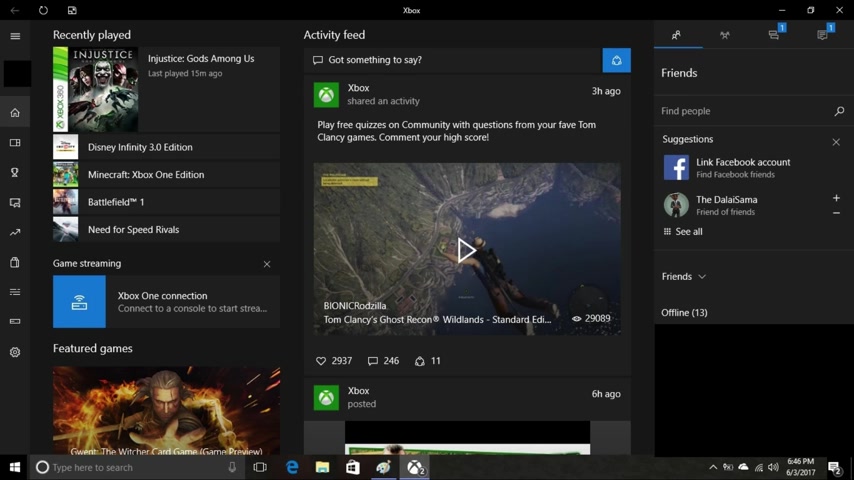
If you want to do that , enter your Windows password and then click next .
Alternatively , if you want to keep your user information for your Xbox app and your computer separate , for any reason , choose just sign in to this app .
Step four , the Xbox app home screen opens , showing you a variety of information associated with your account such as games , you recently played your activity , feed the status of friends and much more .
Step five , ensure that your Xbox one is powered on and then click the connection icon on the left side of your screen .
The connection icon looks like the front of your Xbox one , the screen will be largely blank with the exception of a bar across the top of the screen that says connect to your Xbox one step six click , add a device to the right of connect to your Xbox one as long as your Xbox one is turned on and both the Xbox one and your PC are connected to the same wireless network .
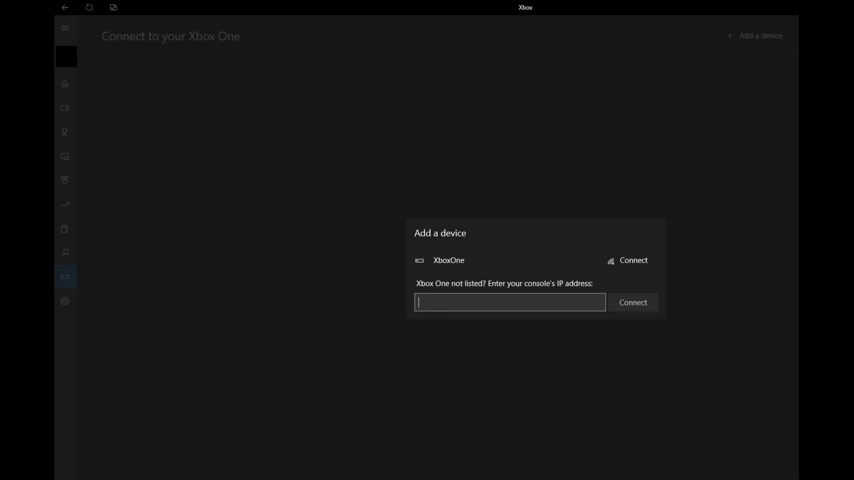
You should see your Xbox appear in the added device dialog box that appears on the screen .
Step seven click , connect to the right of your Xbox one displayed in the added device dialog box listing , the dialog box will close and your Xbox one appears in the list of devices on the connection screen .
Additionally , you'll see your controller that you connected to your computer displayed under controls as well .
Step eight click stream in the list of options that appears to the right of your device on the screen .
A blue connecting on Xbox one screen rolls up from the bottom of your screen and displays for a few seconds before your Xbox one home screen appears from here .
You can use your controller as you normally would either to navigate to different parts of your Xbox one console or to launch and play a game .
Are you looking for a way to reach a wider audience and get more views on your videos?
Our innovative video to text transcribing service can help you do just that.
We provide accurate transcriptions of your videos along with visual content that will help you attract new viewers and keep them engaged. Plus, our data analytics and ad campaign tools can help you monetize your content and maximize your revenue.
Let's partner up and take your video content to the next level!
Contact us today to learn more.