https://www.youtube.com/watch?v=HrZuGjcL364
HOW TO SET UP MULTIPLE USERS ON A MAC
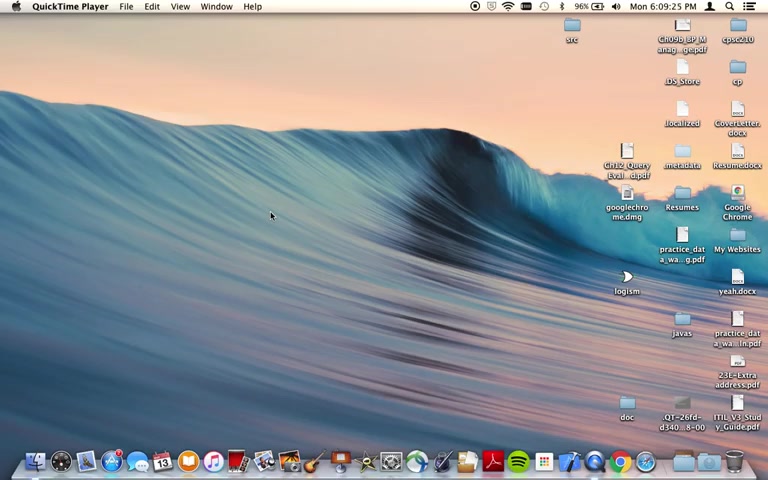
Hello , youtube , welcome to the Pinnacle .
And in today's video , I'll show you how to set up multiple users on your Mac .
Uh OK .
So in order to do that , we have to get to system preferences .
And if you look at , look at your dock right over here , you have system preferences .
So you can click , click either here or on the upper left hand corner right there , system preferences .
OK ?
So click and it will show up and on the lower left right there , uh users and groups , single click and here you go , users and groups .
So as you can see , there's me here , Zach .
Uh I am the admin because I set it up when I got the Mac .
Remember uh when you set up uh the , the user , the first time you got the Mac , it will be set up as an admin .
OK ?
So there you go , an admin and the other user is the guest user .
You cannot delete them .
I'll show that to you .
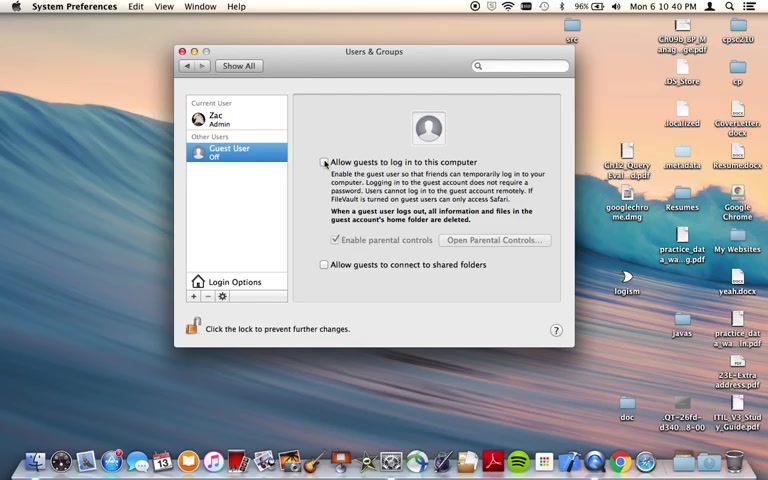
But uh here we got the primary two and uh now I'm gonna create another one .
So let's click here and my Mac is password protected .
So I have to uh punch in the password in order to uh make any changes .
There you go .
It's open .
So here I have Zach , the admin and guest user , which is off .
If you wanna allow guest uh users to log into this computer , then just click this .
Well , I mean uh check this over here and it will be a guest can log in , but once they log out all their files are deleted and everything it's just mentioned right here .
So I don't wanna do that .
I want to create a new user .
So here you are underneath log login options here .
Add a user account , click and you have a standard .
OK .
So new account .
What kind of account you want ?
You want a standard that mean managed with parental controls , sharing only group .
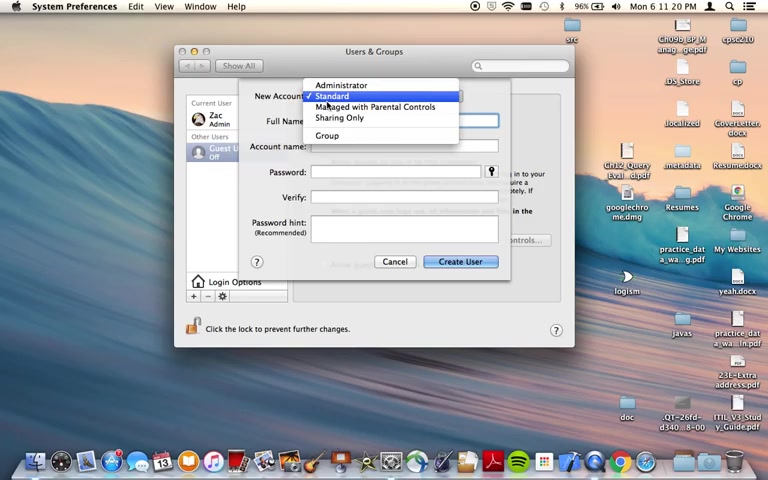
So today we're just gonna talk about a administrator and uh standard .
OK .
So an um an administrator is a , is an account that can add and manage other users uh and install , install apps , change settings .
Uh and things like that .
Uh One Mac can have multiple administrator .
I'll show that to you but a standard user is just uh a user that can uh that's set up by the administrator but can uh but it also can install apps and change settings for his or her own uh use .
But uh but uh standard user cannot add other users or change it other user settings .
OK ?
So let's uh create a standard uh , user here , full name .
I'm just gonna use , uh , what am I gonna use ?
Uh , this a or something account name is password .
I just punch it in password and , uh , if you wanted to use it otherwise .
No , so just enter , create user and just wait a bit .
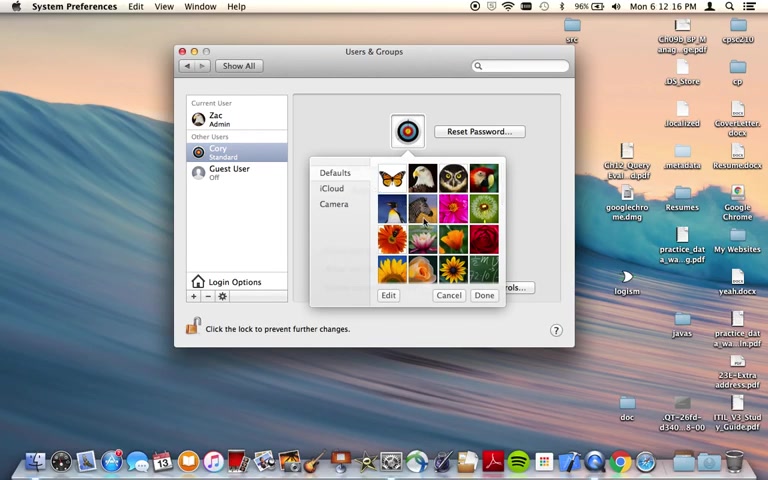
I go to here , uh , and you wanna change the picture and stuff , uh , the , and change it to a zebra .
Maybe there you go , reset password .
You can reset your password by entering uh uh Well , I mean , it's really , you don't even need to do anything .
Just new password , verify .
That's it .
So if you wanna upgrade this user to an administrator , just uh check this over here .
Allow user to administrate .
This computer is now admit .
So there's Coy and there's Zach .
So there's a two administrator for , for this Mac and even if you want to enable parental controls just uh check this and uh you can enable it or you can cancel it .
So I'll just cancel it .
So let's talk about deleting this , this account .
Ok .
I don't want it anymore .
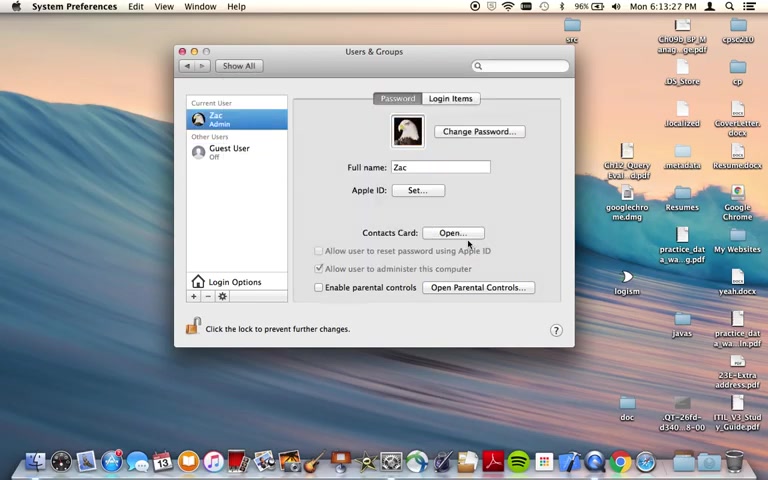
Uh Right here underneath login options , delete this uh select the user account , just click and there you have some options here .
So save the home folder in a disco image .
Don't change the home folder .
And the other one is delete the home folder .
So I'm just going to uh delete the home folder .
Ok ?
And erase the folder securely .
So and then uh I check out delete user here and it's gone and uh go back to the single thing here , Zach and the guest user .
And that's basically it .
So I'm gonna , I'm gonna go over some of this stuff on the later video , but uh for this video , this is it and uh I hope that you liked it .
Thanks for watching and uh please uh share and subscribe .
Are you looking for a way to reach a wider audience and get more views on your videos?
Our innovative video to text transcribing service can help you do just that.
We provide accurate transcriptions of your videos along with visual content that will help you attract new viewers and keep them engaged. Plus, our data analytics and ad campaign tools can help you monetize your content and maximize your revenue.
Let's partner up and take your video content to the next level!
Contact us today to learn more.