https://www.youtube.com/watch?v=wfG4oFI5FIk
How to setup a Hyper-V virtual machine on Windows 10
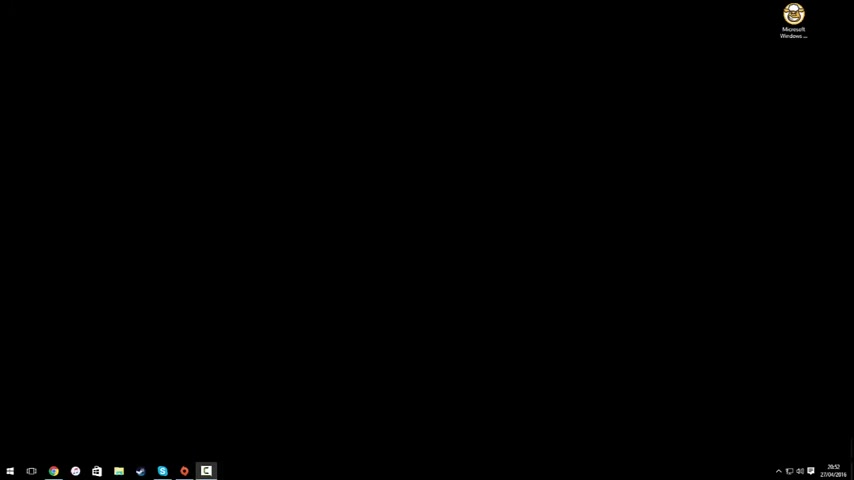
Hey , guys .
And girl in this tutor , I'm gonna show you how to set up a virtual machine or virtual PC using windows Hyper V .
There are a few pre requisites .
Uh , to be able to do this , you're gonna need a 64 bit edition of Windows 10 , uh , pro or Windows Enterprise , OK .
And your CPU needs to support slat technology .
OK , virtualization must be enabled in your bias .
I'm not gonna be walking you through how to do that .
Uh , every bias is different , depending on what motherboard you've got .
So you're gonna have to check your motherboard manual and see if you have virtualization available , uh , as a setting on your motherboard .
So I've enabled , uh , virtualization on my motherboard .
So I'm using the hero VI I motherboard .
Um , so that's quite easy to do .
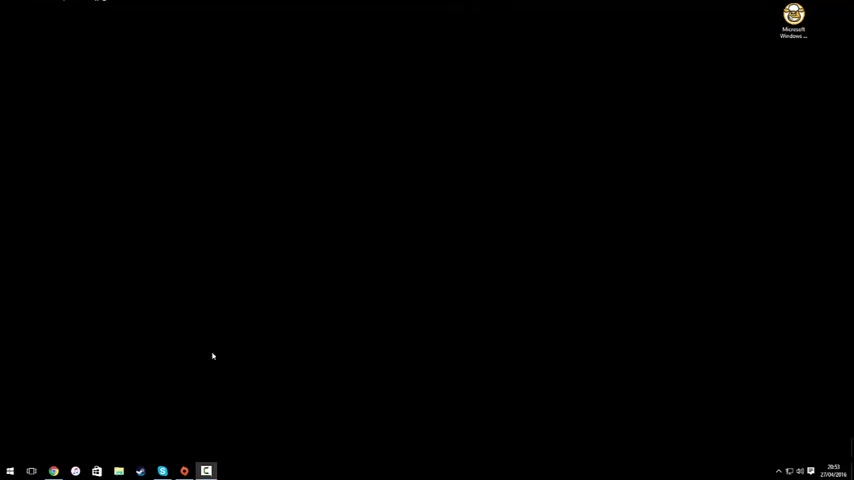
So what we're gonna do is I'm gonna show you how to , uh , activate the hyper V feature of Windows 10 and how to install and set up the virtual box .
If you're not sure if you're running a 60 bit version 64 bit version of windows , what you can do is come down to the start button .
You can right click and come up to system .
Uh , I have blocked out a couple of things just for security reasons .
And up here , you can see that .
What version of windows ?
The Windows 10 pro .
If you've got home , you're not going to be able to do this .
Um , or it might say Windows Enterprise .
And down here it says system type , and you can see their 64 bit operating system .
So we're good to go .
We are going to hit the Windows button and the R key , which will open the run command .
And we're gonna run optional features dot EXC and we're going to click .
OK , so I'm gonna select hyper V tick , both boxes click , OK ?
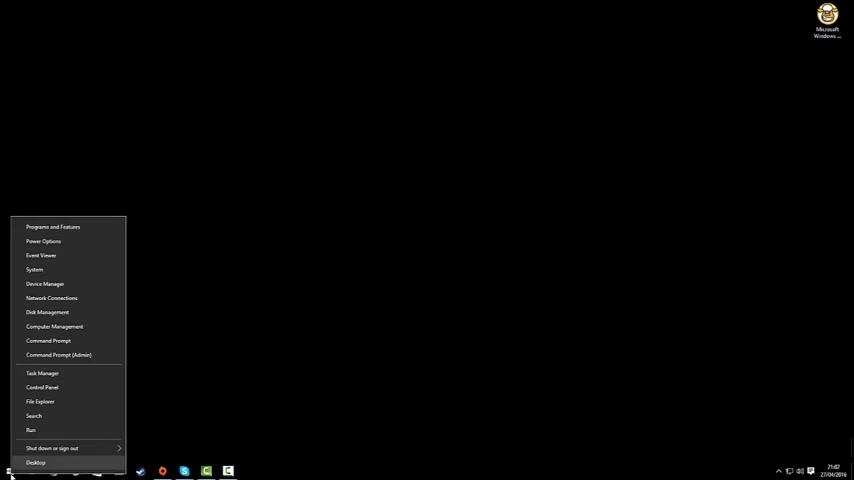
And it's gonna apply those changes .
It then says restart now .
Um , we'll hit Restart now , and I'll see you in a minute .
OK , so the PC is restarted and we're ready to set up our virtual machine .
So we're going to come down and left , click or Sorry .
Right .
Click on the start button .
You can also do Windows Key and X .
We're gonna come up to a control panel .
I'm gonna go into administrative tools once we're in there , we're gonna click the hyper V manager and we can close down these other two windows .
Here's the hyper V manager and the first thing we wanna do is click on to make sure we clicked onto our , uh , computer name and we're gonna click new virtual Machine .
And this brings up the virtual machine wizard and we're gonna just follow this through .
So click next , uh , specify a name and location for your virtual machine .
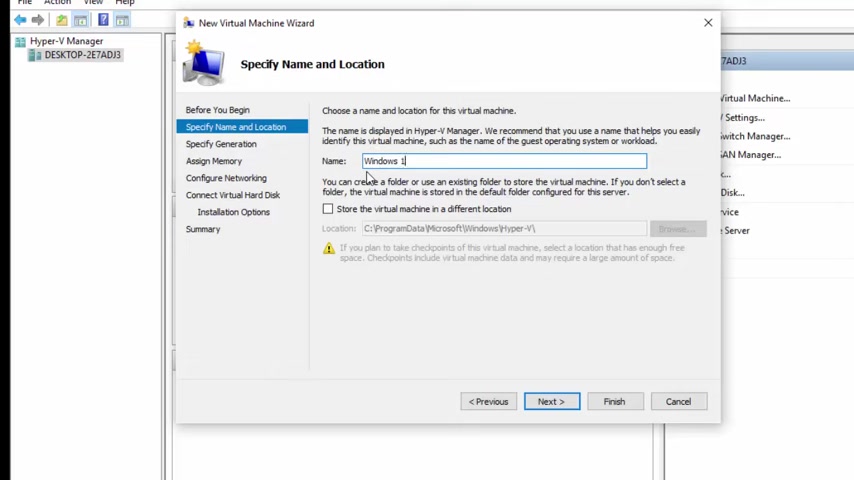
So I'm gonna call this Windows 10 and it's gonna be my test machine .
Uh , and I'm gonna leave it stored in the default C programme data Microsoft windows Hyper V .
Uh , if you want to store it somewhere else , just click this and then you can browse to the location where you want to store it .
I'm gonna specify generation one because it's a 64 bit , uh , version of windows that I'm going to install .
Um , it provides virtual hardware , which has been available in all previous versions of hyper V I'm not using .
I don't see the need to use Generation two , so I'm just gonna click next .
I'm gonna leave dynamic memory ticked and leave it at the standard uh , 1024 .
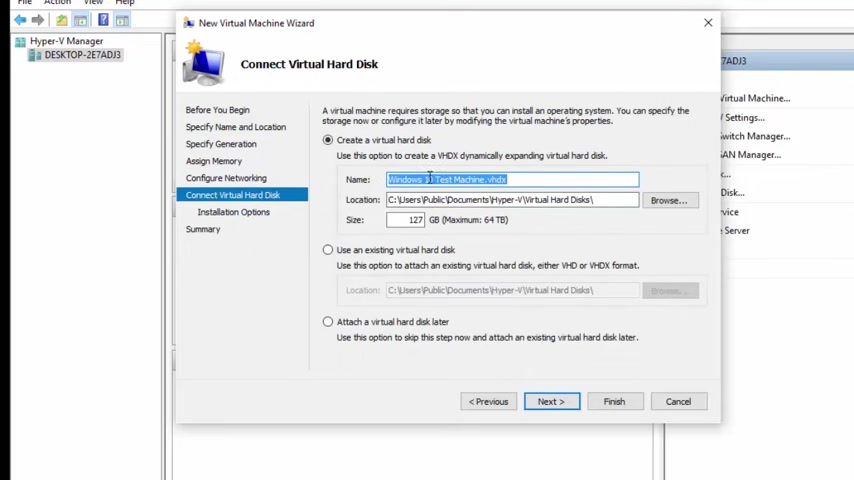
Meg , um , if you have limited , uh , onboard memory So if you're running , like sort of two gig on board memory or even a gig untick this , OK , I have a 16 gig of on board , so I'm just gonna I'm just gonna leave that to use dynamics as it uses as much as it needs .
So click next , and then we're going to configure networking .
We're gonna leave that just not connected for now next again , and then we're gonna set up the virtual hard disc .
So here we've got the name which is automatically generated the location of where you want it .
So I'm gonna leave it there for now .
And I'm gonna set it to 20 gig .
I only want 20 gig hard drive .
Um , which is fine .
You can use an existing virtual hard drive if you've got one , or you can attach a virtual hard disc later .
So let's go Next .
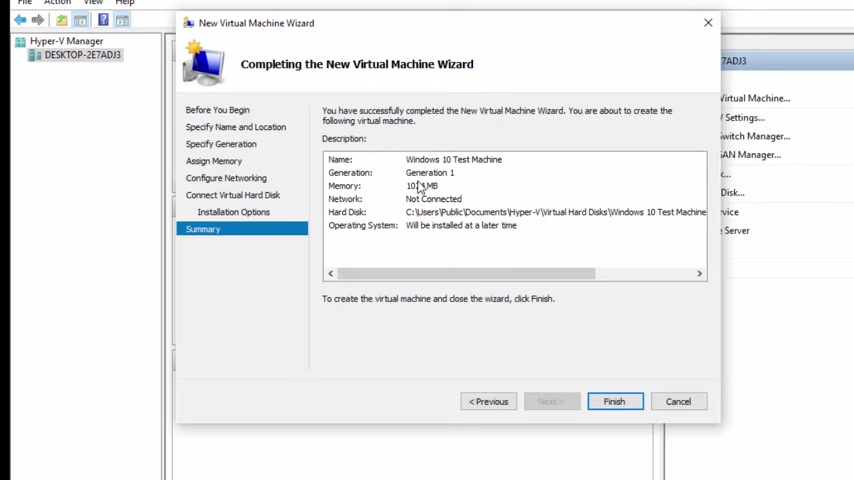
This is the install an operating system so you can install the operating system now or you can come back and configure it later , which I'm gonna leave it for now and then show you how to configure it After and then you'll get a summary .
So there's the summary .
It just tells you the name of the virtual machine .
What generation is how much memory and just the settings .
You've just set up the location of the virtual hard disc .
I'm gonna click finish , and that's the the virtual machine set up .
What we want to do now is install the operating system and over here I've got an ISO image of Windows 10 pro .
So what I'm gonna do is I'm gonna come across the settings on the right hand side .
I'm gonna come down to where it says ID Controller one DVD drive .
Click on that .
And this is where you can specify your your in your OS medium .

So , for instance , if you're using a physical disc , OK , you can say where the disc is and what drive you want it to use or if you're using an image file .
So I'm using an image file , so I'm gonna browse and select , OK , and then we're just gonna click , OK , and that's ready to start .
So down here I can click start and this will start the virtual machine you can see down here .
It started so if we just double click this , it will open the virtual machine , and we can see that it has found the ISO file and booted to the ISO file so we can now go .
Uh , my language is English , and you can set up and configure Windows 10 .
I'm not gonna show you how to do that .
Just now .
Um , you can watch the video on how to install Windows 10 , and , uh , I'll come back to you once this is done and explain to you the next steps .
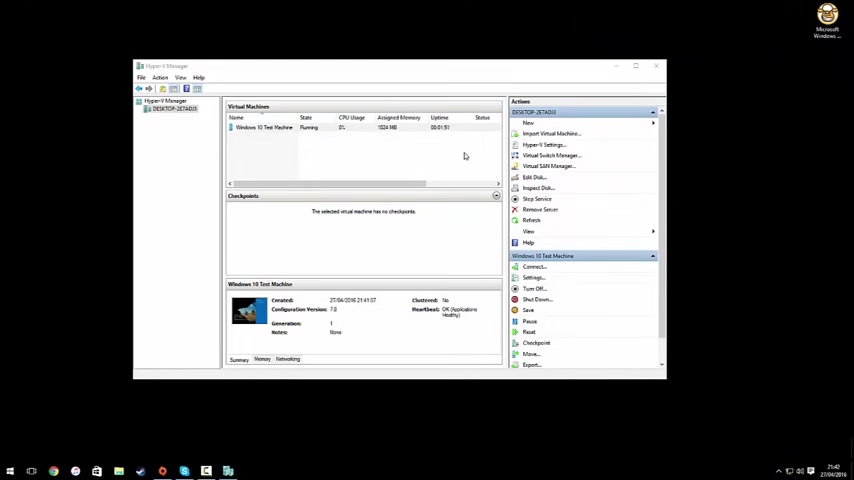
OK , so we want to get the Internet working , and we want to be able to use the Internet with a virtual machine .
So what we're gonna do is we are going to go into virtual switch manager , and we're gonna set up a new virtual switch .
So we're going to create a virtual switch to an external source .
Uh , we're gonna need the name blank just for now .
Um , we can , uh , we could actually call .
We could name it .
And we could just say , uh , network adapter .
And we want it to connect to external network .
And we're going to use , uh , the Ethernet adapter that's in our computer and we're just gonna click , Apply , Click .
Yes , it apply changes and click .
OK , We then want to click on , make sure we're highlighted and clicked on our virtual machine .

Come down here to settings and where it says network adapter You're gonna wanna select network adapter Click , apply click OK , and that is the network configured .
And the other thing we will want to be able to do is adjust the display and graphic settings .
So we're gonna go to settings again and we're gonna click add hardware and add the remote FX 3D video adapter .
Click add , uh , maximum monitor resolution that you want it to be able to do and apply .
OK , And we're going to launch , um , Windows 10 and click start , double click down here and it will open , and it's gonna ask us what sort of display settings we want .
So here we go .
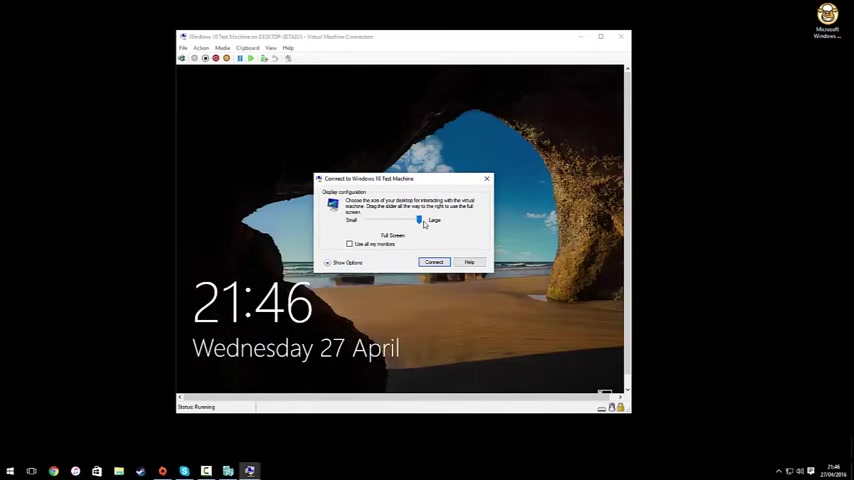
I'm not gonna do full screen .
I'm gonna do just below full screen 1920 by 10 .
80 I'm gonna connect .
So there we go .
You can resize the window manually .
You can turn off the enhanced session OK , or you can turn it back on .
You can do .
Full screen mode .
OK , so there we are .
Windows 10 installed , and we can click in here and go to There you go .
And as you can see , Internet's working , uh , our virtual machine set up .
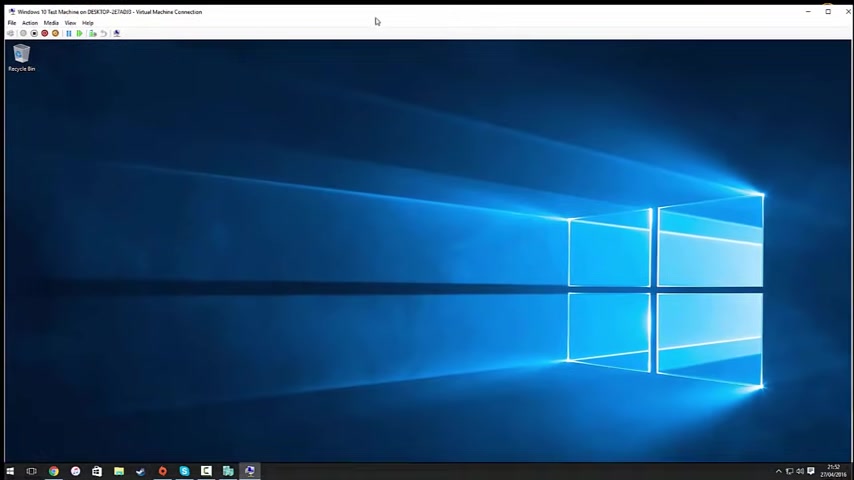
Um , and that is how to configure hyper V on Windows 10 .
Catch you in the next video .
Are you looking for a way to reach a wider audience and get more views on your videos?
Our innovative video to text transcribing service can help you do just that.
We provide accurate transcriptions of your videos along with visual content that will help you attract new viewers and keep them engaged. Plus, our data analytics and ad campaign tools can help you monetize your content and maximize your revenue.
Let's partner up and take your video content to the next level!
Contact us today to learn more.