https://www.youtube.com/watch?v=j6yTdOnzIRk
Fix This Device Cannot Start. (code 10) Error With WiFi & Other Drivers
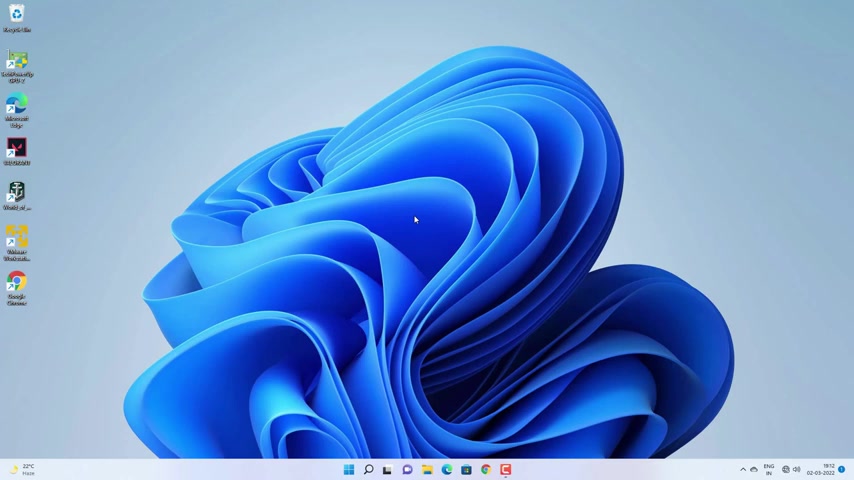
Hey , what's going on guys in this year ?
And this is another common problem you might face with your windows computers that sometimes you get an error driver related error .
That device cannot start error code 10 .
Like if I open the device manager , then you can see that this network adapter has exclamation mark , yellow mark .
And if I right click on it and go to properties , then you can see that uh it is showing an error , this device cannot start code 10 .
So if you are getting this problem with any of the driver , whether it is wi-fi driver or any other driver , then I will show you some methods to fix this problem on your windows computer .
So the very first thing you should do is restart your computer and check if the device is working fine or not restarting may fix this problem at first try .
If not come back to this device manager , right ?
Click on the affected driver and disable the device .
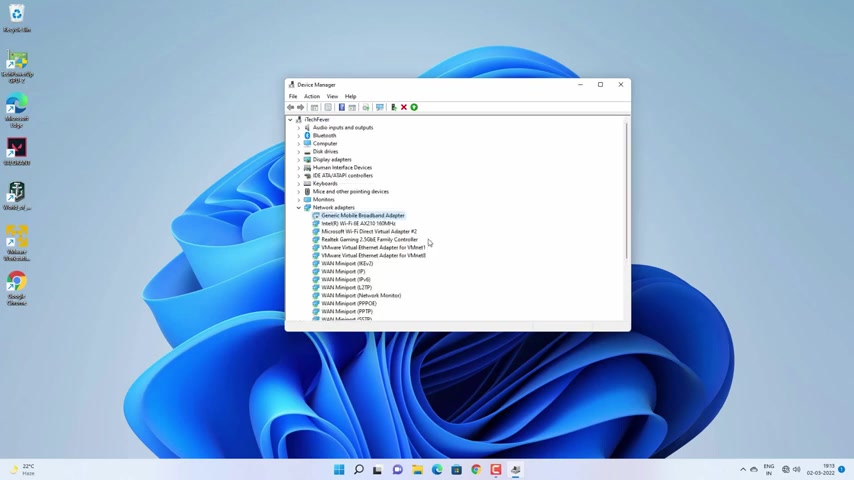
So you have to disable the driver which is showing yellow mark .
And after that enable this device , right click and enable .
So you have to disable and enable that driver and check if it is working or not .
If not , then you can try to uninstall the driver .
So you have to simply right , click on the affected driver and click on uninstall device .
Click on uninstall to remove the driver and you have to restart the PC .
And after the restart , it will auto install the affected driver and check if it is working fine or not .
And in my case , it is still not working .
And if this is the case with you , then you can try to update the driver just simply right click and update the driver .
Now click on search automatically for the drivers .
If the internet is connected and it is not related to wi-fi driver , then it should update the driver .
And also you can check for windows update to install the latest driver .
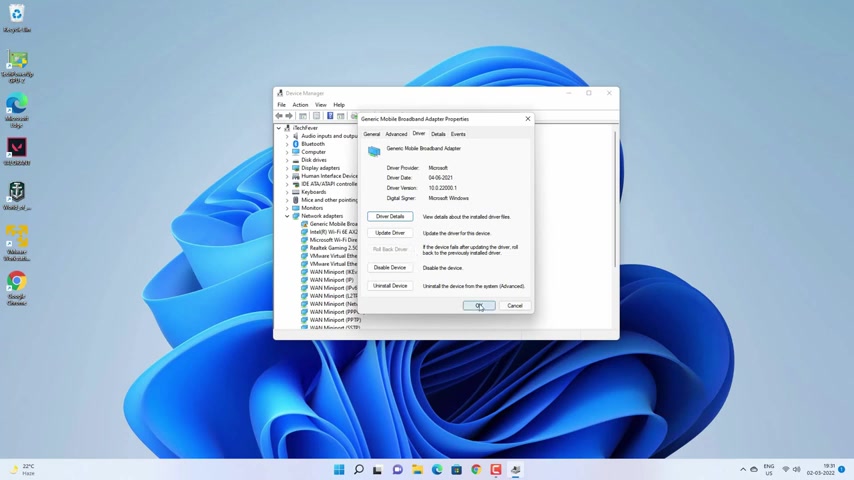
Now , if it is still not working after the driver update and the windows update , then you can try to right click on the affected driver again and go to properties and then go to this driver option driver details .
And then you can try to roll back the driver .
If there is older version of the driver available , then this option would be highlighted .
I mean you can click on this option .
It won't be grayed out .
So roll back the driver to the earlier date and check if it is working or not .
If not , you can try another method for this method .
You have to do some windows troubleshooting .
Now going to start and then settings .
Now look for a troubleshoot option on Windows 11 .
You will get this option on the system settings in the Windows 10 .
You may get this option on Windows update page anyhow , you have to find the troubles suit option and click on this other troubleshooter .
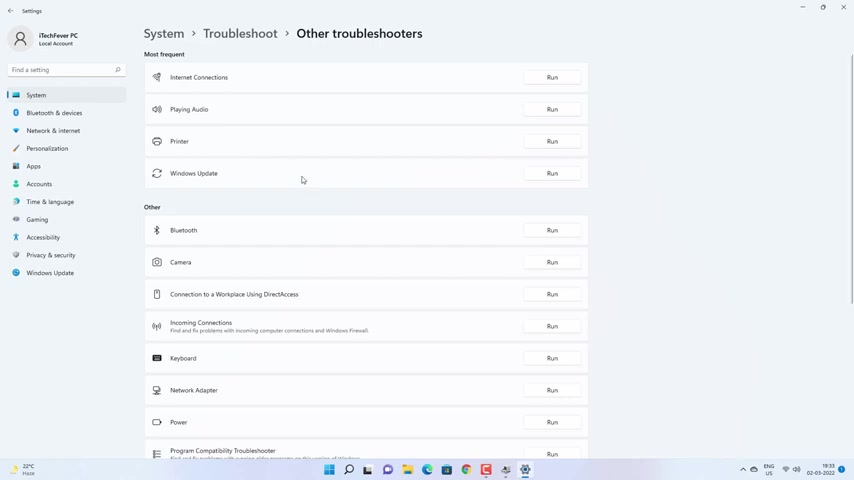
Now you have to select the troubleshooter related to the driver .
If it is related to Bluetooth , then run the troubleshooter for Bluetooth .
If it is related to Wifi , then run the troubles suter for the network adapter , so you have to run the troubleshooter for affected driver and windows troubleshooter might find the problem and give you an option to fix the problem or it can automatically fix the problem .
And if the windows troubleshooter can fix the problem , that's pretty ok .
If not , you have to follow another method for this method , we are going to run the hardware troubleshooter .
Simply press windows plus R key together on your keyboard and type there MS DT dot EXC , then space hyphen ID , space device diagnostic , then click on .
Ok .
Now it will open the hardware troubleshooter .
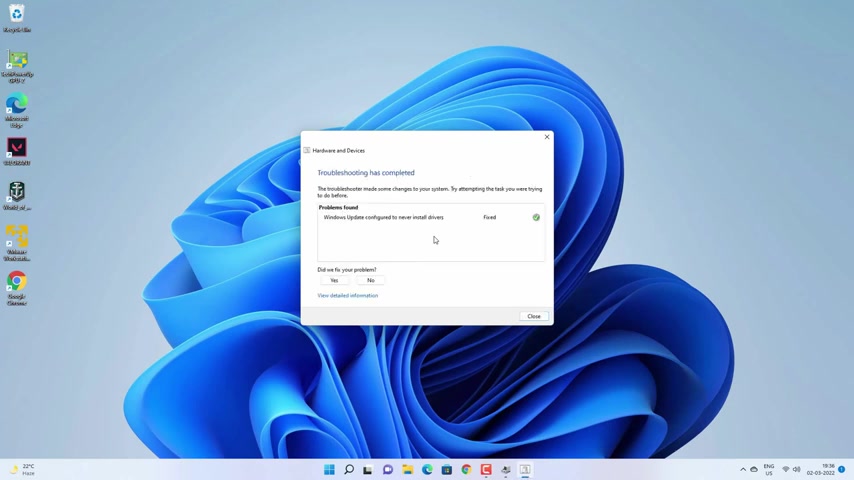
You simply click on this next option and this hardware troubleshooter will try to find any problem related to hardware and its driver and it may take some time and you can see that it is showing a generic mobile broadband adapter has a driver problem which is correct .
So you have to follow the on screen instructions and this hardware troubleshooter might resolve the problem with your driver .
So simply follow on a screen instruction and let the process complete .
And after that check , if the driver is working fine or not .
Now , if it is still not working , then follow this next method for this method .
Open the device manager and right , click on this affected driver and go to properties and click on this details tab and under properties .
You have to select class gu id from this dropdown menu .
And then you will get this value .
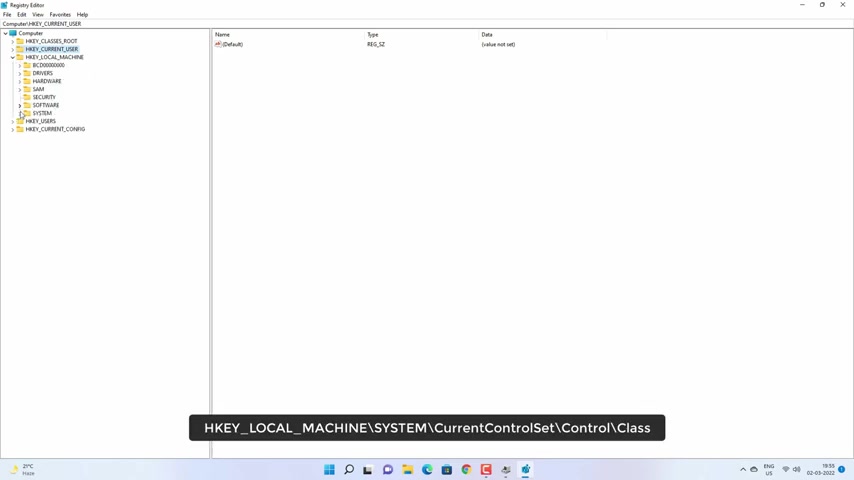
You have to copy this value , right click and copy .
Now you have to open the registry editor , simply go to search and search for registry editor .
Open the registry editor and you will see an interface something like this .
Now you have to navigate through this registry key at key local machine .
You have to expand it by clicking on these little arrows , ki local machine system , then current control set , then control , then you have to expand class this class key .
Now you have to search for that value that class U id value for that affected driver .
So you can simply select the class and click on this edit tab and find now paste that value which you copied from the properties of that driver .
So this is the driver which is affected and which is showing that error code 10 .
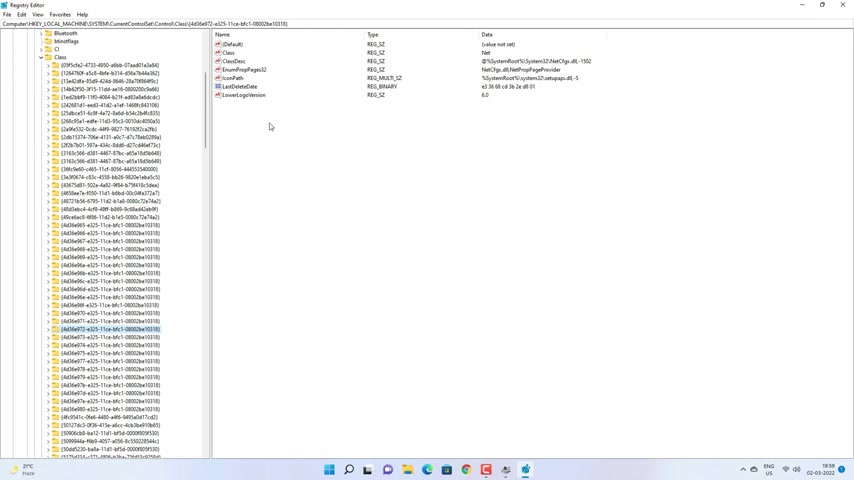
Now on the right pan , you will see some values .
But before making any changes , you have to create a registry backup , simply select that value and click on this file and export name , this registry key anything you want .
So in case if it won't work , then you can patch that registry values again .
So save this registry key , create a backup .
And on the right pan , you will see some registry values and look for upper filters and lower filters , registry key .
In my case , those keys are not here .
So I will simply create those key so that you can see what it looks like .
So these are the multis string keys .
And if you find these uh upper and lower filters , then you have to simply delete those keys simply right , click on it and delete those keys .
And after that , you have to restart your PC and check if the device is working properly or not .

If not , you can try to merge that backup registry key to the original default .
Now , in my case , it won't work because the generic mobile broadband adapter and its related hardware is not present into my computer .
It is something like that .
If you add any legacy hardware and it is not present into your computer , then it won't work .
So you can see that I have added this scanner device but it is not into uh not connected to my computer .
So it won't work .
And if you are seeing this yellow exclamation mark beside any driver which is not affecting your computer .
Everything is working fine , but some drivers are sewing this yellow exclamation mark .
Then you can try to install those drivers and it won't change anything , it won't break anything .
Now , if these methods are not working , then you can try to install the latest driver from the official website .
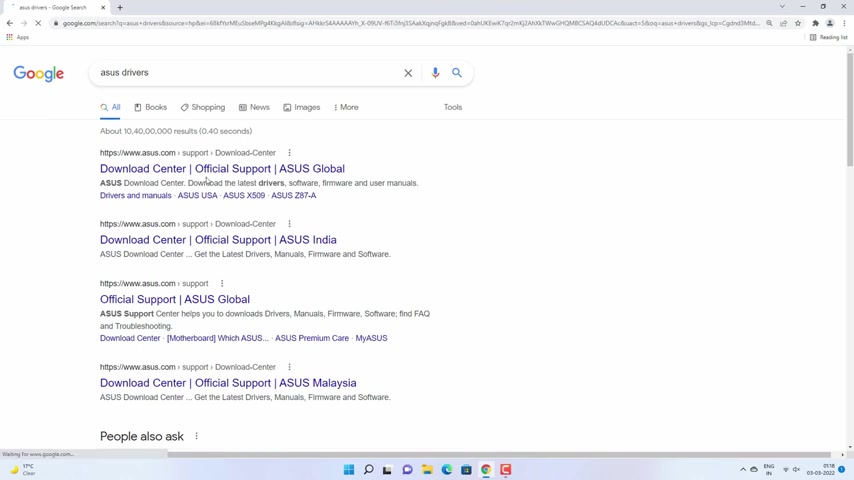
Simply go to Google and search a driver for your computer .
Go to the official website and here you may have to select the product , product details like model operating system and , and some other things and go to driver and utilities options , select the operating system as well .
Now you will see all the latest drivers available for your computer .
Now you have to download that driver and install it on your computer .
Now , in case if it is related to wifi , then you won't be able to open this internet thing .
So you have to download this driver on any working computer or where you are watching this video , then transfer it to a affected computer and install the driver .
And after that , it should work fine .

Now , the next thing you can do is power flash , you have to shut down your computer completely , shut it down and then disconnect all the power and if it is a desktop PC , then you have to take out that cable from the PSU as well .
So you have to disconnect all the power and disconnect all the peripherals .
Now press and hold the power key for 30 seconds .
And after that , connect everything back and start your computer .
And if it is a laptop , then you can do powerless as well .
If you can take out the battery , take it out and then press and hold the power key for 30 seconds .
If you can't take out the battery anyway , press and hold the power key for 30 seconds .
And after that , start your computer or your laptop and check if the device is working properly or not .
In most cases , these methods would help you to fix the problem .
And if it is still not working , you can try the last method in this video that is system restored .
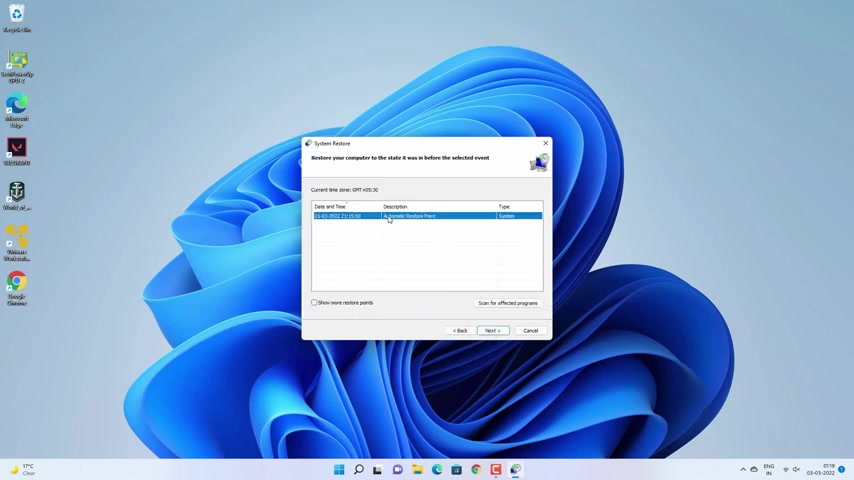
Press windows plus R key together on your keyboard and type there .
RSTRU I dot exe and hit ok .
Now it will open system restore , click on next option .
Now you will see some system restore points .
You have to select the system restore point where everything was working fine .
If you don't see any restore point , then that means you didn't create any system restore point earlier .
But if you find any system restore point , when everything was working fine , then restore your computer to that date .
But before doing any system restore , always create a system restore point to the current date so that you can always move forward to the current date as well .
So these were some methods to fix error code .
10 device cannot start on your Windows computer and that's all for this video guys .
I hope this helps if so hit the like button and don't forget to subscribe .
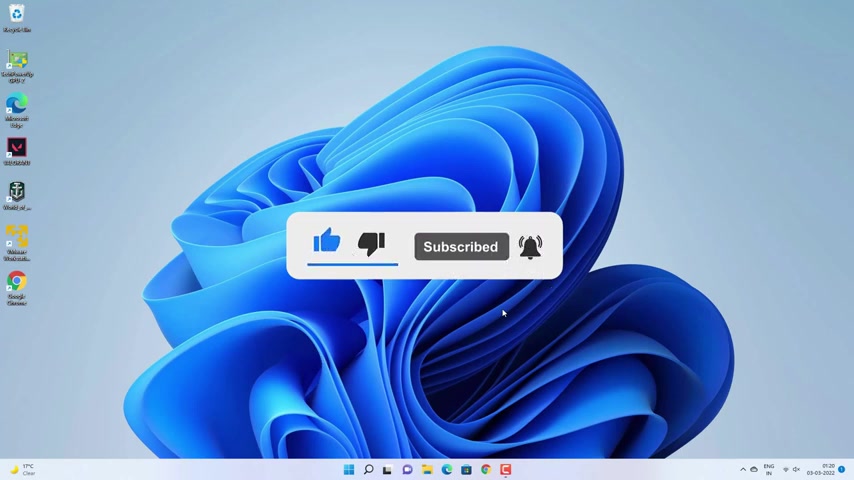
Also , press the bell icon to get notified about new videos and I will see you in my next video .
Are you looking for a way to reach a wider audience and get more views on your videos?
Our innovative video to text transcribing service can help you do just that.
We provide accurate transcriptions of your videos along with visual content that will help you attract new viewers and keep them engaged. Plus, our data analytics and ad campaign tools can help you monetize your content and maximize your revenue.
Let's partner up and take your video content to the next level!
Contact us today to learn more.