https://www.youtube.com/watch?v=qAwUZcE1F88
How To Setup An iPad Without An Apple ID (Tutorial)
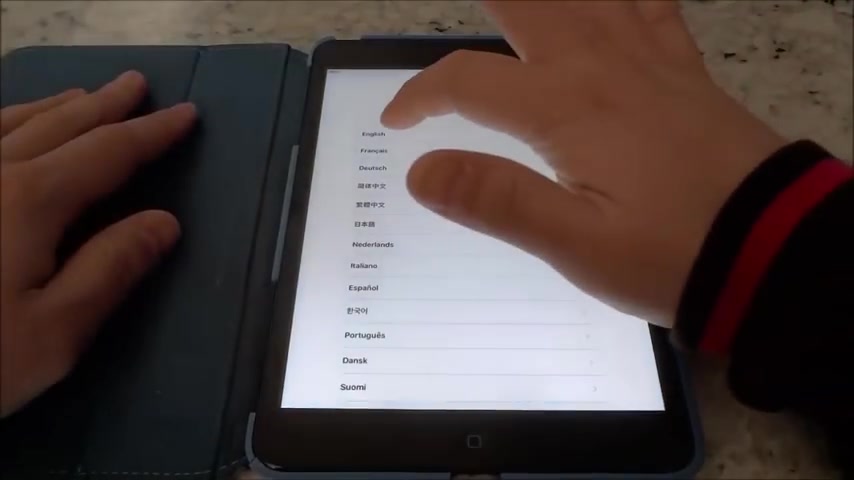
Hey , everybody .
I'm here today to show you how to set up an ipad without an apple ID .
It's a simple process and I will be walking you through it in a step by step manner .
So I'm gonna start off by pushing the home button and I'm going to slide to start the setup process .
Now , I'm going to select my language which is English , and now I'm going to select my country or region which is Canada .
So I'm gonna go ahead and find Canada and I'm gonna select Canada .
Now , it's going to ask me to choose a wifi network and I'm just gonna blur this information out because I , I don't want to reveal any of the wifi networks around here .
Um So I'm going to go ahead and select a wifi network and then with this wifi network , it requires a password .
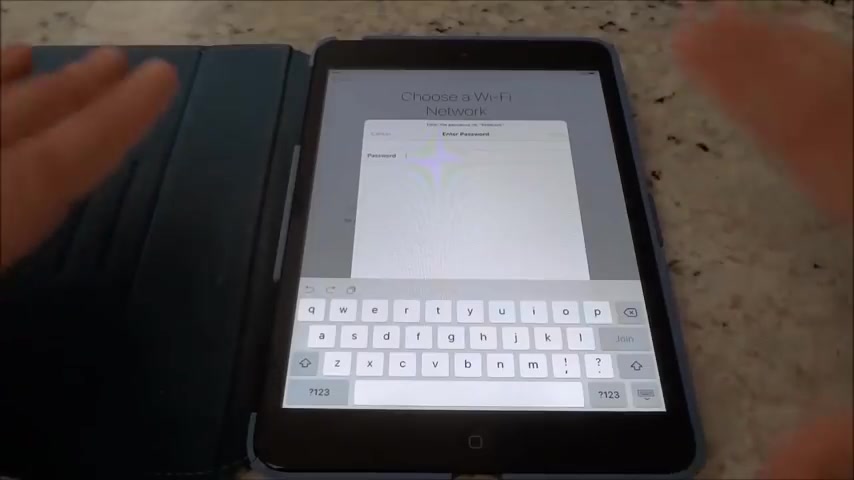
So I'm going to go ahead and enter the password , but I'm gonna skip over this part in the video just so that I don't reveal the password to the wifi network .
All right .
So I have entered the password and I'm just going to hit the join button and I'm gonna give it a few moments to join the wifi network and it has joined the wifi network .
Now , it's just gonna activate the ipad .
All right .
Now , it gives me the option to enable location services or disable them .
It's completely up to you .
I'm going to disable them , but you can choose whatever you like .
And I'm just going to uh confirm my choice by hitting the OK button .
And it's asking me if I want to create a pass code .
If you want to create a passcode , go ahead and create one .
I personally don't want one .
So I'm gonna go to pass code options , don't add pass code .
And I'm just going to go ahead and hit continue to confirm my choice .
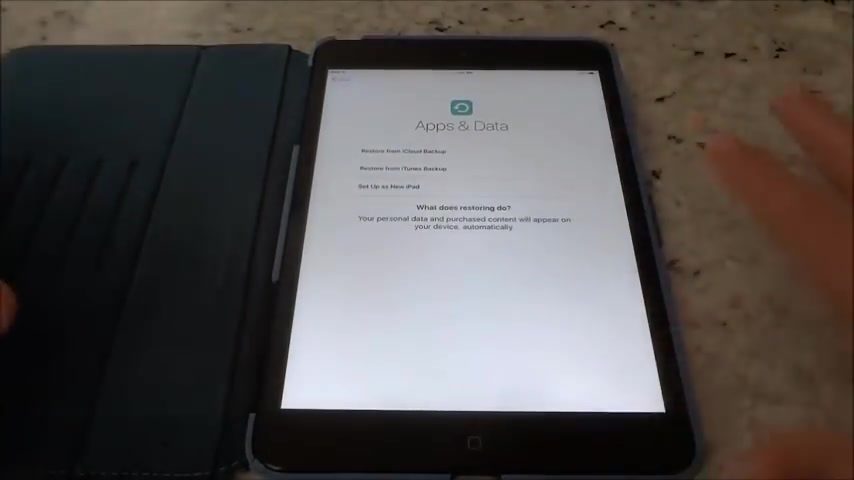
Now , here is the part where we have to sort of set it up as a new ipad and not use an apple ID because this tutorial is geared towards setting up an ipad without a apple ID .
So you can restore from icloud backup , restore from itunes backup or set up as new ipad .
And that is the one that I'm gonna choose , set up as new ipad .
Now , it is asking me to sign in with an apple ID , but I , you know , for this tutorial , I'm I am showing you how to set it up without an apple ID .
So you're just gonna go to this bottom option right here that says don't have an apple ID or forgot it .
You're gonna click that .
And then it's asking you if you forgot your apple ID or if you want to create uh a free apple ID .
But there's also another option that says set up later in settings .
That is the option that you are going to choose .
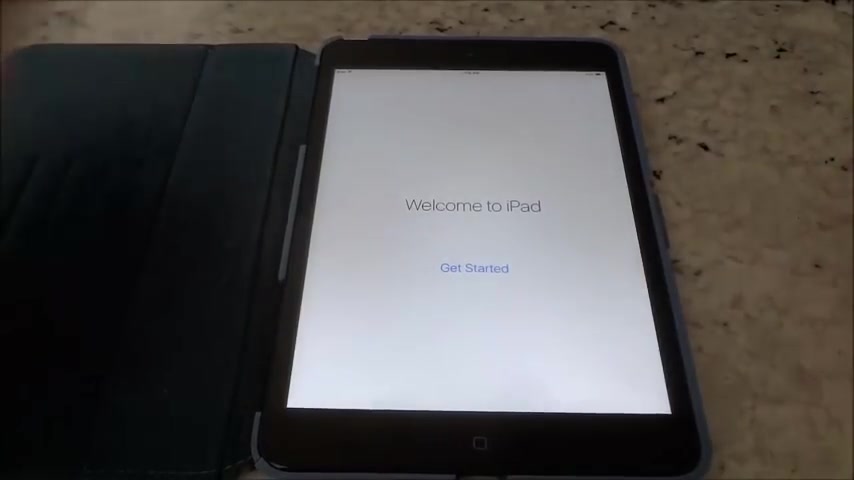
If you want to set it up without an apple ID , you are going to select set up later in settings just like that and confirm your choice uh by saying , don't use just like that .
Now , we're just gonna give it a few quick moments terms and conditions .
I have our already read them , but go ahead and read the terms and conditions um before you hit , agree and then you can hit , agree just like that .
And it asks you whether or not you want to turn Siri on , I'm gonna turn it on later whether or not you want to send your diagnostics to Apple .
Um You can choose whichever one you want .
I'm gonna choose , don't send , but you can choose whichever option that you would like .
And uh just the final step is to hit , get started just like that .
And that's basically it .
As you can see , I have set up an ipad without an Apple ID .
It's actually a really simple process and I have walked you through the step by step instructions in this video .

And once again , that's basically it .
In this video , I have shown you how to set up an ipad without an Apple ID and that's all I have for you today .
Thanks for watching .
Are you looking for a way to reach a wider audience and get more views on your videos?
Our innovative video to text transcribing service can help you do just that.
We provide accurate transcriptions of your videos along with visual content that will help you attract new viewers and keep them engaged. Plus, our data analytics and ad campaign tools can help you monetize your content and maximize your revenue.
Let's partner up and take your video content to the next level!
Contact us today to learn more.