https://www.youtube.com/watch?v=vye8wQNz-jo
How to install AndroidTV alongside Windows 11_10
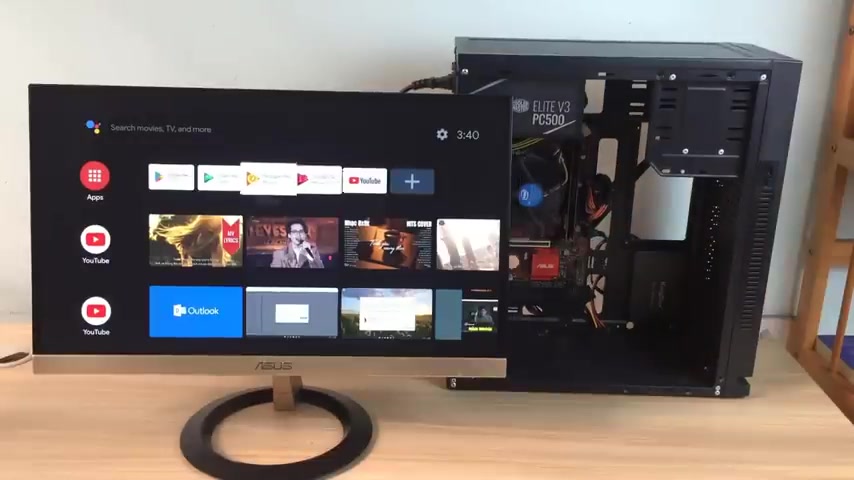
Hello , welcome to Nevin .
In this video , I show you how to install Windows 11 and Android TV .
On the same computer with this method , you will turn your computer into a smart TV .
First you download the Android TV installer .
I put the link in the description here .
I use a desktop with Windows 11 installed .
I will install more Android TV OS net to create an Android TV installer .
You use Rufus , you prepare a USB drive with at least two gigabytes in size .
I don't have a USB drive that small .
So I use a 64 gigabytes USB drive to create a bud installer .
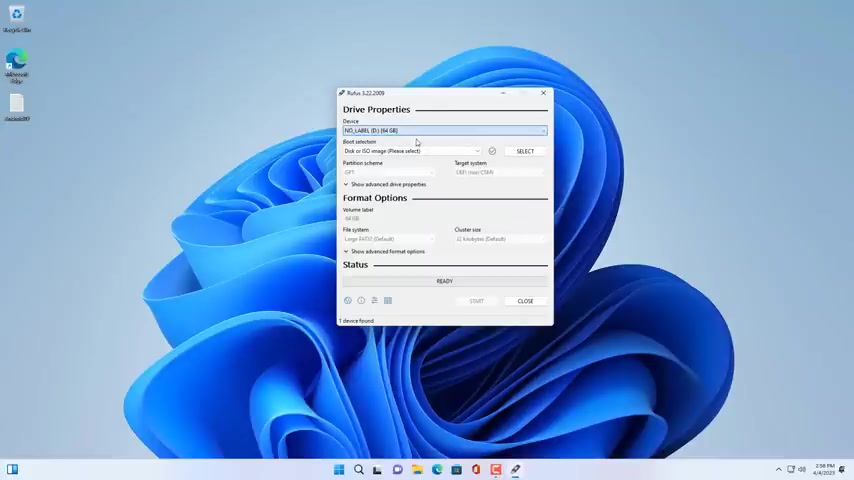
You open the Rufus tool and browse to the file with the extension IO to create the installer .
The installer is almost one gigabytes in size .
So it will take less than five minutes to create the Android TV installer .
And here is the USB drive you will get now you create a new partition to install the Android TV operating system .
If you don't have an unused partition , then you shrink the current partition .
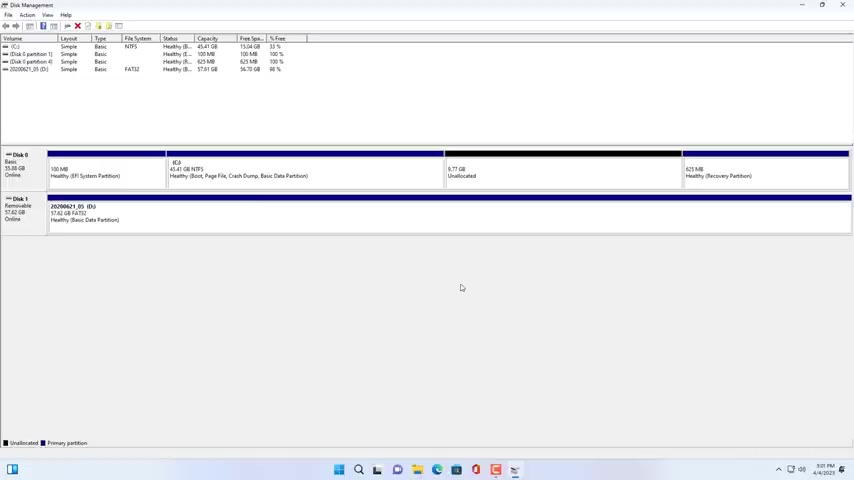
Here I shrink the windows 11 installation partition and create a new partition of size 10 gigabytes I recommend that you create a partition of at least 10 gigabytes in size to install Android TV .
After creating a new partition , I formatted it and named at android TV .
You name this partition will help you easily identify the partition you want to install in the next step .
If you have a lot of free space on your hard drive , you can create a larger partition .
Now you have a boot USB drive and a new partition to install Android TV .
So you restart the computer and install the Android operating system .
You access the UEF I Bios and set the boot order .
Depending on what type of motherboard you use .
The setting is different .
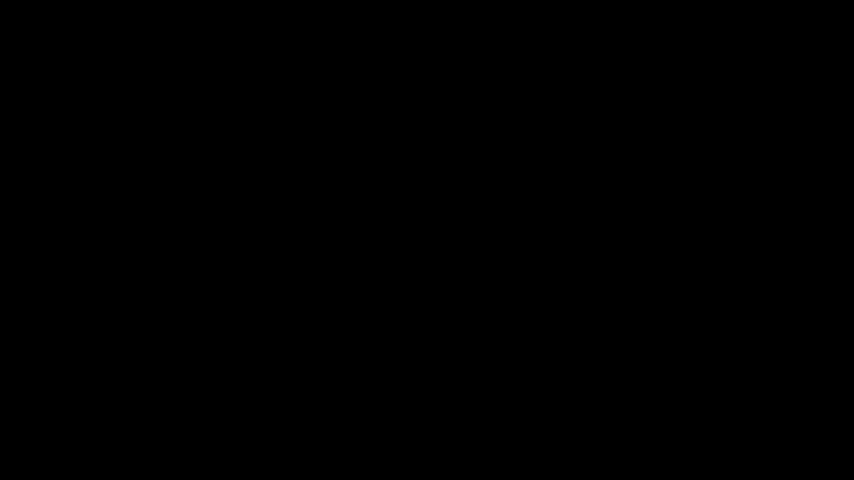
If you use asu's motherboard , then set up like I am doing , you set up your computer to boot from a Bubo USB drive , you scroll down and select install Android operating system because the partition to install android TV has been named .
So you will easily identify it , you select it and press enter you format this partition A XT four , you do not partition it as NFS or fat 32 because it may cause some unexpected errors .
You choose to install E fa grub two to customize the boot .
In the following steps .
At this point , you have finished installing Android TV on the target partition .

Now you run Android TV for the first time , an interface like a smart TV , running android appears you use the most to select options .
You set up the language and internet connection for Android TV .
Android TV , connected to internet successfully .
Now you need an Android phone to control it .
Here .
I have a Samsung phone running Android and I install the Android TV , remote app .
I opened the zip in search for Android TV .
In the same local network .
I found a new Android TV device called Nexus Player .
You choose it to connect on the Android TV .
Screen will appear four letters .
You use it to pair between your phone and computer to be able to discover Android TV .
The computer and phone are connected to the same local network .
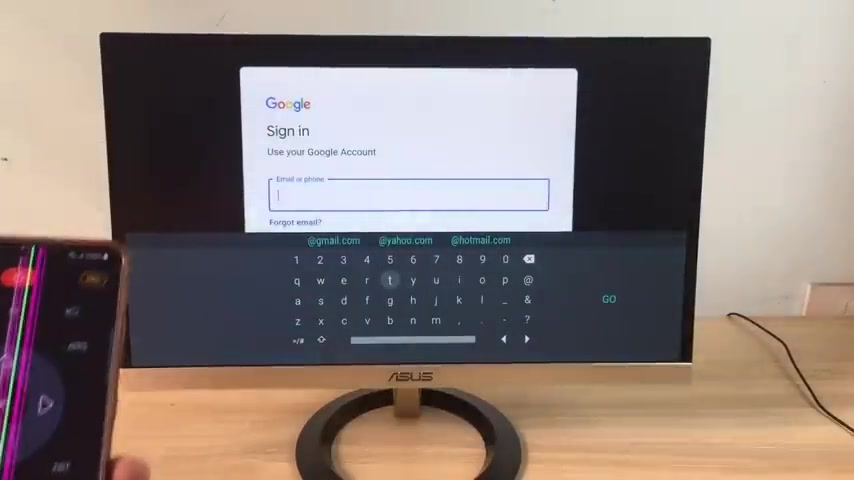
Now , you use your Android phone to control like a TV remote .
Next , you use a Google account to log into plays store with plays store .
You can install apps for your Android TV .
Then you set up the location and assistant .
You complete the settings as above to come to the main interface of Android TV .
And here is the interface .
After completing the set up , it has the same basic applications as a smart TV .
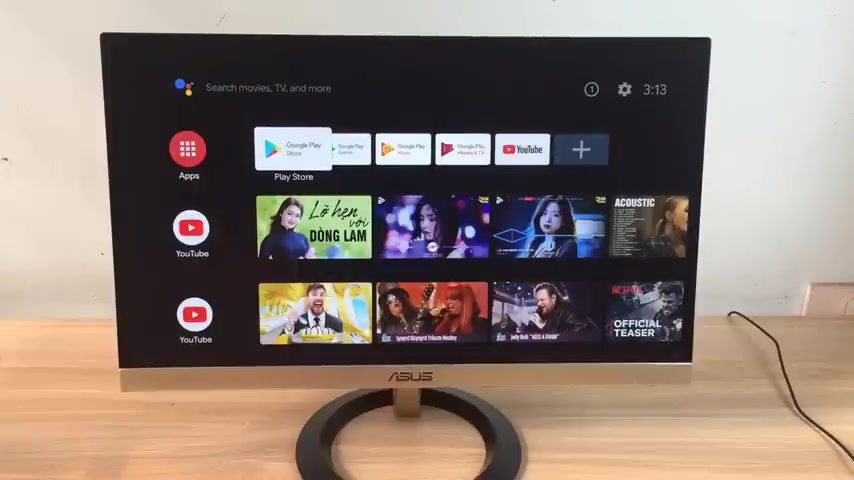
An indispensable application for an Android TV as youtube because I use Google accounts so I can install apps on Play store .
I will install a new app for this Android TV .
I install VL , Ciara Android TV .
You use your Android phone to control this TV .
You use it to navigate and open apps .
There is still one problem to solve to be able to use both operating systems on the same computer .
Now you remove the USB drive and start Windows 11 .
You use your Android phone or mouse to restart the computer .

As you can see in UEF I Bios , there is no option for you to boot into Android TV .
And this is the problem to solve you .
Boot into Windows 11 is above to manage the computer .
But you used the TOOLE UE FI I .
This tool will help you boot into Android TV .
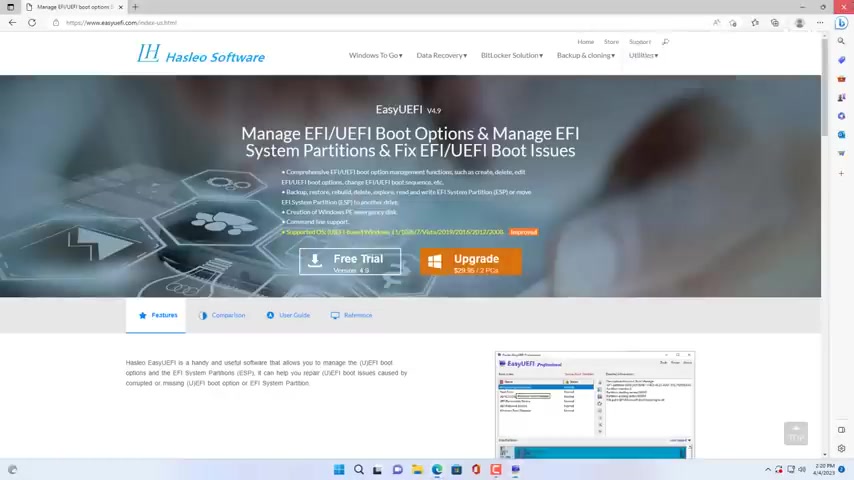
You download and install the easy UE FI tool like other popular software because you use this tool only once you only need to use the trial version , the software has been installed .
You use it up to customize the boot .
As you can see there is currently no option to start Android TV .
So you create a new entry , you set the operating system type to Linux or other OS , you select the EF I partition and browse to the folder called Android EF I Android Booth X 64 dot E .
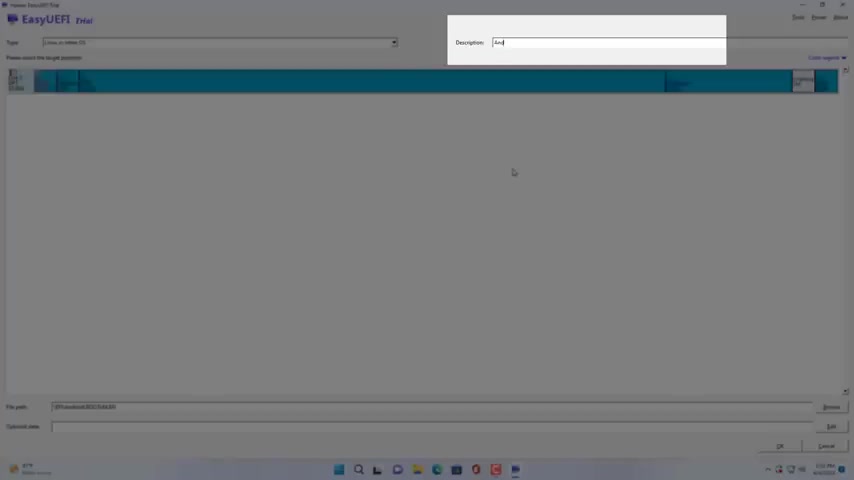
You browsed to the file named route X 64 dot E .
Then you set the description as Android TV .
With this tool , you can add a new EF I boot option .
You only need to set it up once and then you can remove the easy UE FI software .
Now you restart the computer and go to UE Bios for Asus motherboards , press the delete key repeatedly to access UE Bios then you set the boot order .
You will see a new boot option appear called Android TV .
You can give it another name if you want .
With this setup , you can start Android TV .
Now I will check the results here .
You can choose to start Android TV or start Windows 11 .
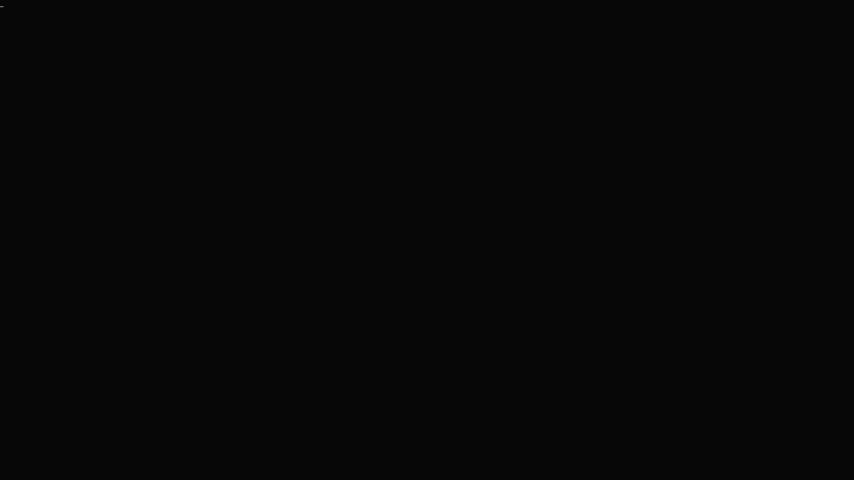
I choose to start Android TV .
You wait a moment for Android TV to boot like on a physical TV , boot Android TV .
Successfully .
You use mouse , an Android phone to control it .
As mentioned in the previous part of the video to test Windows 11 OSI star Android TV .
Thank you for watching .
Don't forget to like and help me 600,000 subscribers .
Now I choose to boot Windows 11 .
This way you can install Android TV and Windows 11 on the same computer .
You turn a computer into a smart TV .
Are you looking for a way to reach a wider audience and get more views on your videos?
Our innovative video to text transcribing service can help you do just that.
We provide accurate transcriptions of your videos along with visual content that will help you attract new viewers and keep them engaged. Plus, our data analytics and ad campaign tools can help you monetize your content and maximize your revenue.
Let's partner up and take your video content to the next level!
Contact us today to learn more.