https://www.youtube.com/watch?v=syYY9Gy0b5M
How To Install Windows 11 on Steam Deck! Not Dual Boot

Today .
I'm gonna show you how to download Windows 11 on the steam deck .
All you're gonna need to do this obviously is your steam deck , a flash drive that is eight gigabytes or more can be any type of flash drive .
If you have a USB C , then you will not need one of these .
If you don't have a USB C flash drive , you're gonna need one of these .
This is a USB C dock where you can plug regular USB flash drives , SD cards and display ports into it .
And if you have a regular USB , this is what you're gonna need because the steam deck only has the USB C on it .
Let's get to the video , shall we ?
So the first thing we're gonna do is get the flash drive and plug it into a PC .
So that way we can make a boot drive .
Then we're gonna go ahead and go to Microsoft dot com software downloads .
I'll have this linked in the description .
But what we're gonna do is we're gonna download where it says create Windows 11 installation media when you click download .
Now it's gonna start downloading when it's done .
Go ahead and open that program up .
When you open the program up , it's gonna do this right here .
After it's done , it's gonna give you some license terms .
Go ahead and agree to that and click , accept .
It's then gonna pop up saying select language .
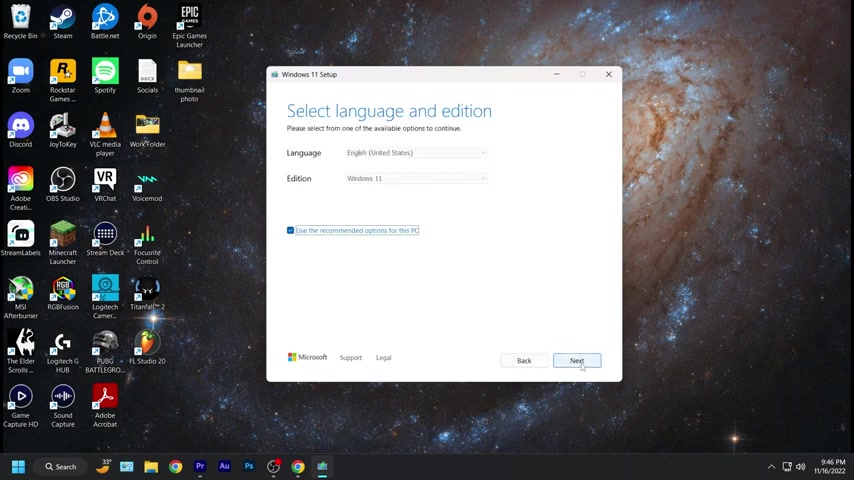
In addition , you can click on use recommended settings and click next on which media to use .
Make sure it's clicked USB flash drive and it hit next .
And when you select your USB flash drive , make sure you select the flash drive that you're gonna use the little eight gigabyte flash drive because it might show your other sol state drives or hard drives connected to your computer .
As you can see right here .
I click it and I hit next once it's done , it'll say your USB flash drive is ready .
You can click , finish and go ahead and safely remove the flash drive from the computer .
So now we're gonna be messing solely with the steam deck .
And what we're gonna do right now is just gonna go ahead and make sure your steam deck is shut down .
After shutting down your steam bank , you can go ahead and put your dock in with the boot drive that you just made for windows 11 .
Then we're gonna go into the bios of the steam deck .
And how we do that is you're gonna hold the volume up button on the steam deck and hit power .
It might take a second for it .
To load into the bios .
But once it's there , you're gonna know for sure .
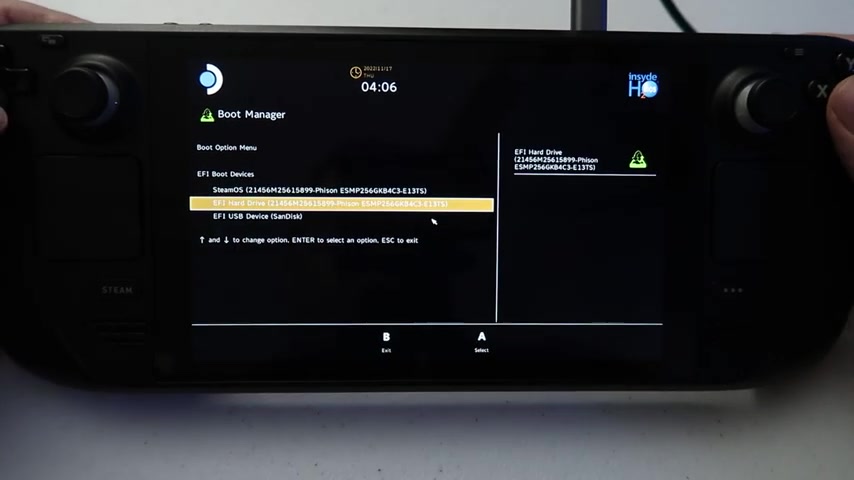
Now that when the bio go and click right on the deep pad where it says boot manager and click a this is gonna show a list of boot devices and make sure you select the right one that you just just made .
Mine is a sand disk and it says it right there .
So that's the one I'm gonna click .
Once you click that , it's just gonna go ahead and start the Windows process .
And then when it does , you're gonna notice that the orientation is portrait instead of landscape .
Don't worry about this .
We're gonna fix this later .
So right there , you can go ahead and select your language and mine is English and I click next and then hit install now and this is gonna take a little bit .
But once it's done , you're gonna have this screen right here .
Now , you don't have to worry , you don't need a license key to do this .
All you have to do is right on the bottom right there .
Click , I don't have a product key .
Then it's gonna go ahead and show you which Windows system you wanna have .
You can have Windows 11 Pro if you want to , I went with Windows 11 home , then it's gonna ask you to accept the license term , you can say accept and then click next .
And on this part where it says which type of installation do you want click custom .
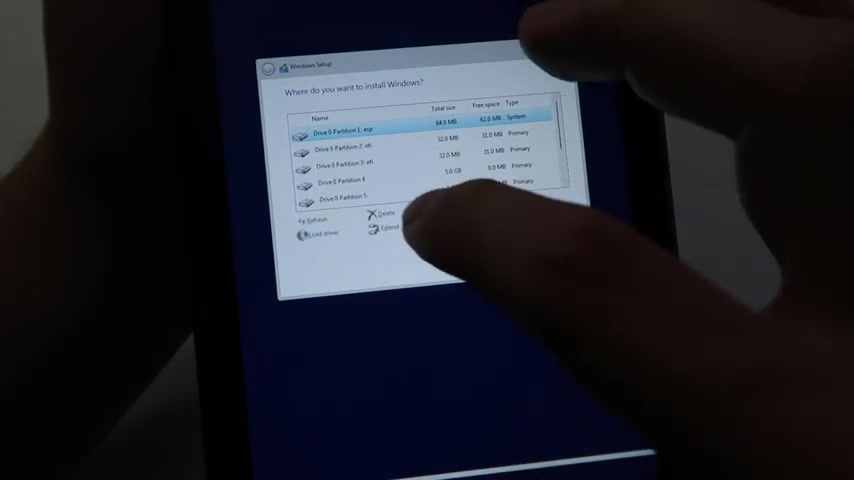
This is gonna show you drive partitions and what you're gonna do now is you're gonna click on the ones that say primary and just start deleting them eventually .
When you delete all of them , it's just gonna have one drive partition and go ahead and click on that and click next .
Now , windows is installing .
Once it's done , it's just gonna go into the basic windows , set up things .
This is more personal preference for everyone .
So you go ahead and go through this sign into windows , do what you gotta do .
But I will say it gives me the option .
I don't know if it gives everybody the option , but it gives me the option to sign into wifi .
Now , if it doesn't give you the option to sign into wifi , you're gonna have to download the wifi drivers on a different computer and install them .
But I'm gonna go ahead and show you how to get the drivers after this anyways .
But first let's go ahead and fix the portrait orientation .
What we're gonna do is we're gonna go hit the windows icon and click on the settings button up up top .
Now , once we're in the settings , we're just gonna go ahead and scroll down to where it says display , you're gonna click display , you're gonna scroll down .
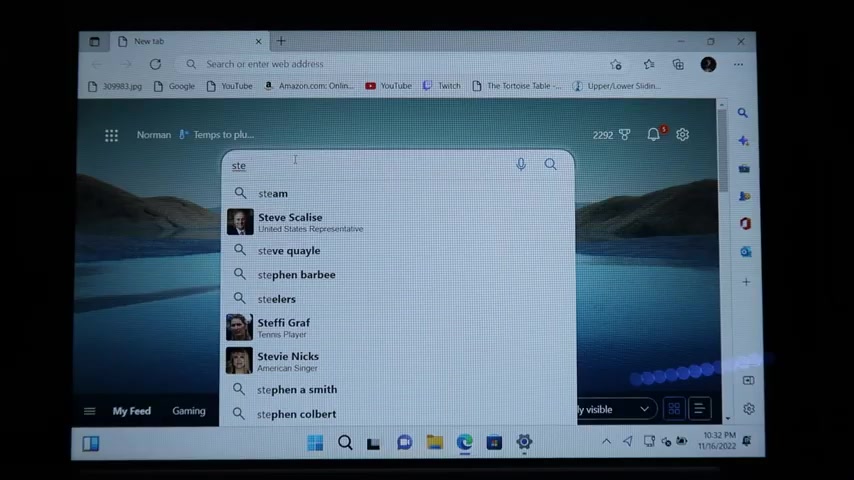
Once you see display orientation , you're just gonna go ahead and click that and click landscape , make sure to keep the changes and now we're in regular orientation from here .
You can go ahead and open up Microsoft edge and search steam Deck Windows drivers from here to bring you to this page .
Go ahead and click on Steam Deck Windows resources and these are the list of drivers that you're gonna download and install .
Make sure to download every single one of these you see right here .
Once they're done , you can go ahead and open up your downloads folder .
And what we're gonna do is we're gonna go ahead and extract each one of them and then install them .
The first one I'm gonna extract is the A pu driver .
It's this one right here because this is gonna allow me to use my Elga .
So that way we can see the screen better how to extract it .
You're gonna go ahead and right , click it and see where it says extract , click that and then just click next .
This is it extracted .
We're gonna go ahead and open this folder up and right where it says set up , go ahead and just double click , set up , go ahead and click .
Yes .
When you see this image right here and then it's gonna go ahead and say install , click install and just wait for it to be over with the next driver .
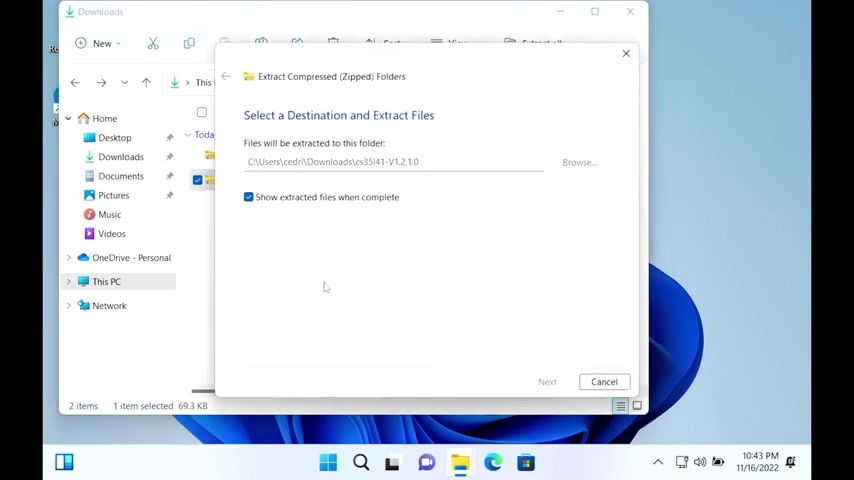
I'm updating is the wifi driver .
It's the one that says W land and again , we're just gonna right click extract and then open up that extracted folder .
You just keep on double clicking , find where it says set up and double click , set up and it'll lead you to the install process .
We're gonna do the same thing to the card reader drive , just extract it , double click it and see where it says set up , double click that as well .
Now , the Bluetooth driver was a little weird because when I extracted it and I clicked on the set up , it did bring up this page right here .
It says Windows protected , your PC blah , blah .
You're gonna go ahead and click on more info and run anyway .
Click yes on Windows command prompt and it's gonna install and do its business .
Now , these last two drivers are the audio drivers .
These are really important because you're gonna have to download the one that says CS 35 1st .
Once we have distracted it , you're gonna go ahead and double click the CS 35 file and see the little one that has the gear icon with the little paper behind it .
You're gonna right , click that and see where it says install .
You're gonna click install and then you're gonna do this exact same process with the NAU driver as well .
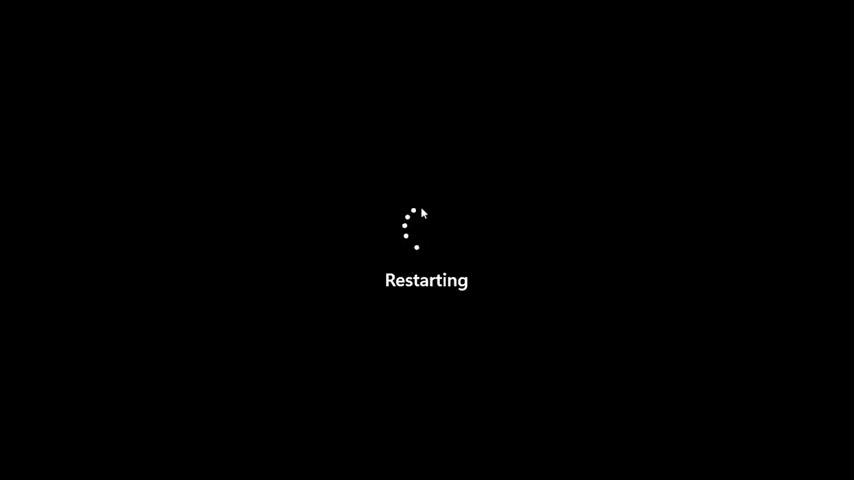
Now , we're gonna go ahead and restart Windows once Windows is restarted .
Congratulations .
All your drivers are successfully installed , but it's not over yet .
Now , we're gonna go ahead and update Windows to update Windows is very easy .
All you have to do is click on the windows icon on the task bar .
Once you click on that , go to the gear icon where it says settings in the settings , you're gonna scroll down to where it says windows update .
Once you're there , click check for updates from here , just wait for everything to download and install .
Once it's done , click restart .
Once that it's done , go ahead and double check to make sure it's gonna install again .
Do the same thing .
Go to settings , windows update and check for updates as you can see right here .
Mine still had one more update even though I updated it again , but just make sure it's all up to date .
And once that's done , congratulations , Windows is successfully installed and completely updated to run on the steam deck .
Now you can go ahead and install Steam at Net Epic game stores , the Minecraft launcher , whatever you want to .
If you enjoyed this video or if you have any questions , comment down below , like and subscribe .
I'll see you next time .
Are you looking for a way to reach a wider audience and get more views on your videos?
Our innovative video to text transcribing service can help you do just that.
We provide accurate transcriptions of your videos along with visual content that will help you attract new viewers and keep them engaged. Plus, our data analytics and ad campaign tools can help you monetize your content and maximize your revenue.
Let's partner up and take your video content to the next level!
Contact us today to learn more.