
https://www.youtube.com/watch?v=3Pkmj0mq00M
COMO TRANSCRIBIR UN VIDEO DE YOUTUBE A TEXTO 🚀 Pasar un Video a Texto 💥Bien Explicado💥

Hola gente , cómo están ?
Espero que bien .
Yo soy Miguel Angel Guerrero , y sean bienvenidos a mi canal Angel PC Tutoriales .
Bueno , para empezar , quiero pedirles disculpas si el audio de este video está malo .
Bueno , lo que pasa es que , por una parte , estoy hablando mal , sin ganas , porque aquí ya es tarde , estoy cansado , tengo sueño .
Y , por otra parte , se me rompieron mis audífonos , y estoy usando unos audífonos de mala calidad , y no puedo saber si el audio está bueno o está malo .
Así que , por favor , si si está malo , les pido disculpas .
Ok , aprendamos a cómo transcribir un video de YouTube , o sea , cómo pasar un video de YouTube a texto , o cómo sacar el texto de un video de YouTube , llámenle como quieran .
Ok , obviamente , tenemos que estar en YouTube .
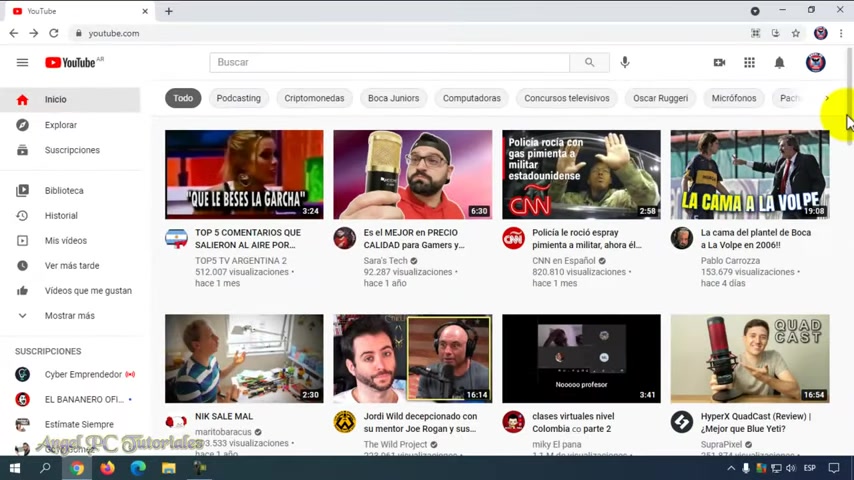
Si no lo estamos , pues accedemos .
Y buscamos un video .
En mi caso , yo lo voy a hacer con un video de mi canal .
Ustedes busquen el video que quieran o , si lo desean , pueden hacerlo con este video que están viendo , con el mío .
El texto que vamos a extraer del video lo vamos a copiar en un documento de texto , en Word , ok ?
No voy a decir para qué sirve esto , para qué se puede hacer esto , ustedes sabrán para qué lo quieren , así que no voy a dar muchas vueltas .
Bueno , voy a entrar a un video mío , lo voy a silenciar .
No , mejor lo voy a pausar .
Ah , voy a saltar la publicidad primero .
Ustedes no lo hagan .
Vean los anuncios , por favor , ya que me ayuda mucho .
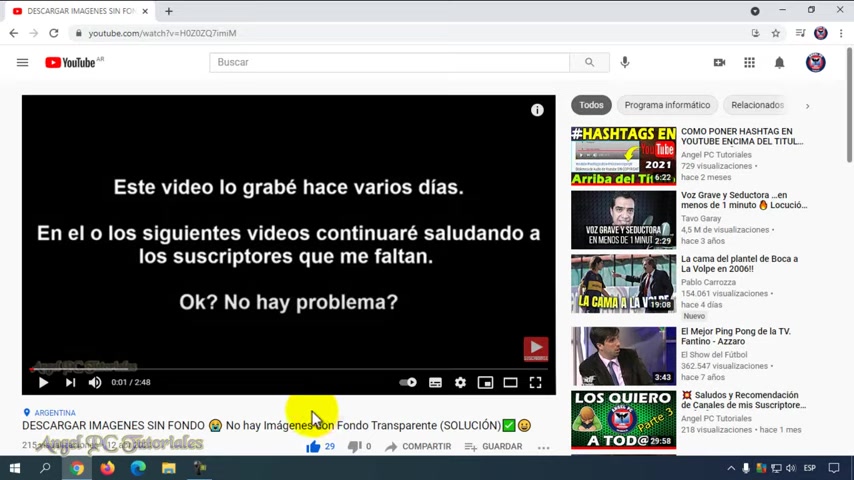
Ok , una vez estemos en el video , pero qué boludo que soy , me olvidé de decirles algo .
Para poder transcribir un video , sí o sí , este tiene que tener subtítulos automáticos o manuales , que alguien haya subido los subtítulos .
En este caso , yo no subo los videos con subtítulos , pero YouTube los coloca automáticamente .
En los videos sin subtítulos no no va a funcionar esto .
Pero , hoy por hoy , casi todos los videos tienen subtítulos automáticos .
Bueno , una vez estemos en el video , aquí me di auto like .
Hacemos clic en los tres puntitos , en estos de aquí , miren aquí .
Y pulsamos en Abrir transcripción .
Por favor , vean el video completo , porque no quiero que cometan errores .

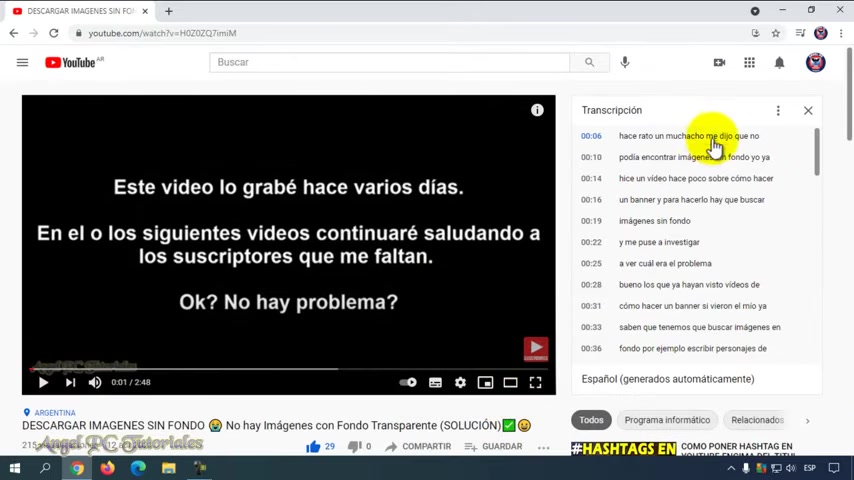
Bueno , subimos un poco , y aquí está la transcripción .
Lo que tenemos que hacer es copiarla .
Pero , como pueden ver aquí , aparecen las marcas de tiempo , los segundos , los minutos , eso vamos a quitarlo .
Hacemos clic en estos tres puntitos , y en esta opción que dice activar , desactivar marcas de tiempo , hacemos clic para desactivarlas .
Ahí está .
Ahora , nos situamos sobre el principio con el puntero , no con la manito , con el puntero .
Hacemos clic sostenido , y copiamos o , mejor dicho , seleccionamos todo , hacia abajo , todo , todo , todo .
Ahí está , ya podemos soltar .
Ahora , hacemos clic derecho , y le damos a copiar , o presionamos Control más la letra c del teclado , obviamente .
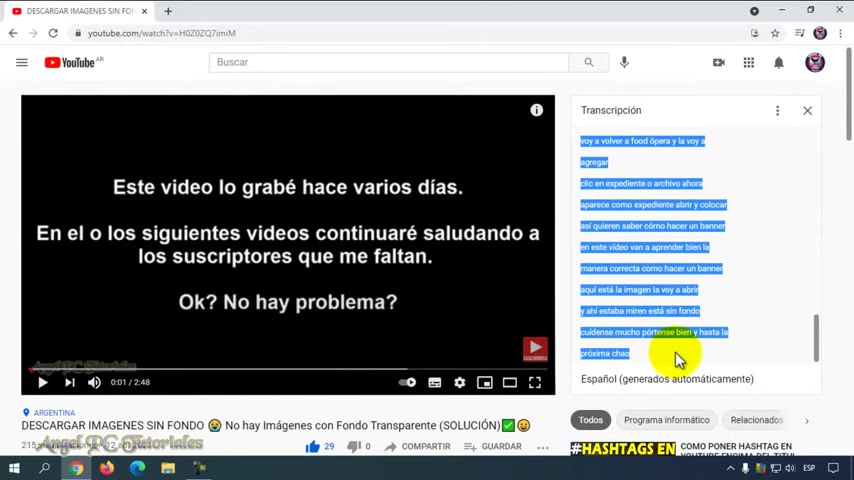
Bueno , ya tenemos el texto copiado .
Ahora , nos vamos a Word .
Abrimos una ventana de Word , un documento .
Hacemos clic con el botón derecho del mouse , y le damos a pegar .
Pegar , así se dice .
Aquí , elegimos el formato .
A ver , bueno , yo lo voy a dejar ahí .
Aquí , ya tenemos el texto pero , como pueden ver , no aparece muy bien , digamos , aparece con muchos , muy separado , no sé cómo decirlo .
Bueno , vamos a solucionar eso .
Vamos a seleccionar todo el texto .
Presionamos la combinación de teclas CTRL más la tecla E .
Ahí está , ahí está todo seleccionado .
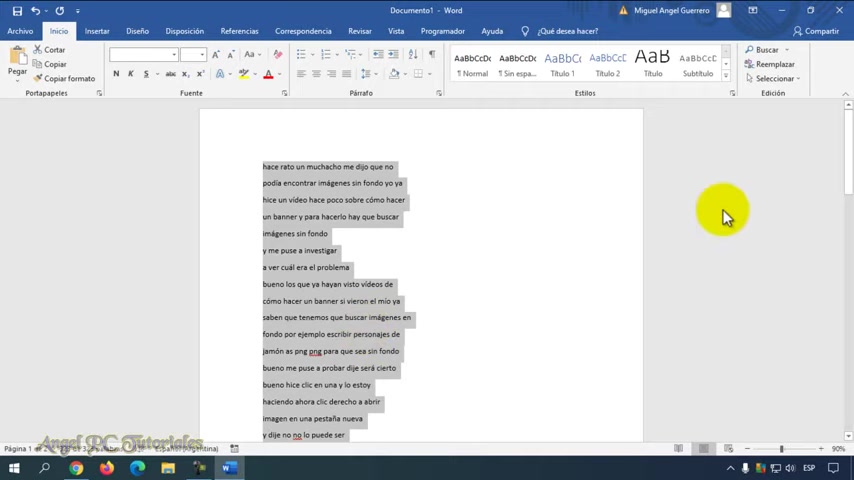
Ahora , hacemos clic en Reemplazar , aquí .
Pero asegúrense de estar en la pestaña Inicio , ok ?
Ahí tienen que estar .
Y hacer clic en Reemplazar , reemplazar , así se dice .
Siempre me equivoco al hablar , perdón .
Ok , aquí presten mucha atención , por favor .
Aquí , en Reemplazar , en la parte donde dice Buscar , nos vamos a ir a más .
Es para poner algo aquí , ¿s Nos vamos a más .
Aquí , le damos a especial , y elegimos carácter de párrafo .
Hacemos clic .
Como ven , aparecen estos dos símbolos .
Al segundo lo borramos , y lo reemplazamos por una p .

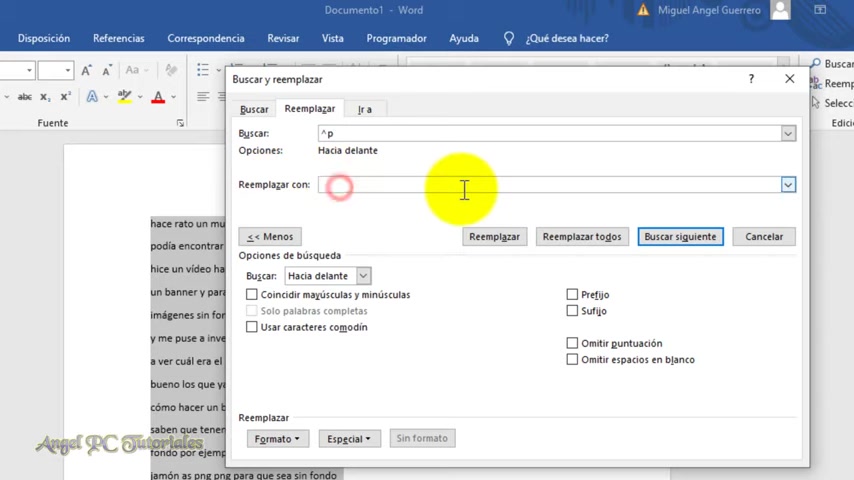
Ahora , en Reemplazar con , hacemos clic y solamente presionamos la barra espaciadora , una vez , ahí está .
Por último , le damos a Reemplazar todos .
Se han realizado cincuenta y dos reemplazos en la selección .
Le damos que sí .
Aceptar .
Cerramos .
Ok , aquí ya quedó mejor , como pueden ver .
Tampoco pidan que esto sea perfecto , no .
Bueno , ahora nos vamos a revisar , vamos a revisar .
Le damos a ortografía y gramática .
PNG , hay una palabra .
Bueno , ustedes ya deben saber cómo realizar la revisión ortográfica .
Aquí , yo le voy a dar a omitir , omitir , omitir , omitir .
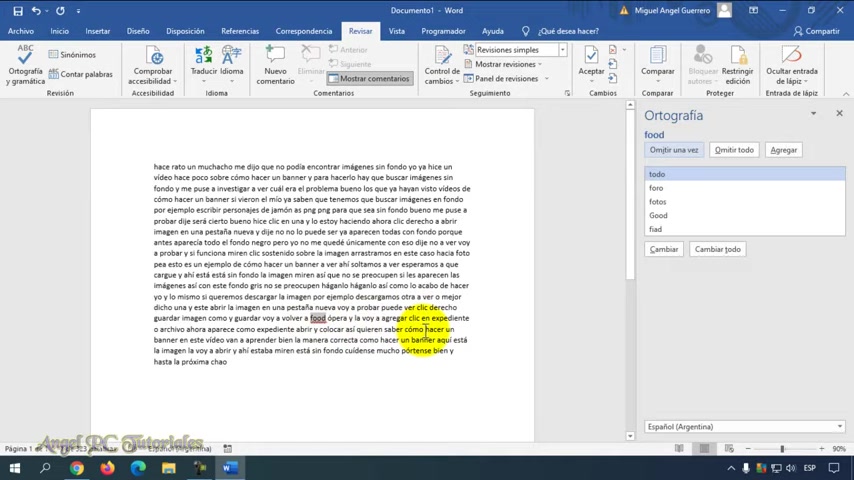
Acá , no sé qué qué dirá , porque no es muy preciso que digamos cómo YouTube entiende la forma en la que hablamos .
Lo mismo puede pasar con este video que yo estoy haciendo ahora , puede que algunas palabras no me las entiendan muy bien .
Aquí , no sé qué qué es lo que quise decir .
Ah , sí , ya me acuerdo .
Aquí es Photopea .
Lo voy a borrar , y voy a volver a Photopea .
Así me acuerdo que que decía el video , lo que dice .
Ya podemos cerrar esto .
Y bueno , como les dije , tampoco pueden pedir que sea perfecto , esto no es perfecto .
Pero ya tenemos el texto mejor .
Y vamos corrigiendo , por ejemplo aquí , borramos la primera letra , como todo texto empieza con mayúscula , y vamos buscando las oraciones .
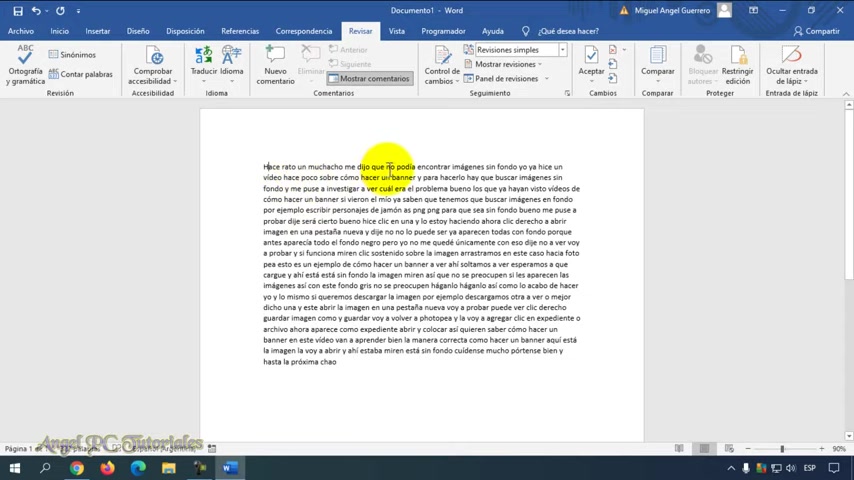
Por ejemplo , aquí dice , hace rato , un muchacho me dijo que no podía encontrar imágenes sin fondo .
Yo ya hice , ¿V Ven , aquí va , aquí va una coma , coma .
Yo ya hice un video hace poco sobre cómo hacer un banner , y para hacerlo hay que buscar imágenes sin fondo , y me puse investigar , bla bla bla bla .
Aquí , es cuestión de ir leyendo e ir poniendo la las comas , los puntos seguidos , los puntos apartes .
Y ya lo tenemos .
Bueno , después le podemos dar el formato que queramos .
Eso ya queda a criterio de ustedes .
No olviden suscribirse , activar la campanita , comentar , darle Like , y compartir el video .
Muchísimas gracias por todo , y hasta la próxima .
Chau .

Are you looking for a way to reach a wider audience and get more views on your videos?
Our innovative video to text transcribing service can help you do just that.
We provide accurate transcriptions of your videos along with visual content that will help you attract new viewers and keep them engaged. Plus, our data analytics and ad campaign tools can help you monetize your content and maximize your revenue.
Let's partner up and take your video content to the next level!
Contact us today to learn more.