
Load from PC
1000064337

Dans le cadre de la formation Katia V cinq , les fondamentaux de Alform point com et dans la partie l'interface de Katia V cinq , nous allons maintenant aborder comment naviguer et manipuler la vue 3D .
Nous allons voir comment naviguer et manipuler ces vues .
Il existe différents outils pour naviguer les vues donc sur Katia et sur bien d'autres logiciels de trois d .
Donc par exemple , vous avez des souris qui sont spécifiques pour la trois d .
Par exemple avec un petit joystick sur le côté et il existe également des Space navigators .
Donc c'est anciennement des Space Mouse , donc que l'on retrouve toujours , que l'on peut trouver sur le marché , que vous pouvez en trouver d'occasion ou neuf sur internet .
Alors moi j'ai cet outil-là qui est qui est très bien , c'est c'est la Space navigator de trois déconnexions .

Elle coûte environ cent euros je crois .
Elle est vraiment très bien pour naviguer sur le trois d , donc faire des translations et des rotations et des zooms .
Donc c'est très pratique comme outil , c'est très bien , mais bon si vous n'avez pas ces outils , vous pouvez très bien vous en sortir avec une souris simple .
Par contre , il faut que ce soit une souris soit avec un un bouton au milieu ou alors avec une molette où on peut cliquer dessus sur le milieu .
Donc on va voir comment manipuler tout ça .
Donc je vous invite à aller sur le logiciel .
On va créer une pièce trois D basique , donc vous allez suivre les mêmes manipulations que moi parce qu'on n'a pas encore abordé les vidéos pour la création des éléments trois d , donc vous allez faire exactement pareil pour y arriver .
Et ensuite , je vais vous montrer comment on peut naviguer ces vues .
Donc vous faites ici fichier nouveau .
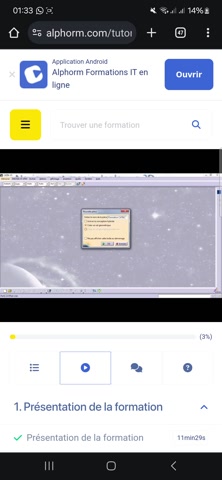
Ici vous allez créer une nouvelle part , donc part ok .
Ici vous la nommez comme vous voulez , bon moi je vais la nommer formation Katia v cinq , les fondamentaux , Voilà et je valide .
Donc là , j'ai créé ma part , donc ma pièce trois d .
Donc je vais ici me mettre actif sur le corps principal .
Donc comme on a vu précédemment sur l'arbre de conception , vous faites un clic droit sur le corps principal et vous faites définir l'objet de travail , comme ça nous allons travailler dans le corps principal .
Au niveau des propriétés graphiques , je vais me mettre comme ça de façon à être très propre .
Et ensuite ici vous avez l'icône esquisse .
Vous cliquez sur esquisse et ensuite vous sélectionnez un plan .

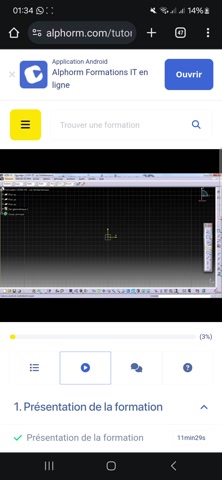
Vous allez créer donc un cercle , donc vous cliquez sur cercle .
Donc vous vous mettez bien au centre et vous créez un cercle basique .
Vous n'avez pas besoin de mettre une distance , il n'y a pas de souci , c'est pas un problème .
Vous sortez de votre esquisse ici , donc vous faites sortie de l'atelier , donc avec cette icône là Et ensuite , vous allez créer une extrusion ici .
Extrusion , vous mettez la longueur que vous voulez et vous validez .
Donc là , on a créé notre objet .
Comment bouger notre objet Il y a plusieurs façons .
Donc il y a soit avec la boussole , soit avec la souris .
Donc tout ça , je vais d'abord vous montrer avec la souris et ensuite avec la boussole .
Donc pour faire une translation sur votre objet , vous faites un clic milieu et vous restez cliqué au milieu .
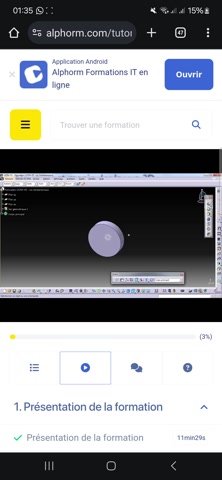
Vous restez cliqué , vous ne relâchez surtout pas .
Et ensuite vous bougez votre souris .
Là on fait une translation .
Vous pouvez lâcher .
Ensuite , on va faire un zoom .
Donc pour le zoom , c'est simple .
Vous cliquez au milieu , vous restez cliqué au milieu , vous cliquez à gauche , vous relâchez votre votre clic gauche , mais vous restez cliqué au milieu .
Et ensuite vous bougez votre souris en avant et en arrière pour faire votre zoom .
Ensuite pour faire une rotation , vous cliquez au milieu , vous restez cliqué au milieu , ensuite vous faites un clic gauche , vous restez cliqué à gauche et vous faites votre translation en bougeant votre souris .
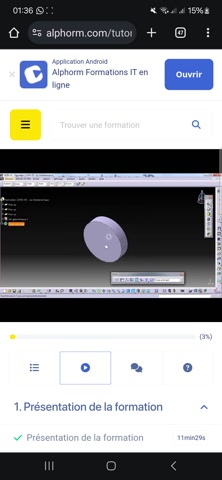
Donc à savoir que votre translation se fait , donc là je relâche tout .
Donc là vous faites votre translation avec le clic du milieu et votre rotation se fait donc votre axe de rotation c'est l'endroit où vous cliquez quand vous faites votre clic milieu pour votre rotation .
Par exemple si je clique quelque part ici là , je clique au milieu , je clique à gauche , je fais ma translation et bien je vois que la translation se fait par rapport à mon axe que j'ai déjà cliqué , donc c'est-à-dire par ici .
Si je veux faire une , faire une rotation ici , je dois mettre ma souris ici , et je clique au milieu , je clique à gauche , et je fais ma rotation ici même .
Donc voilà , donc là voilà .


Et ensuite on peut bien évidemment , vous n'êtes pas obligé de faire translation , ensuite rotation , ensuite zoom .
Vous pouvez jongler avec les trois .
C'est-à-dire que vous faites ici un zoom , vous restez appuyé sur votre molette , vous cliquez à gauche , vous passez sur la translation et vous cliquez ici , vous refaites le zoom .
Enfin vous relâchez votre , c'est-à-dire on recommence , vous cliquez au milieu vous faites votre translation , là vous êtes arrivé à votre translation , vous cliquez à gauche , vous restez cliqué à gauche en plus du clic milieu , vous faites votre rotation .
Et ensuite ici vous avez terminé de faire votre rotation et vous voulez passer directement au zoom .
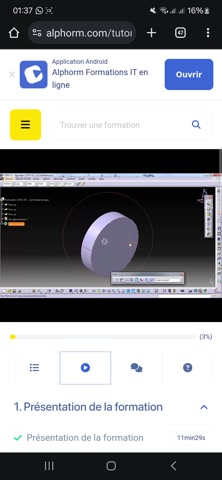
Vous avez juste à cliquer , à lâcher le clic là vous pouvez faire votre , vous pouvez faire votre zoom et ensuite vous pouvez faire comme moi , vous pouvez jongler avec tout ça en même temps direct .
Voilà .
Donc voilà pour ce qui est de la navigation sur votre pièce trois d avec la souris .
Maintenant je vais vous montrer comment on le fait avec la boussole .
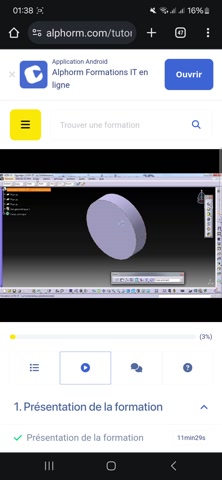
Parce que quand par exemple vous êtes sur un assemblage , si vous voulez bouger des éléments , par exemple on va on va on va créer un petit assemblage c'est-à-dire que vous allez créer en plus une deuxième part , donc fichier nouveau ici , vous recréez une deuxième part , vous validez , vous la laissez en part deux , Vous le faites que si vous que si vous le voulez .
Si vous ne voulez pas le faire , vous n'avez pas besoin juste avec l'appart , on pourra le faire , il n'y a pas de souci .
Ensuite vous refaites une esquisse .
Donc là ici je me mets en objet de travail là , je refais une esquisse ici .


Là je vais créer un rectangle et je fais ça , voilà ça , je vais le mettre en trait fin et ensuite je vais créer un assemblage .
Donc je vais faire un fichier nouveau et donc là , ça ne sera pas une part , mais un product .
Je valide , j'insère dans mon product mes parts créées .
Donc faites comme moi et je vous expliquerai dans les vidéos suivantes comment bien insérer correctement .
Là , vous allez dans votre fenêtre de base , vous sélectionnez cet élément , vous faites un copier , ensuite fenêtre , vous allez dans votre produit , vous faites un clic droit , vous faites un coller .
Voilà , ensuite vous retournez dans la fenêtre de l'appart deux , Et là , vous refaites un copier , donc clic droit sur votre part .
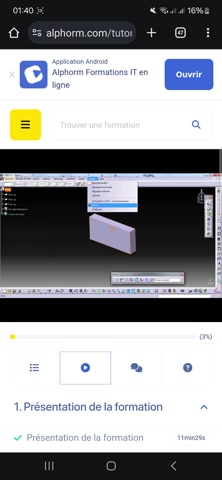
Vous retournez dans votre fenêtre d'assemblage et là sur le produit vous refaites coller .
Et là vous voyez que vous avez vos deux pièces qui sont qui se rentrent l'une dans l'autre puisqu'elles sont mises en position à laquelle vous avez conçu votre votre élément .
Et donc là ce que l'on va faire , vous pouvez bien évidemment si vous n'avez pas fait l'assemblage ici , vous pouvez le le faire uniquement sur la part de base .
Mais là c'est pour vous montrer surtout l'utilité de de pouvoir naviguer vos pièces trois d avec la boussole parce que là , si on le place uniquement ici , bon on va bouger notre élément , mais par rapport à la souris ça ne change rien .
Donc là , je retourne dans mon produit et je vais ressortir donc ma part deux de mon élément formation Katia V5 que j'ai créé .
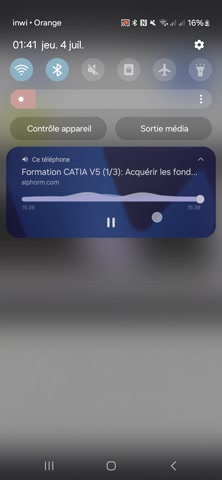
Donc pour ce faire , je vais sur la boussole ici au centre et vous voyez quand vous arrivez sur le rouge là , vous avez , vous avez une croix là qui se fait avec les directions , donc avec les flèches .
Vous le prenez , vous le glisser sur l'élément à bouger .
Surtout pas ici parce que ça va se mettre là , ça va se mettre sur le cercle .
Vous le mettez sur votre élément à bouger donc sur une de vos faces donc celle-ci , celle-ci ou celle-ci .
Donc là , vous la mettez sur votre face , vous ne cliquez surtout pas ailleurs parce que là , si vous cliquez ailleurs , c'est fini , vous ne pouvez plus rien faire .
Et donc dans ces cas-là , si jamais vous avez cliqué ailleurs , vous reprenez votre boussole et vous la ramenez en bas ici .
Vous voyez sur XYZ , vous la ramenez en bas et elle va se replacer directement en haut .
Vous reprenez votre boussole , vous la prenez , vous la placez où vous le voulez .

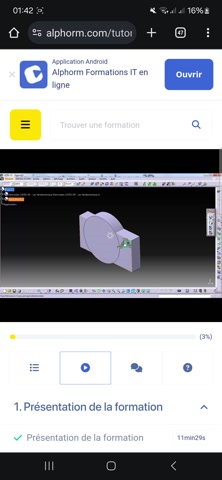
Et ensuite pendant qu'elle est encore verte , là vous pouvez sélectionner les axes ou les rotations pour pouvoir bouger votre pièce .
Vous voyez , là vous pouvez donc bouger votre pièce avec les éléments .
Vous pouvez également faire les rotations ici .
Voilà , vous pouvez faire une rotation là , vous pouvez refaire des translations et vous pouvez bouger votre pièce comme ça comme bon vous semble , il n'y a pas de souci Voilà , et là vous pouvez prendre au centre et la bouger dans tous les axes , donc sur vos trois axes .
Ensuite vous pouvez bien évidemment la reprendre .
Alors si vous la reprenez et que vous la placez à côté , ça fonctionne .
Mais par contre ça fonctionne et elle va faire la translation sur votre élément de base .
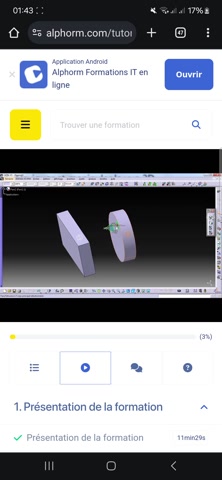
Si vous voulez maintenant , donc là j'ai terminé de faire mes translations sur mon rectangle , je veux faire une translation ici .
Je dois reprendre la boussole , la ramener en bas .
Je reprends la boussole , je la place là cette fois sur mon cercle et là c'est elle est active sur mon cercle .
C'est un seul élément à la fois .
Donc là je suis active sur le cercle .
Si je veux me réactiver sur le rectangle et bien si je fais ça vous allez voir que c'est le cercle qui va continuer à bouger .
Si je veux me réactiver sur le rectangle , je dois ramener la boussole en bas , je dois la reprendre , la remettre sur mon cercle et ainsi de suite .
Donc ça , ça peut servir quand vous avez un assemblage où vous avez pas mal d'éléments à importer .
Donc c'est pour bouger rapidement parce que s'ils sont tous à la même position , ils vont tous se superposer .
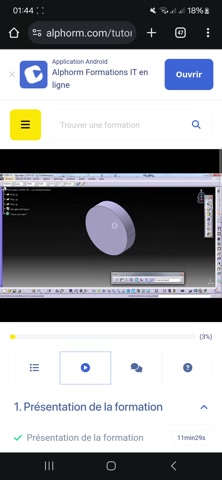
Donc avant de créer vos contraintes dans votre assemblage , donc pour fixer tous vos éléments , vous pouvez à la volée comme ça bouger les éléments , faire un , faire un , faire un éclaté en fait de votre assemblage pour ensuite pouvoir plus simplement placer vos éléments .
Vous voyez Donc là , si on retourne juste dans la fenêtre de base et que l'on veut le faire , ça fonctionnera , il n'y a pas de souci .
Vous allez voir que là , vous allez pouvoir faire des translations .
Mais le problème , c'est que ici , il va vous mettre un message , vous voyez .
Parce que du coup , mon élément ici que j'ai créé dépend de mon plan de création de mon esquisse ici .
Vous voyez , Si je la bouge dans l'appart et non dans l'assemblage , ici il va me mettre un message , il va me dire des esquisses reposent sur des plans de référence .

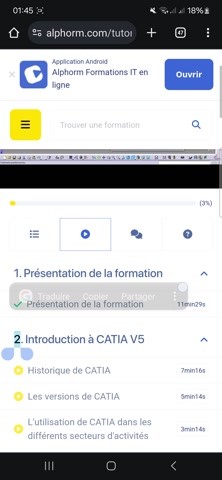
Voulez-vous les rendre libres Si je fais ok , et bien ici mon esquisse , elle ne dépend plus du tout de mon plan de référence .
Donc c'est ça le piège , c'est que si vous avez , si vous devez bouger , si vous devez bouger votre élément ici dans votre trois d , ne bougez surtout pas avec la boussole sauf non même pas , même une rotation ça ne fonctionnera pas , ça bougera votre élément de votre plan de référence .
Donc quand vous êtes dans une part pour bouger vos éléments surtout , faites uniquement des rotations , translations et zooms avec la souris et surtout pas avec la boussole .
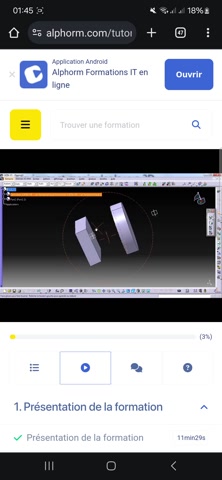
Par contre dans l'assemblage , si vous avez des éléments à bouger de part et d'autre , là vous pouvez utiliser la boussole parce que si vous utilisez la souris , ça va vous faire votre rotation , vos translations et vos zooms de votre fenêtre , mais pas de vos éléments .
Si vous voulez faire des translations de vos éléments ici , vous devez utiliser la boussole .
Donc c'est pas pareil .
Le fait d'utiliser la boussole , ça vous fait des translations et des rotations sur vos éléments .
Et le fait d'utiliser la souris , c'est la translation et la rotation et le zoom de vos éléments , mais dans votre fenêtre de conception .
Donc voilà comment on a généré tout ça .
Donc Atia .
Donc dans cette vidéo , ce que l'on a couvert , c'est la
Are you looking for a way to reach a wider audience and get more views on your videos?
Our innovative video to text transcribing service can help you do just that.
We provide accurate transcriptions of your videos along with visual content that will help you attract new viewers and keep them engaged. Plus, our data analytics and ad campaign tools can help you monetize your content and maximize your revenue.
Let's partner up and take your video content to the next level!
Contact us today to learn more.