
https://youtu.be/rFgdBFTNm3s?si=QXXbD8pZQZvWNose
Free best AI tool to automatize PowerPoint Presentations _ Appealing PPT _ ppt ai bot _ ChatGPT #ai
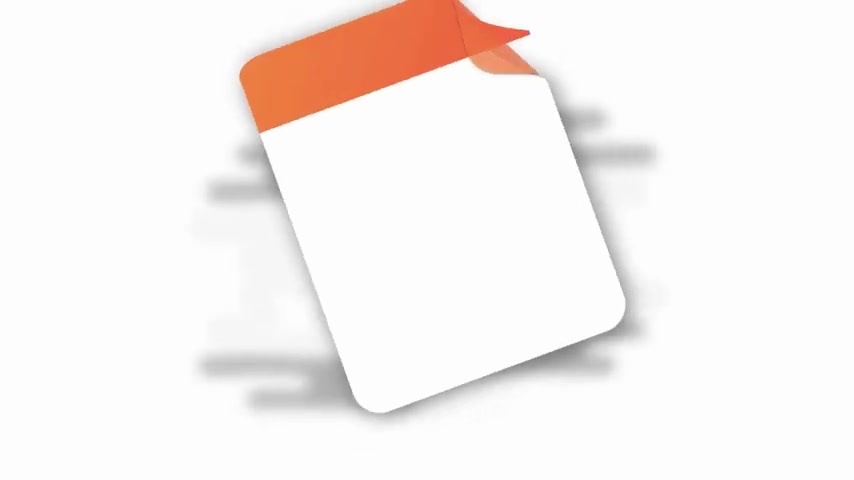
Hello guys , welcome to the guru tech Solutions and welcome to the future of presentations .
Dive into the exciting world of cutting edge A I tools for presentations in this mind blowing video .
Say goodbye to boring slideshows and hello to dynamic engaging content that will captivate your audience .
Like never before discover how A I can effortlessly transform your ideas into stunning visuals , infographics and animations making your presentations a visual masterpiece , whether you're a student business professional or just someone looking to up their presentation game .
This video is a game changer .
You won't want to miss get ready to revolutionize your presentations with A I .
It's time to shine .
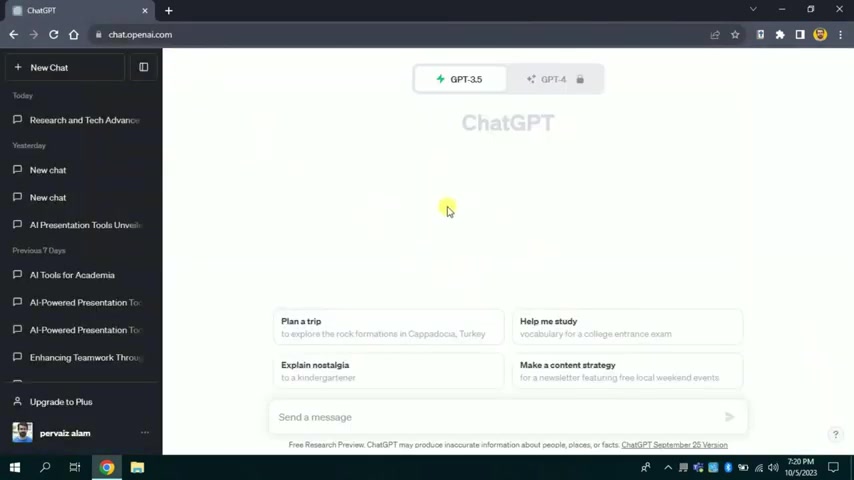
First of all , open your web browser and in search bar type chat GPT , then you will land on the official page of this free A I tool here .
We have chat GPT 3.5 and chat GP T four .
In order to use chat GPT four , we need to pay $20 per month but don't be panic .
We are using the free version that is chat GP T 3.5 .
Here is the search bar and in this search bar , we have to type the topic around which we want to create PPT , but you have to use the same prompt to get the same sort of results .
So I am interested in how technology can improve teaching and learning process .
Therefore , I will type it and then further , I will ask this free A I tool to generate PPT text .
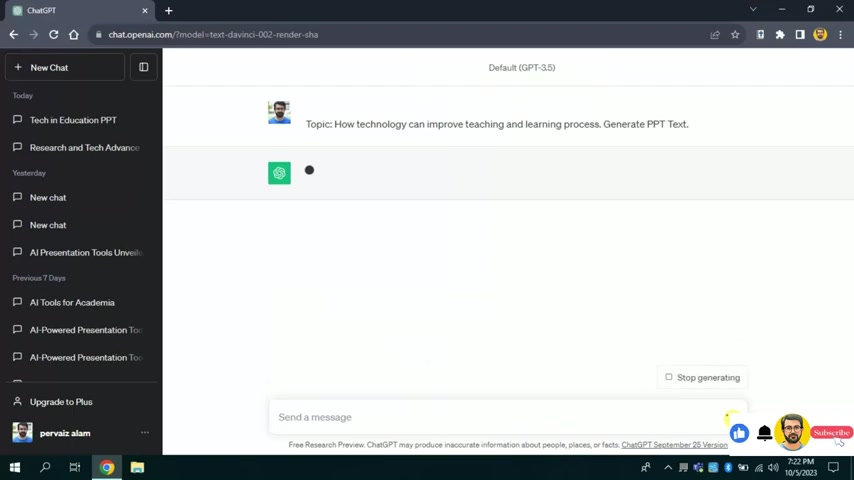
Once we are done with the typing , then we will hit enter and this A I will generate outline of the presentation .
So here we have the outline of our presentation .
We can see it has created slides outlined as it starts from slide one and it ends at slide number 14 .
Besides , it has automatically filled the text as well .
Now , you just want to have only these headings without these slide numbers .
So I will ask Chat GPT to write , use the same text above and will ask to remove the word slide and as well as the number then hit enter .

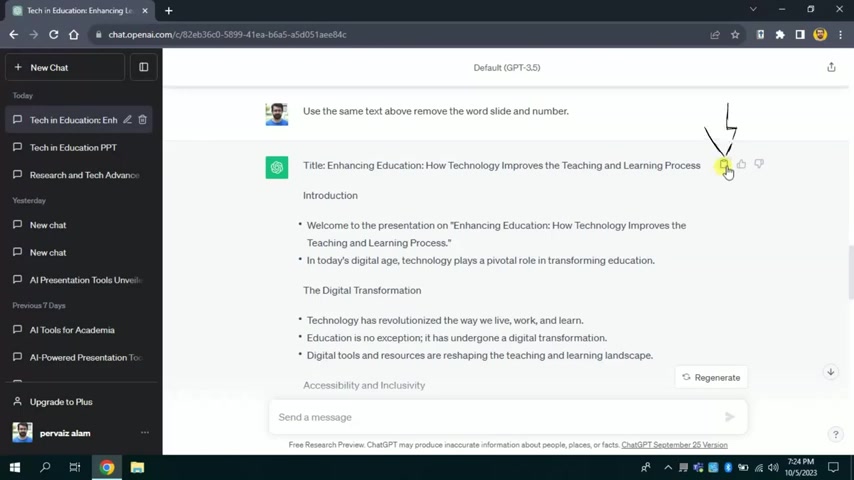
Now here you can see the word slide and the slide number has been removed from each heading .
Once you are done with this , you will copy the entire text by clicking here .
Then we will move towards our second step .
Now we have to open Microsoft word file from here .
We will choose a blank file from here .
I will click view and then click outline .
Now in this given space , I will paste the entire text which I have just copied from chat GPT for that I can use shortcut key control plus V .
So here comes the entire text .
Now we can see this is our first slide .
This is our second slide and many more here , we just have to make some changes .
First .
Let's remove the blank space between the text .

Just click the blank space and hit backspace key from your keyboard .
Once you are done with removing these blank spaces , the next step is to define the heading levels .
The introduction is our major heading and the rest of the text comes under it since it's going to be our first slide .
Therefore , I will set the introduction as level one and the text under it has heading level too .
The next slide is transforming education and you can see it's our major heading and the rest of the text comes under it .
So similar process will repeat transforming education as level one , Henning and the rest of text under it is level two , we will repeat the same steps for the rest of the slide outlines .
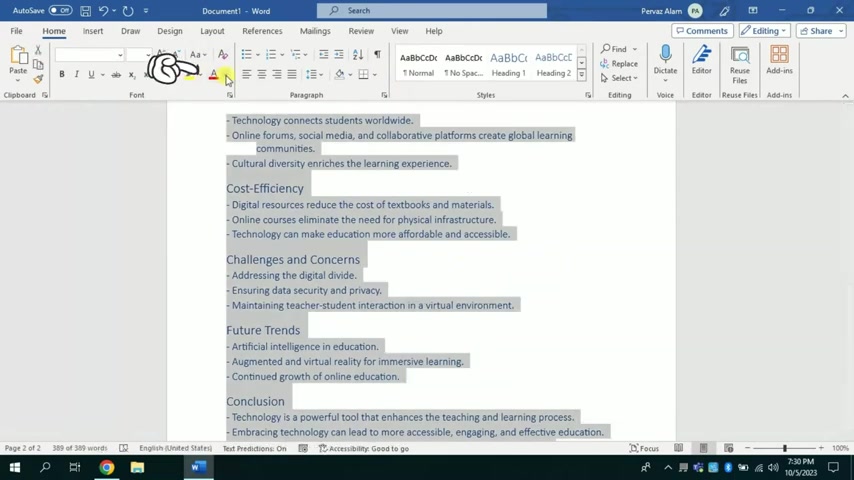
Once you are done with defining these heading levels , then you have to select the entire text and change its color to black .
So here we have the final look of this file .
Now we have to save this file .
So let me save this on desktop .
So here the entire outline of our PPT is saved as word document .
Let's proceed to the third step for that .
I will open my Microsoft powerpoint from here , I will choose blank slide .
Now I will click home and from here , I will choose new slide from here .
I will get various options here .
We have slides from outline .
I will click it and this will allow me to choose my files .
Here .
We have to choose the word file which I have just saved on desktop .

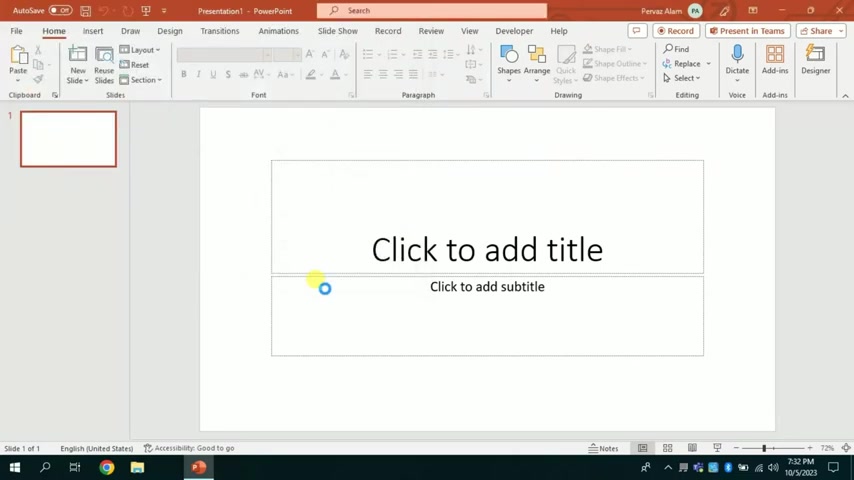
This is processing , it will take few seconds .
You just have to bear it for a while .
Once you are done , you can see the entire outline has appeared in powerpoint presentation here .
We can see from slide one to slide 14 .
Don't skip the video .
We are not done yet .
In order to make your presentation appealing and attractive , you got follow the following steps , click the design and from here you can choose any design you want .
So let's suppose I am choosing this one for my introduction slide and for digital transformation .
I am choosing this design similarly for accessibility and inclusivity .
I am going with this slide design .
Furthermore , you can choose various designs from these given options .
If you are not satisfied with the given design , you can click for more design .
This will process and it will bring forth more appealing designs which you can choose .

Likewise , you can make changes in design for each slide .
In order to make changes in the main heading or text , you just have to click in a text and you can make certain changes once done with changes .
Let's open it in presentation view .
So here comes the final look of our presentation which we have just created using Chat GPT by following a few simple steps before you close .
This don't forget to save this PPT and you are done .
Thank you for joining us on this journey through the incredible world of A I powered presentation tools .
We hope you are as thrilled about the possibilities as we are .
If you've been inspired by what you've seen today , we invite you to share your thoughts in the comments section below .
We'd love to hear how you envision using A I in your presentations or any questions you might have .
And here's the best part .
This is just the beginning by hitting that subscribe button .
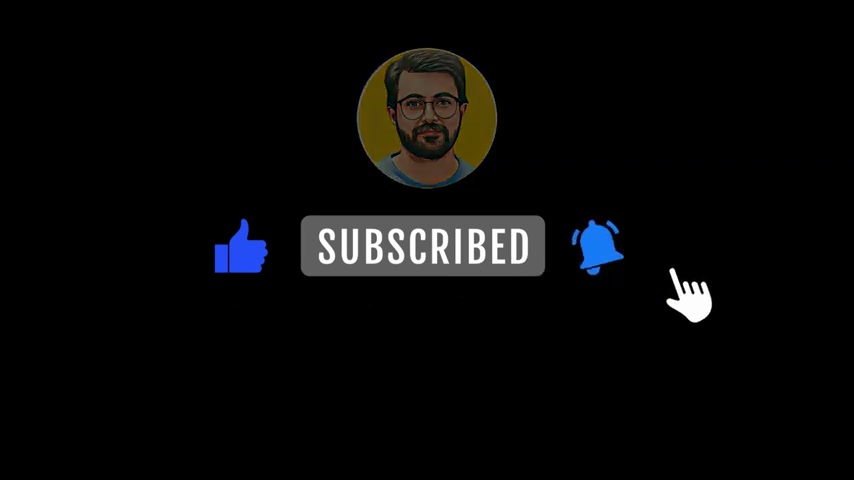
You're ensuring that you won't miss any of our future A I BASED content .
We've got a treasure trove of innovative ideas , tips and tutorials waiting to be unlocked .
Join our growing community of A I enthusiasts and let's explore the endless possibilities together .
See you in the next video .
Bye .

Are you looking for a way to reach a wider audience and get more views on your videos?
Our innovative video to text transcribing service can help you do just that.
We provide accurate transcriptions of your videos along with visual content that will help you attract new viewers and keep them engaged. Plus, our data analytics and ad campaign tools can help you monetize your content and maximize your revenue.
Let's partner up and take your video content to the next level!
Contact us today to learn more.