https://www.youtube.com/watch?v=TYtjWnVhxj8
Galaxy S8_S9_S10 - Connect to Any TV, Computer Monitor or Projector w_ HDMI 4k @ 60fps Cable
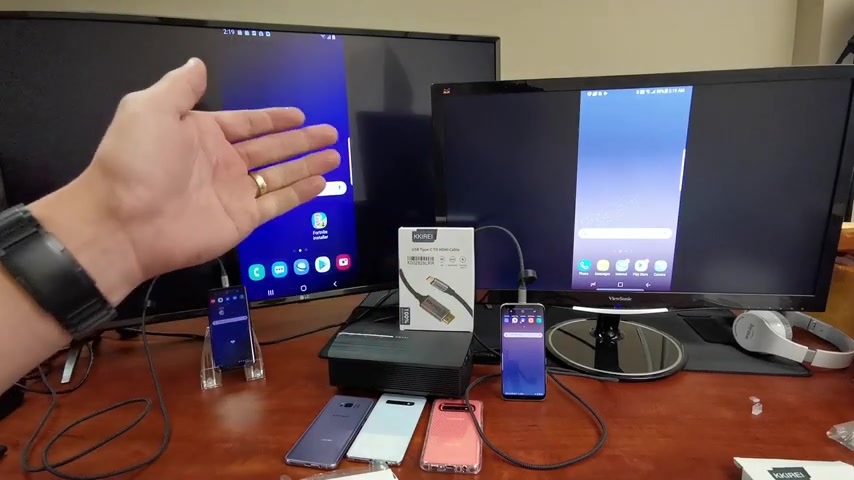
Hey , what is going on guys ?
So today I'm gonna show you how you can screen mirror your Samsung Galaxy S eight S A plus S nine S nine plus S 10 S 10 es 10 plus to any TV .
Doesn't matter if it's a smart TV or a non smart TV , any computer monitor as well as any projector , as long as it has an HDM I port .
The only thing you need is one cable , which is right here .
This is a USB C to HDM I cable .
This one goes up to four K at 60 frames per second .
And once you connect it , everything on your phone is gonna be on your TV or computer monitor or the projector , you'll be able to show photos and videos that are stored locally , any work documents like Word Excel , any other apps like your browser or Skype or even if you want to play games .
So first thing is let me show you what this cable here looks like .
This is a new one that I just got in .
So here's the box here and if you look on the back here , now there's other things that you can use this cable for as well .
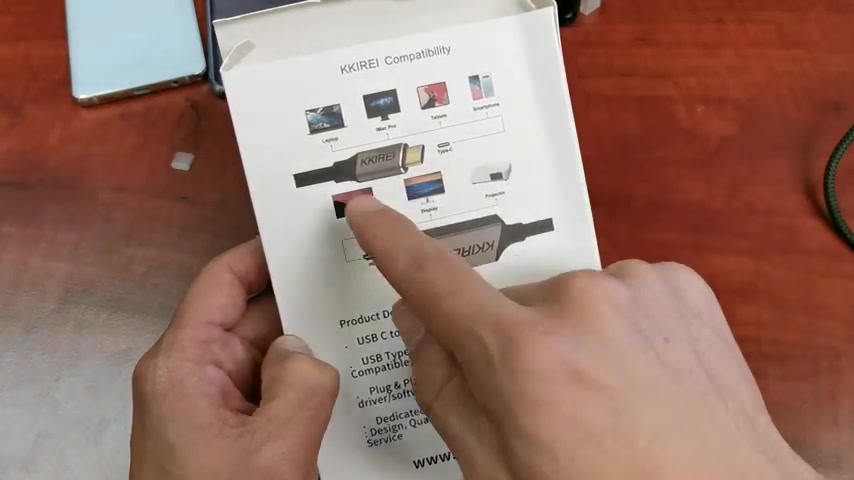
OK .
For instance , if you have another device that has a USB type C like certain laptops , uh some IMAC pros , some tablets , uh some smartphones , you can go ahead and connect this to any TV , or smart TV , not smart TV , any display such as a computer monitor , even projector as long as it has an H I port .
So what is ever on these displays here ?
You can relay it down here to the big screen also on the bottom under product description , you can see it's a USBC to I cable supports at the four key has 60 frames per second .
It is plug and play as well .
There's no adapter or no software to download , you just plug it in and it's going to mirror right to your display and I go ahead and open this up .
So this is exactly what you get .
It's simply one cable here .
Ok .
So this is 6 ft long , give you an idea of what this looks like here .
And here's the HTM I , you go ahead and plug this into your projector , your TV , or your computer monitor .
And here's the USB type C here where you plug your phone into .

Now , I'm not going to plug this into my projector , but again , you just have to have a HDM I port on there for a projector .
Ok .
Anyways , I have my , I had this cable inserted into my TV as well as my computer monitor .
So I already have my Samsung Galaxy S Nine here hooked up .
This is the TV , here and you can see here and I'm going to go over some photos and videos as well as some gameplay in one moment .
Ok .
So here's another phone here , here's the Samsung Galaxy S A plus .
All you got to do is simply just pop it in just like that and it's plug and play , give it a second , it should , it should connect automatically .
Now , the thing is the only thing you gotta do with the TV S , you have to make sure it's on the correct HDM I input port .
OK .
So you can see S A plus is right there .
Here's the Samsung Galaxy S 10 plus .
Of course , it'll work for the S 10 as well as the S 10 E .
Just go ahead and pop this in and right away .
You should automatically connect here as you can see right there and let me just go into a gallery here .

So here's a video as you can see right here .
Let me go ahead and attach another phone here .
Let me pull this out .
Here's a Samsung Galaxy S eight .
This is hooked up to my computer monitor .
Let me go and pull this out .
I'll go ahead and put another phone in here .
Here's a Samsung Galaxy S 10 , just plug it in just like that and let me go ahead and open up some apps and whatnot .
Now , the thing is if you guys want to use internet , it's going to be using the internet from your phone .
OK ?
It doesn't matter if you're on a home wifi network or , or you're using simply your mobile data .
OK ?
So for example , you can see that we're mirrored , we are using this uh HDM I to USB type C cable here .
You can open up like office documents like word or Excel or anything that you open up .
Your phone is gonna be open up onto your display here .
Let me go ahead and open up my gallery here .
I'll show you a photo and a video here .
So here's a video right here .
Of course , I can go ahead and turn this into landscape mode .
Let me focus in on here .
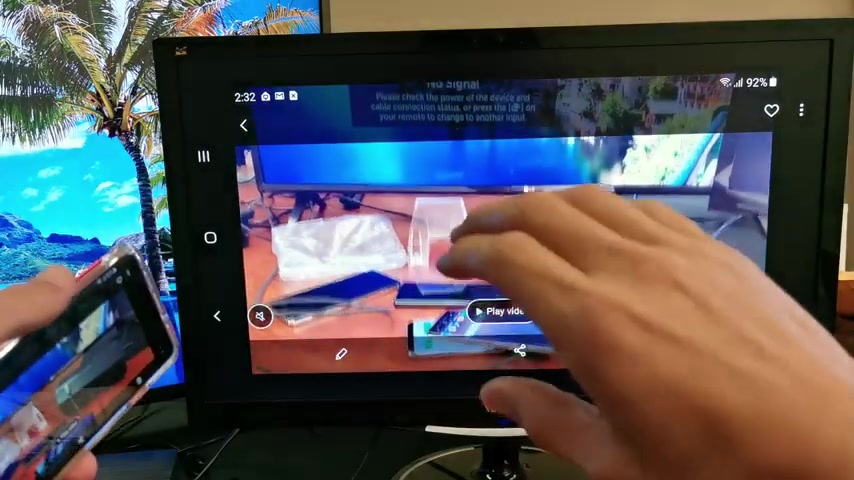
Let me go ahead and press on play that 123456789 10 .
Now take note the volume will come out from the uh display or TV or projector or monitor .
OK ?
It doesn't come out from the phone , but you can increase and decrease the volume using the phone .
And let me show you a photo here .
So here's a photo right here .
As you can see , you can zoom in and out .
Let me go ahead and move this over and we can see the photo right there .
Let's go ahead and open up a uh browser here and let me turn that over and you can see here play a game too .
Let me go ahead and do a demonstration of uh let , let's play pub G .
So , all right .
So let me show you how responsive this is .
Uh let me focus into the uh computer monitor there and you can see it's quite responsive .
Definitely much , much better than doing like a wifi or wireless connection here .

Well , there you guys go .
You guys , uh pretty much got the message there .
If you wanted to disconnect , then you simply just go ahead and just unplug it and there you go .
Let me go and plug it back in here and we are connected again .
So there you guys go .
Any questions or anything ?
Just comment below .
Thanks for watching guys .
Bye .
Are you looking for a way to reach a wider audience and get more views on your videos?
Our innovative video to text transcribing service can help you do just that.
We provide accurate transcriptions of your videos along with visual content that will help you attract new viewers and keep them engaged. Plus, our data analytics and ad campaign tools can help you monetize your content and maximize your revenue.
Let's partner up and take your video content to the next level!
Contact us today to learn more.