https://www.youtube.com/watch?v=MDNcoPMvBGc
How to Connect PS4 Controller to Phone and view on a TV _ Laptop
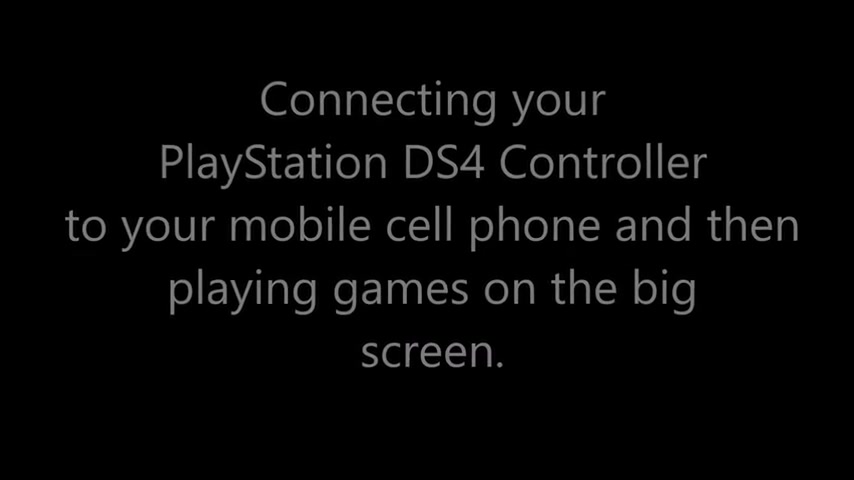
Hi there .
My name is Vince , from my mate vince dot com .
And in this video today , we're gonna be connecting up this dual shock four controller that I got with the PS four slim to an android mobile phone .
Now it's really easy to do because they both use Bluetooth .
So to begin with , we need to turn on the Bluetooth on the actual phone itself .
Now different ways of doing this .
You can either use two fingers to scroll down from the top , and then you'll have the Bluetooth menu there .
Or you can go to the settings in your phone , which is here .
And then you can tap on Bluetooth there , so it's up to you which way you do it .
But let's just use the the quick way here .
So what we need to do is we need to turn on the Bluetooth , and then we actually need to go into the Bluetooth settings .
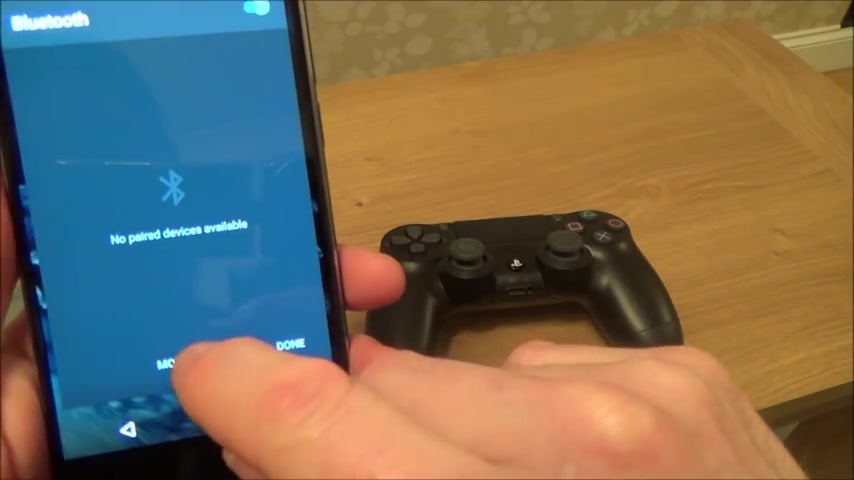
So if you were just to tap on the Bluetooth icon just below it , it will bring you into the settings here , and then we will go to more settings here .
So at the moment now it's searching for the Bluetooth items in the area , so it is actually picking up my TV .
But it's not picking up my controller because I haven't turned it on .
Now you need to put it into the pair in mode .
So the easiest way to do this is to hold down the share button here and the PlayStation button here for about three seconds , and you will see that the light will start to flash quickly like that .
So now that's looking for other devices .
So let's go back to the phone .
And because we've been a while , we're gonna have to refresh it or turn it on and off again .
So to refresh , you just hit the three buttons here and then go to refresh and you will see .
Now it's come up with wireless controller straight away , and you just tap on wireless controller and it will say pairing .
And there you go .
It's connected .

And if you have a look at the Bluetooth symbol at the top , you can see now it's got two dots either side of the symbol , denoting that it's connected to something .
So right now the controller has connected to the android phone and the light's gone to solid , and what we'll do is just show you a game work in there .
You can work your way around the screen by using the controller like so different buttons do different features now .
The only real difference is that you have to press the square to select something and not the X .
The X is like back , and the square is to select something that's that's the only real difference .
So if you press the square now , let's go into asphalt extreme .
Just put it in this little cover a second , right , OK , so you can move around the place and I'm gonna go to resume .
So I'm just gonna hit the square and set instead of the X .
Now , on this game , the controls are simple .
It's just accelerate like you would expect it to be .

Break here .
The L one button is to change the camera angle and then left .
Analogue stick is steering left and right and square , and X is boost .
Now there does seem to be very little lag on it .
It seems to be very responsive when you're using this controller .
So , for example , break in now accelerate break , break , break , break left right , Left , right , left , right .
So it feels perfect when you're playing it .
Yeah .
So it seems to work very well .
Now , I've only got about five games on this phone at the moment , and three of them do work .
I've got this one here .
I've also got another asphalt game that works .
Hill Climb works fine , but I have got a couple of other games that don't work .
So mini races doesn't work at all .

It doesn't recognise the controller at all .
Um , so it does seem to be quite hit and miss about what games do work and what don't .
So maybe it might be worth if , you know , it works well on a particular game .
Just add it to the comments , and then it will help other people out , because then you get an idea of what controllers ?
What games ?
Support these controllers .
Now , One other thing that you might like to do .
I'm gonna now cast this screen onto my big TV up there , and then I can sit back and play the mobile phone game on the big screen .
So I'm just gonna do that now .
OK , so now we're gonna cast it to the big screen on the wall .
Nice and easy to do .
All you gotta do is use two fingers down and then hopefully you will have a button that says Cast .
So just press that button there and it will bring up the items that you can cast to .
So at the moment , the bottom one is my TV and the top ones are laptop .
So if it doesn't work on your TT V , try it on your laptop .
So that's the TV up there .
So just press TV and it will say connecting .
And then in a few seconds , it will be working on the TV .

Mhm .
OK , now we can go back to our game again .
Leave the phone down here and now we can play it on the big screen up here .
And can you notice that the sound is now coming through the TV ?
So it's not coming through the phone anymore .
It's all cast over to the TV .
But when you do this , there is a lot more lags , so it's even going to be hard playing a game like this .
Any first person shooter is not gonna work , but if you are playing a slow game or a Minecraft type game , then it will be absolutely fine .
OK , so you can see it's a lot more laggy .
So if I break now , break break , you can see it's , uh you can see the brake lights come on about half a second after I said it .

But it is just about playable .
OK , so you get the idea now if you want to pass it to your laptop , What we have to do is we have to disconnect it from the TV .
So two fingers down , just tap the button there and just press that there and then it says home laptop .
So tap it onto your laptop and then it will be connecting down on your laptop .
There we go .
Yeah , So if it doesn't work on your TV , try it on your laptop .

Now there is settings on the laptop .
Let me just disconnect this for a moment .
Let me just show quickly , show you the settings that you have to go to , right .
What you have to do is you have to go down to the icon at the bottom here and you have to go to connect left , click , and then it says Project to this PC .
So now you need to allow it to project to the PC , so by default it will probably be set to always off .
So if it's always off , it's not going to allow you .
When you use your phone , it's not going to pick up the laptop .
So change that to available everywhere .
And then it says here , ask to project it as PC first time only or every time a connection is requested .
All that means is that when you try to connect it onto your phone , the laptop will ask you , Do you want to allow this and you click Yes or no ?
So if it's a home laptop , you might as well just do first time only , and it will only ask you the first time .

Then , after that , it will just connect automatically , like you seen when I just did it .
Now and that's it .
Just change those two settings .
You can set up a pin .
The other thing you can do is you can set it up where it will only project to this if it's plugged in .
So this is a laptop .
So if it's plugged into the power supply , then that by again by default , that will probably be to on .
So change that to off .
Otherwise , it's only gonna work when you actually plug it in to the electric supply .
Hopefully you found that video useful .
Please give it a thumbs up if you liked it .
And please subscribe for more how to videos .
Take care now .
Bye .
Are you looking for a way to reach a wider audience and get more views on your videos?
Our innovative video to text transcribing service can help you do just that.
We provide accurate transcriptions of your videos along with visual content that will help you attract new viewers and keep them engaged. Plus, our data analytics and ad campaign tools can help you monetize your content and maximize your revenue.
Let's partner up and take your video content to the next level!
Contact us today to learn more.