https://www.youtube.com/watch?v=1iGBn6f40Zg
How To Migrate Your Minecraft - Java Edition Mojang Account To A Microsoft Account
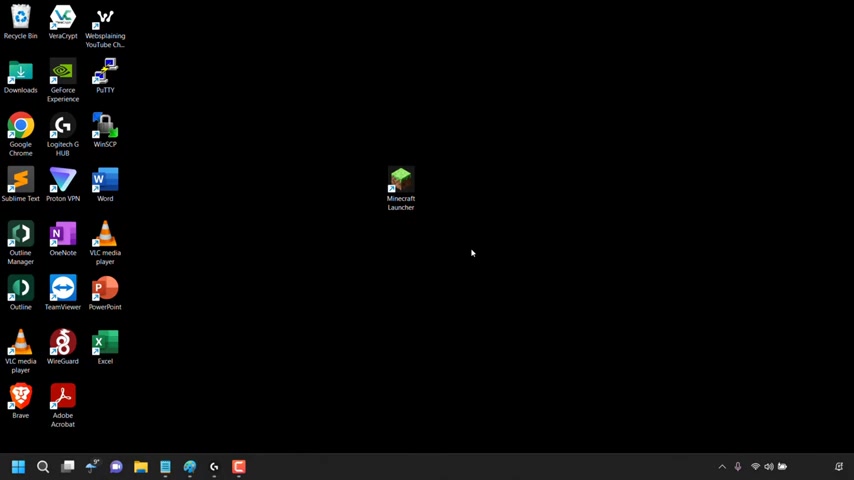
how to migrate your Minecraft Java edition Mojang account to a Microsoft account .
If you have recently come back to Minecraft after a long hiatus , you may have noticed that you are automatically logged out of Minecraft when you attempt to log into your MOJ account .
This is because Minecraft now requires all Mojang accounts to migrate over to Microsoft accounts .
In this video , I'm going to be showing you how to migrate over your MOJ account to a Microsoft account .
First , I'm just going to show you what happens when you try to log in to your Mojang account .
The first thing I'm going to do is double click on my Minecraft launcher to open it .
Once the Minecraft launcher has opened , you have two methods that you can log into Minecraft .
The first method is to log in via your Microsoft account and the second method is to log in via Mojang .
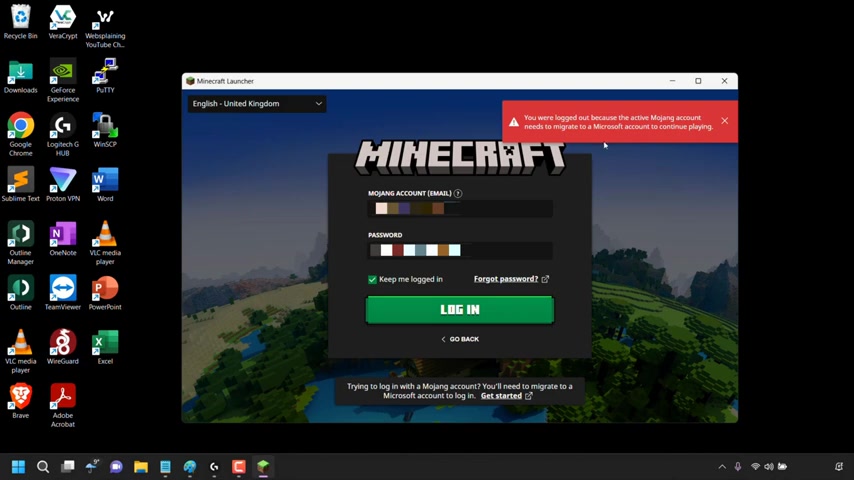
Of course , guys , I have a Mojang account , so I'm going to left click on Mojang Login and I'm going to enter my Mojang account email address and password .
Once done , I'm going to left click on log in .
And as you can see , I'm immediately greeted with a red warning message at the top right hand corner of my launcher , which says , You are logged out because the active Mojang account needs to migrate to a Microsoft account to continue playing all right , guys .
So now I'll take you through the process of migrating your Mojang account to a Microsoft account .
You can start the migration process in two ways .
The first way is to navigate to the bottom of the launcher , and , as you can see here says , trying to log in with a MOJ account , you'll need to migrate to a Microsoft account to log in , and you can click on this hyperlink text here to get started .
Or you can simply go back on your launcher here .
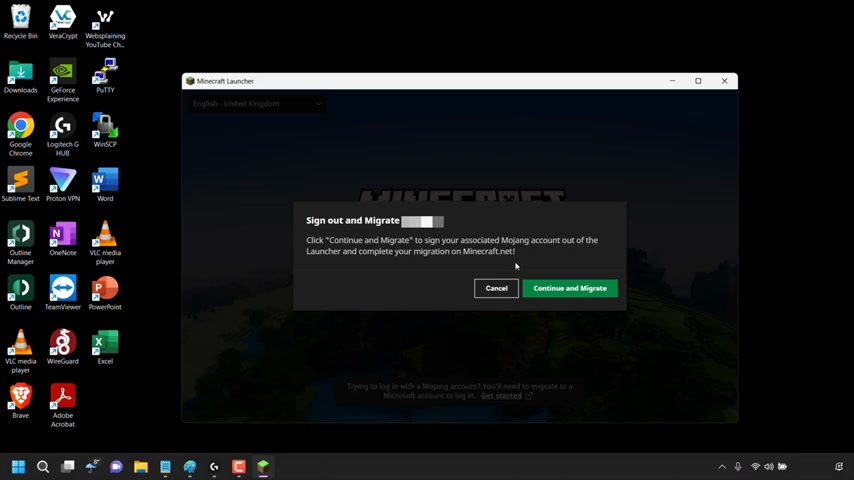
And then you'll see your Mojang account user name and your email address tied to that account and then right beside it , there's a button here which says , migrate , and you can simply left click on the migrate button .
I'm going to be going with this option , guys , so I'm simply going to left click on Migrate .
Once you've done that , you'll be greeted with a small window which says , sign out and migrate and then your mojo accounts user name .
Click continue and migrate to sign your associated Mojang account out of the launcher and complete your migration on Minecraft dot net .
You have the option to cancel or continue and migrate .
I'm going to left , click on Continue and Migrate .
Your default browser will then open , taking you to a login page on Minecraft dot net .
You'll need to log into your MOJ account , so I'm just going to enter my Mojang account details here , guys .
Once you've done that , click log in .
You'll then be logged into your MOJ account at the very top .
It says Minecraft Java Edition has moved in with the rest of the Minecraft family .
You'll need to migrate to continue playing .
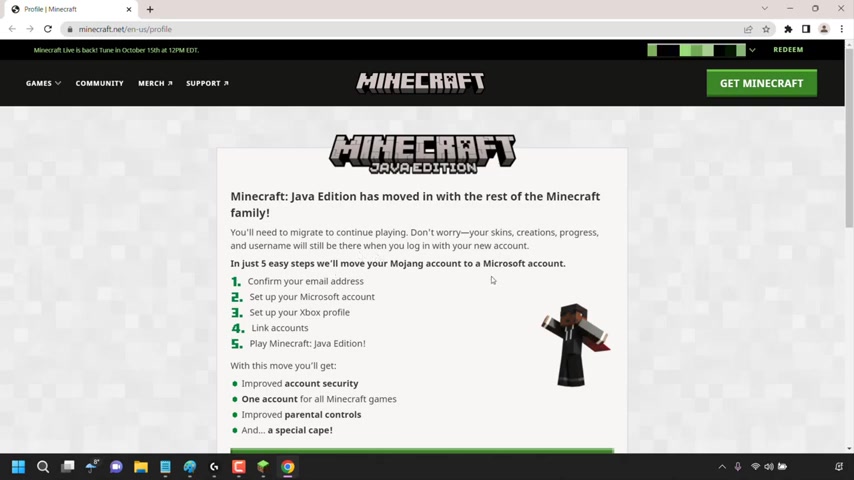
Don't worry , your skins creations progress and user name will still be there .
When you log in with your new account in just five easy steps , we'll move your MOJ account to a Microsoft account .
The first step is to confirm your email address , set up your Microsoft account , set up your Xbox profile link it accounts and finally play Minecraft Java Edition .
What do you get with this move ?
With this move , you'll get improved account security .
One account for all Minecraft games , improved parental controls and a special cape , and you can see the cape on the right hand side here to start moving your Mojang account to a Microsoft account .
Click on Let's start moving .
Let's make sure it's really you Before we migrate your account .
We'll need to verify your email by sending a confirmation code .
Click on Get Code and your code .
We just sent you an email with seven character confirmation code .
Please enter it below , so I'm just going to go into my emails and grab that confirmation code .
All right , guys , I've got it now , so I'm just going to paste that in , and then I'm going to click , submit and start migration .
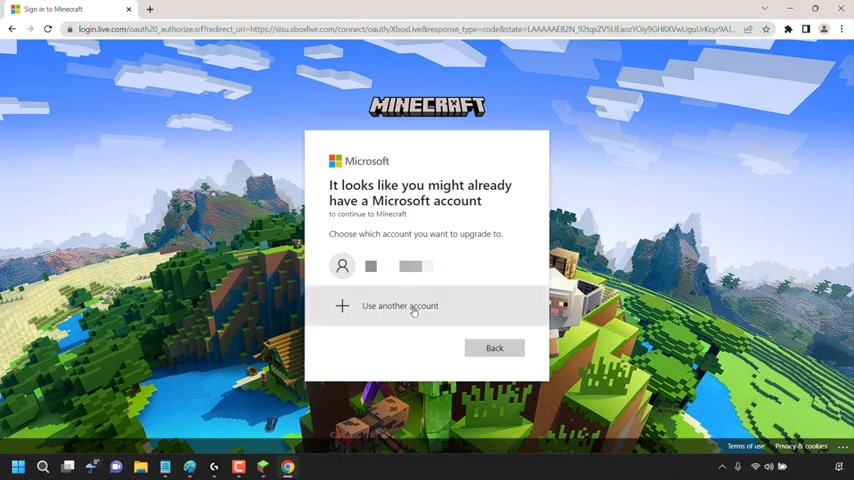
Next , you'll need to create or choose the Microsoft account that you'd like to upgrade your Mojang account to .
As you can see , guys , Microsoft is already picking up that I might already have a Microsoft account , which I do indeed have for this video demonstration .
However , I going to be upgrading to another account , so I'm going to click on use another account .
Now I'll need to enter the details of my Microsoft account that I'm going to migrate my Mojang account to .
So as you can see , Microsoft says after this move , you will use your Microsoft account to sign into Minecraft .
All of your game data will be just as you left .
And of course , guys , if you don't have a Microsoft account , you'll need to create one by clicking on Create one for me .
I'm going to enter in my Microsoft account details Now and then I'm going to hit next , and then I'm going to enter in my password and then click on Sign in .
I'm going to click Yes on Stay signed in .
Once done , you'll be taken back to a page on Minecraft dot net , which says , almost there , time to move your skins , creations and everything else to your Microsoft account .
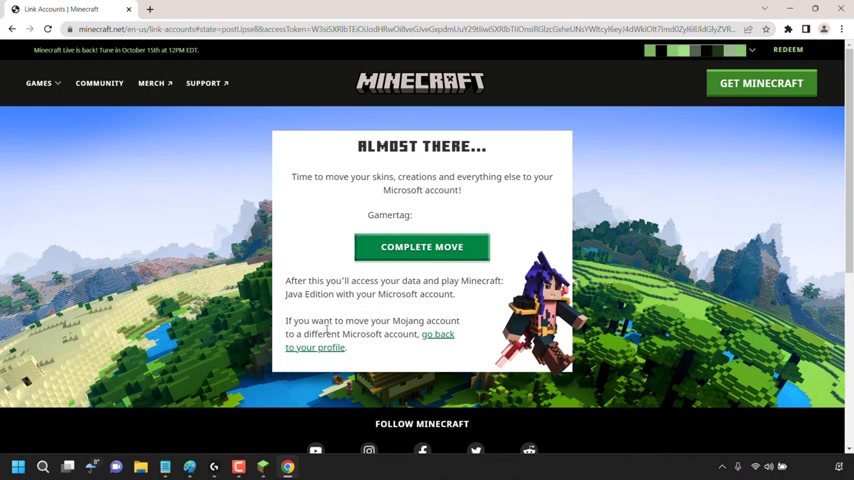
My current gamer tag is this underneath it says complete move .
And underneath that , it says , After this , you'll access your data and play Minecraft Java edition with your Microsoft account .
If you want to move your Mojang account to a different Microsoft account , you can click here to go back to your profile .
I'm happy with the Microsoft account that I've moved my Mojang account from , So I'm going to click on complete move .
Once you've clicked on complete move , you'll be logged into your Minecraft profile .
And as you can see at the very top here , it says , Move complete .
Next time you sign in on Minecraft dot net or in the Minecraft launcher , make sure to use your Microsoft account .
I'm just going to click on Got it Here .
And now that we have completed our move , guys , I'm just going to close out of our browser to be taken back to our Minecraft launcher .
And now , instead of logging in with the MOJ login method , I'm going to log in with the Microsoft login method .
So I'm just going to click on Microsoft Login .
Once done , you'll need to log into your Microsoft account the same one that you moved your MOJ account to .
For me guys , I'm already logged in to the Microsoft account connected to my Windows 11 PC .
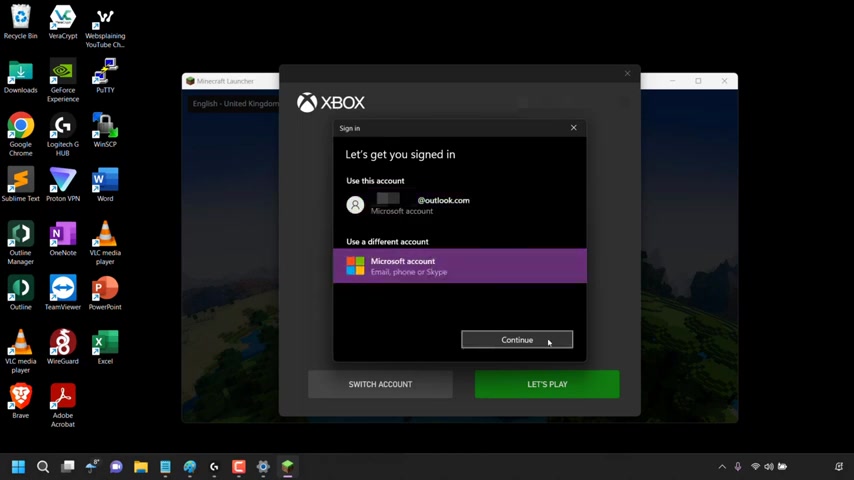
So I'm simply going to left click on switch account and then under where it says , use a different account .
I'm going to click on Microsoft account and then click on Continue .
Once done , I'll enter the login details of my Microsoft account and then click on next and then I'll enter the password and click sign in if you haven't set up windows Hello .
With your Microsoft account , you'll need to set it up to proceed .
Microsoft hello Allows you to easily and securely access apps with the Microsoft account .
You just migrated your MOJ account to you need to set it up with windows .
Hello , face , fingerprint or pin ?
If you already have it set up , we will automatically add it for this account .
You may be asked to re verify with windows .
Hello for me , guys .
I already have windows .
Hello .
Set up on another account .
However , I haven't added it to this account yet .
Windows will do that for me automatically .
If I simply click on OK , you'll then be greeted with a window called Windows Security .
Make sure it's you .
We need to verify your identity and then you Microsoft Account name .
Here .
I set up windows Hello with a pin .
So I'm just going to enter my windows .
Hello .
Pin in .

Now , once you've gotten through windows Hello on your Microsoft account , you'll be successfully logged in .
So , as you can see here is my Xbox Live user name and it says , Welcome back at the top right hand corner .
You can see your Microsoft account .
All that's left to do now guys is click on Let's Play to sign into Minecraft .
Once done , you'll be signed into Minecraft on your Minecraft launcher .
And if we look to the top left hand corner , we can see that we are using the Microsoft account that we signed into to play Minecraft guys .
All you need to do now is click on play .
Alright , guys , that pretty much concludes the video on how to migrate your Minecraft Java edition Mojang account to a Microsoft account .
If you enjoyed this video , be sure to give it a like comment down below and most importantly of all , subscribe to support the channel .
I'll see you on the next video .
Are you looking for a way to reach a wider audience and get more views on your videos?
Our innovative video to text transcribing service can help you do just that.
We provide accurate transcriptions of your videos along with visual content that will help you attract new viewers and keep them engaged. Plus, our data analytics and ad campaign tools can help you monetize your content and maximize your revenue.
Let's partner up and take your video content to the next level!
Contact us today to learn more.