https://www.youtube.com/watch?v=qoNmBn54rMo
How To Fix Minecraft Launcher Not Opening (Full Guide) _ Minecraft Launcher Not Working Fix
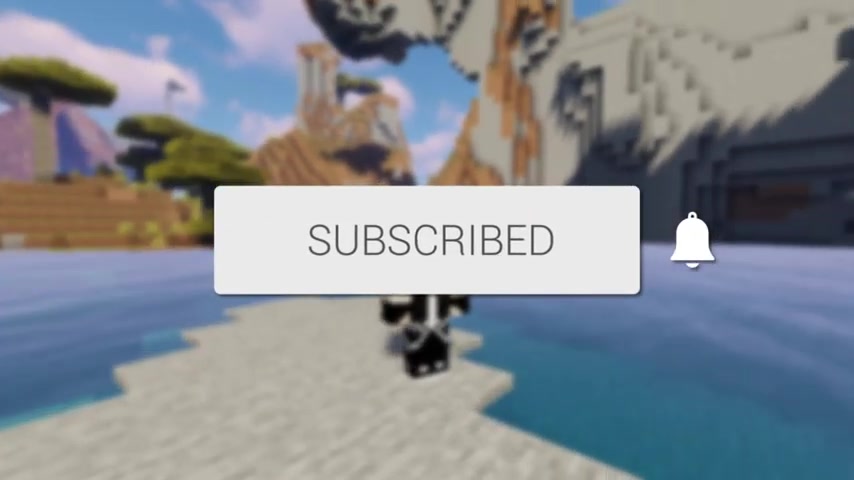
in this video , I'll show you how to fix your Minecraft launcher , not opening .
If you're new to the channel , please go down below , Anita subscribing to the channel .
And once you've done that , please go down below AA , leaving a like as well .
I really do appreciate it .
And please do watch this video right until the end .
So you know all of the steps .
And also this guide is gonna work on Windows 11 , Windows 10 and Windows eight and most versions of windows basically , and probably you can go and apply these skills to Mac as well .
So let's go and get into these first steps .
The first step is to come to the bottom left of windows and go and click on the start icon and all you want to do is go and click on your settings .
Once you're in your settings , all you want to do is go and click on apps just here .
Then scroll down and you want to go and search for Minecraft to go and search for Minecraft .
As you can see , here is the launcher just here .
Go and click on it and then go and click on advanced options just like so and it's gonna go and take you to a different screen .
Then all you want to do is scroll down until you can go and see reset .
So if this app isn't working correctly , we can try to repair it .
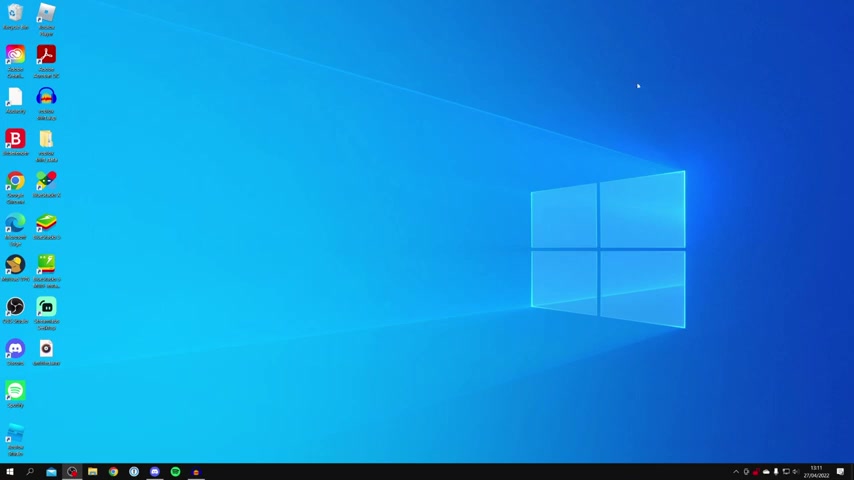
The app's data won't be affected , so go and click and repair just like so and now it's gonna go and try and fix it .
And once it's done , it's gonna go and give you that tick .
Now you can go and try and launch it .
But now let's go and get into the second method .
You may have already tried the second method , but I really do is simply going and restarting your system that's gonna go and solve a lot of issues you ever run into on your computer .
So , of course , come to the bottom left in Windows , then go and click on the power button .
Go and click on restart , and then it's going to go fully .
Restart your computer and then you can go and try to go and open up Minecraft .
However , you probably already tried that .
So let's go and get into the next step .
The next step is going to include reinstalling Minecraft as the process has changed since you probably last have done it .
So come to the bottom left of windows and go and click on the icon .
Then you want to go up to settings .
Once again , go and click here , then go into apps .
Then you want to go and search your Minecraft once again to go and search your Minecraft .
Then you want to go and click on it .
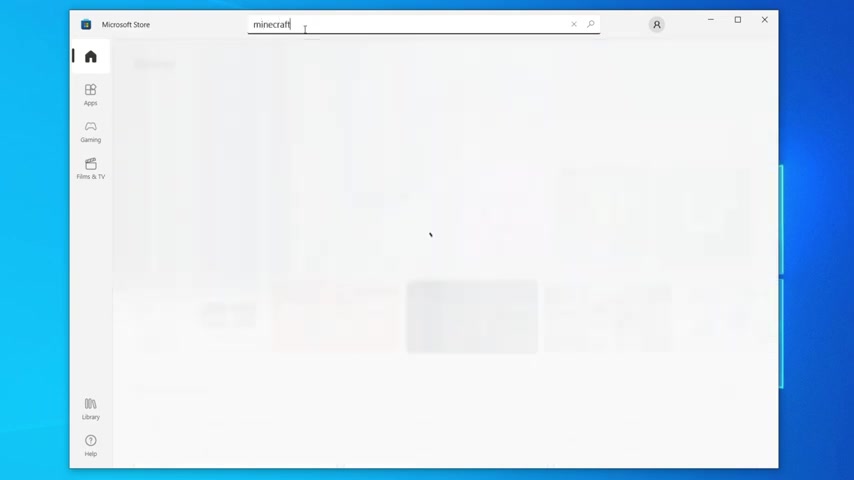
Then go and click on uninstalled just like so and you have to click uninstall again then , as you can see it says uninstalling , And then it's gonna go and say uninstalled , and now it can no longer be found .
And when it comes to installing it again , it's actually changed .
You no longer go and use the Minecraft website instead .
You want to come to the bottom left of Windows , and you need to go and search for the Microsoft store .
So now you go and get Minecraft from the Microsoft store .
So go and click on it , just like so and I'm going in on this so you guys can see , then you do need to go and sign into a Microsoft account .
Then once you're signed into the store , go to the top and go and search the Minecraft just like so I'll go and hit .
Enter , then here it is , as you can see .
So you go and click on it just like so And then we can scroll down and go and click Install , and then it's going to go and start downloading the files and then installing it , and I'll show you what happens .
At the moment it's downloading it .
And as you can see , it's around 10 megabytes .
It's just a launcher .
And then , just like that , we can then go and click on play .
Then once you go and click on play , you're gonna go and get this Minecraft data , and it's gonna be downloading the files and then going installing them .
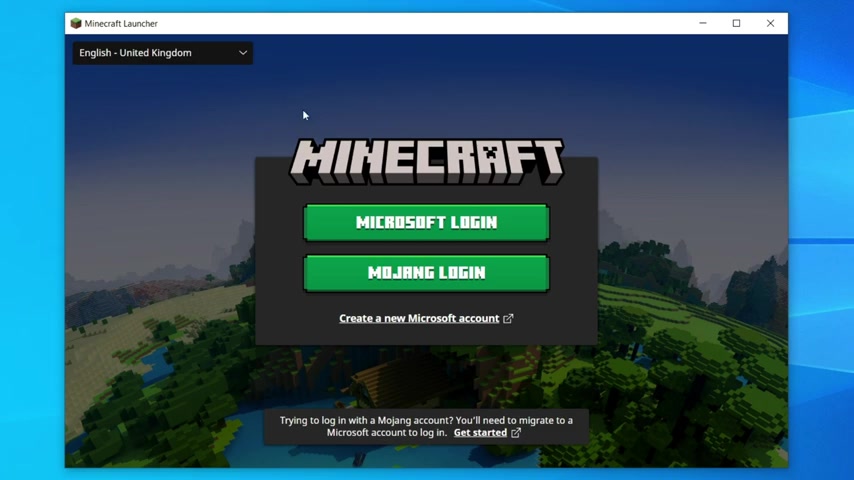
Then your Minecraft launch will automatically open up once the download is finished , and here we are .
We're now on the launcher , and you can go and sign in with your Microsoft account or your merging account , and you can go and play Minecraft .
If you found this video useful , please go down below .
Thanks for subscribing to the channel .
Consider leaving it alone for more .
I look forward to catching you in the next one Peace
Are you looking for a way to reach a wider audience and get more views on your videos?
Our innovative video to text transcribing service can help you do just that.
We provide accurate transcriptions of your videos along with visual content that will help you attract new viewers and keep them engaged. Plus, our data analytics and ad campaign tools can help you monetize your content and maximize your revenue.
Let's partner up and take your video content to the next level!
Contact us today to learn more.