https://www.youtube.com/watch?v=L5cIOHfXsa0
How To Fix Minecraft Failed to connect to the server Outdated server!
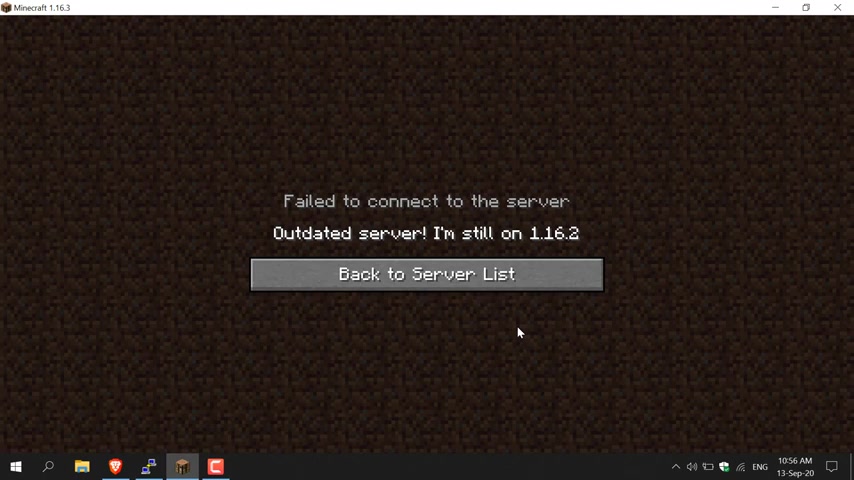
welcome to another Minecraft tutorial video .
So you've just attempted to join the multiplayer server that you usually play on and then you've received this error message .
So this video is going to show you how to fix , fail to connect to the server Outdated server .
I'm still on 1.16 0.2 .
All right there .
Two methods that you can do to fix this issue .
The first method is to do another installation on your Minecraft client , and the second is to update your server's jar file .
So let's do the first method , and that is to do another installation on our Minecraft client .
So I'm just going to X out of the Minecraft game here and it will close .
And then I'm going to reopen the Minecraft launcher here once that's loaded up .
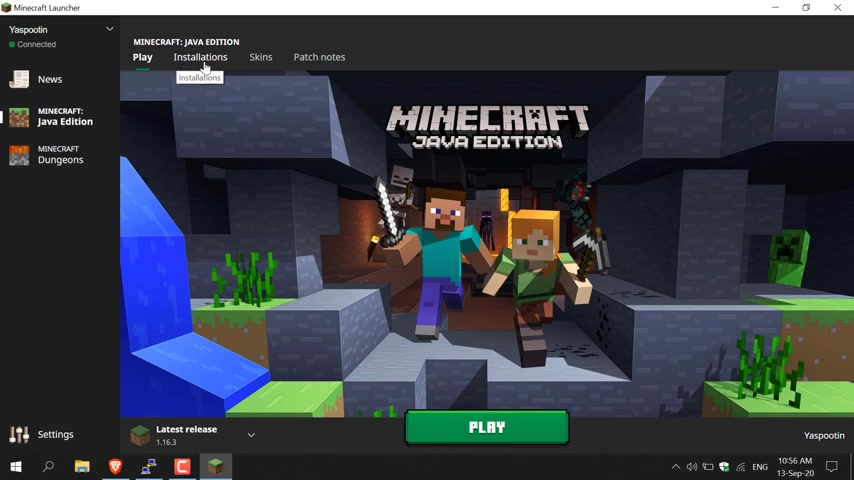
Instead of just clicking play , you're going to go here to the top of your launcher and you're going to click on installations , and the next thing you'll need to do is click on new here .
Click the plus symbol left click , and then you'll be greeted with the Create a new installation window .
Here you can choose an installation block so you can easily identify the new installation , so I'm just going to go with the pump in here .
Give it a name .
So I'm going to go with the version of the installation , which is going to be 1.16 0.2 .
And then for the server version .
As you saw , the server was 1.16 0.2 .
However , the latest version of Minecraft is 1.16 0.3 .
So we'll need to click the arrow here and then select the previous version .
So 1.16 0.2 release left click on it and then I'm going to leave everything else as default except the resolution .
I'm just going to change that to 10 80 P , and then I'm going to go to the bottom right hand corner and left click on Create in our Installations window .
You can see that I have three installations , and then all you need to do is go over to where it says play and left .
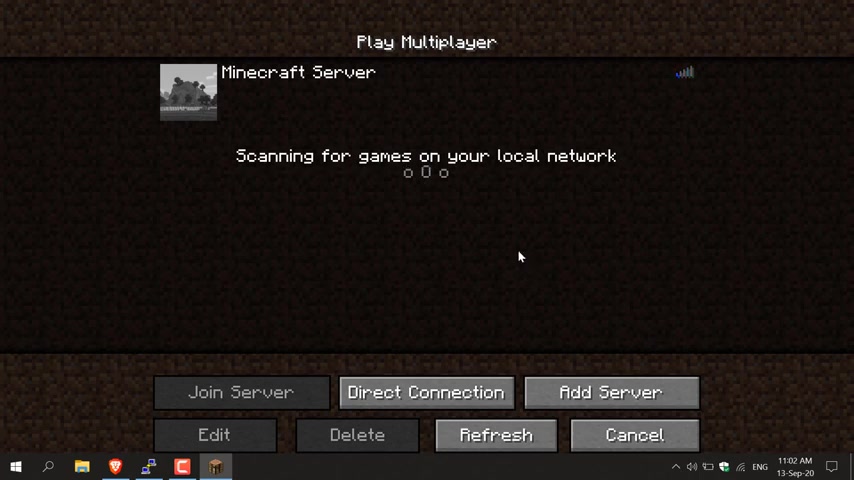
Click on it and your Minecraft launcher will load up Alright , once that's loaded back up again , left , click on multiplayer and now attempt to rejoin your server .
So left click on the server that you want to join and then click Join server .
And as you can see , it begins connecting to the server , and it should take you into your Minecraft world .
And there we go , guys , for Method one , that is a quick way of how you can bypass an outdated version of Minecraft and still play the game .
All right , so I'm just going to exit out of the server for now and click Disconnect .
And now I'm going to show you Method two .
So I'm just going to click , cancel here and then click on Quick Game and then you'll be brought back to your desktop .
So now Method two .
If you own the server , what we'll need to do is to delete the old Minecraft server dot jar file and replace it with the latest version of the Minecraft server dot jar file .
So to do this , we're now going to need to open up our SS terminal window .
I'm assuming you're already logged in .
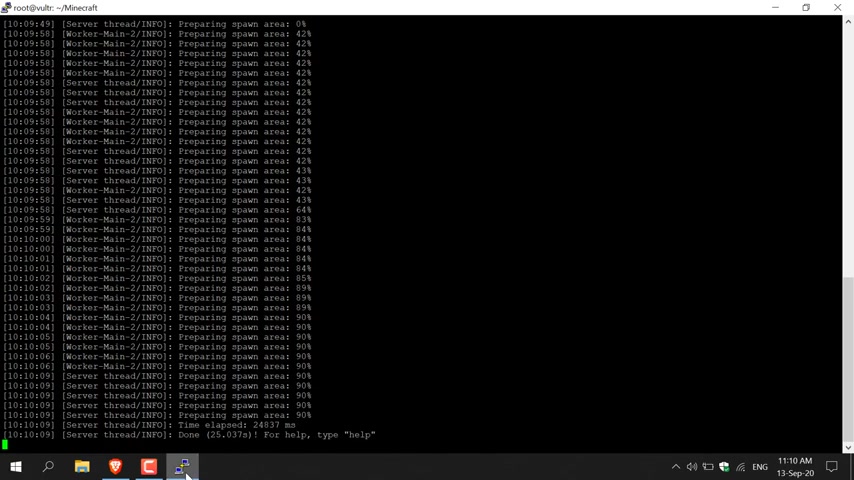
If you are , all you need to do is open up your SS terminal .
Your server will most likely be already running , so the first thing you'll need to do is type stop to stop your server and kill it .
Once you've done that , your server will stop .
Next .
We'll need to delete our Minecraft server dot jar file that's currently there , which is the older Minecraft Server jar file .
To do this , all you need to do is type RM space and then your jar file's name .
So mine's called server dot jar .
Once you've done that hit , enter and now that server dot jar file has been deleted .
Next , you'll need to download the latest Minecraft server version .
To do this , you'll need to open up your browser and then navigate to the following URL Address WWW dot Minecraft dot net slash EN dash US slash download slash server .
Once you're here , you should see the following download Minecraft underscore server 0.1 0.16 0.3 dot jar or whatever is the latest version of Minecraft , and you can see a piece of hyperlink text here .
All you need to do is right .

Click on this hyperlink text and copy the link address .
Once you've done this , go back to your SSH terminal window and type the following W get space and then right click to paste the link address that you just copied .
So just right click and there we go .
There's the link address , and now all you need to do is hit .
Enter , and what that command has basically done is downloaded the latest Minecraft server version onto your Minecraft server .
Next , you'll need to rerun screen now .
If you don't have screen installed already , I'll put the command in this video's description for how to install it .
Why having screen is good is that it allows you to close SS terminal window and still have your Minecraft server continue to run .
So I already have screen installed , so all you need to do is type screen .
If you already have screen installed and then hit enter , you'll be greeted with this window that basically tells you that screen is running , just hit enter and now you'll be greeted with a clear terminal window .
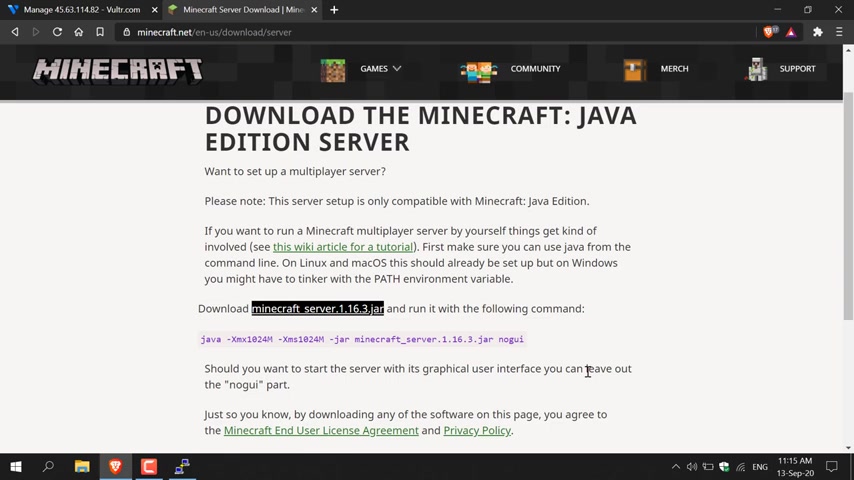
All that's left to do now is to start a Minecraft server , so I'm just going to need to grab the command here , so I'm going to go back to my browser here and back to the Minecraft dot net download server page , and what you'll to do is copy the text in purple here , which is the command to start our server .
So I'm just going to highlight all of it .
Right ?
Click and copy .
Go back to our SSH terminal window and right click to paste .
There is one edit I need to do , and that is to change the jar file name .
Currently it's at Minecraft Underscore server 0.1 0.16 0.3 dot jar .
However , the actual name of the Minecraft server jar file is actually called server dot jar , so we'll need to replace this .
So I'm just going to delete all of this here and then I'm going to just type server dot jar space .
No GU .
I press enter and the command will execute and begin starting your server and loading your world .
All right .
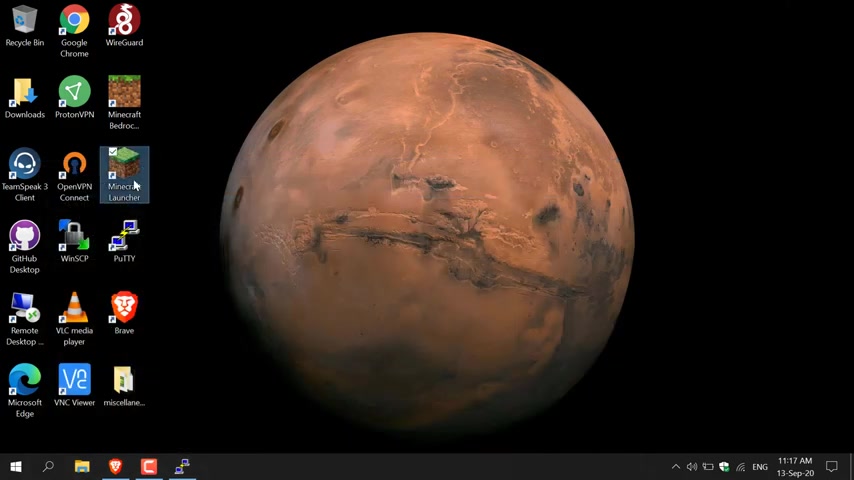
Our Minecraft server has booted up , and now I'm just going to minimise the terminal window here and I'm going to minimise the browser which will take us back to our desktop .
And now we just double click on the Minecraft launcher to open it .
And before you click play scroll down to the bottom here and on the bottom left hand corner Here you need to left Click on this arrow here and then choose the latest release of Minecraft , which is 1.16 0.3 left .
Click on the latest release and then click Play All right , once you're back on the main menu , left click on Multiplayer and then all you need to do is left click on the server that you joined previously .
For me , it's this one here , So just left Click on it and then click on Join Server to be connected to the server .
And there we go guys , we're back into our Minecraft world .
And that concludes the second method , which also works and is great for server admins .
All right , guys , that pretty much concludes the video .
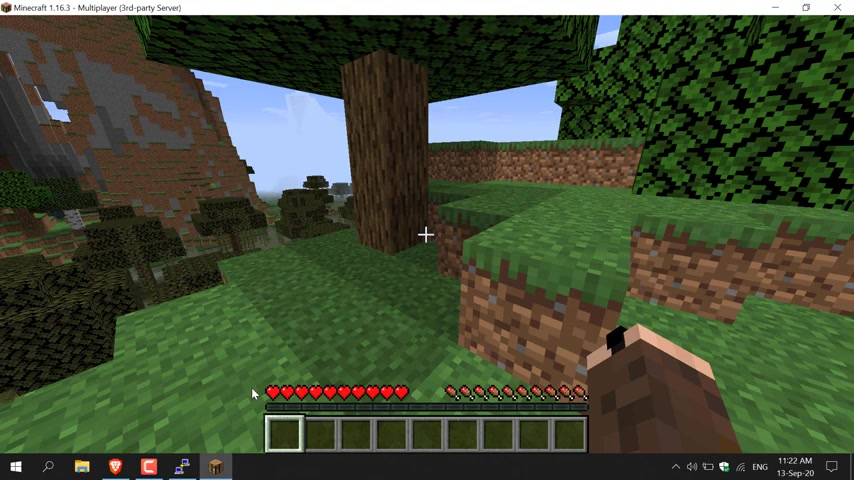
Thank you very much for watching .
If you enjoyed this video , be sure to give it a like comment down below and , most importantly of all , subscribe to support the channel .
I'll see you on the next video is a sign
Are you looking for a way to reach a wider audience and get more views on your videos?
Our innovative video to text transcribing service can help you do just that.
We provide accurate transcriptions of your videos along with visual content that will help you attract new viewers and keep them engaged. Plus, our data analytics and ad campaign tools can help you monetize your content and maximize your revenue.
Let's partner up and take your video content to the next level!
Contact us today to learn more.