https://www.youtube.com/watch?v=NBrlaTlPysQ
How To Download and Install The New Minecraft Launcher - (Quick & Easy)
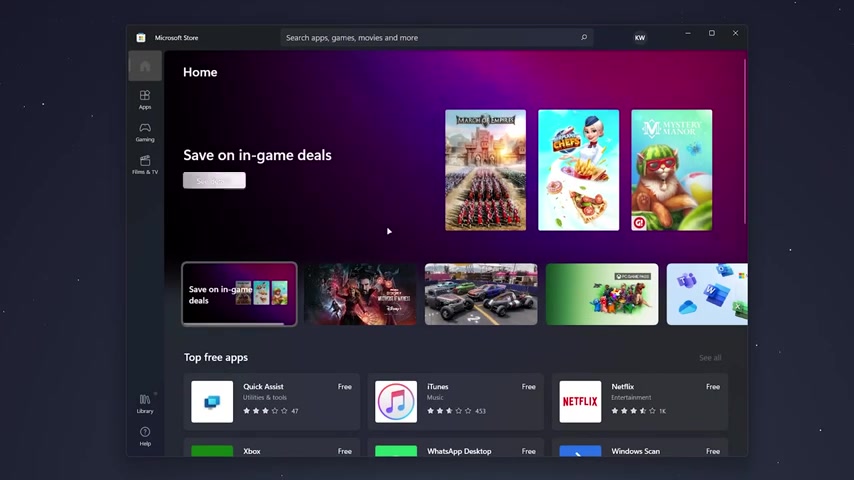
so to install the new Minecraft launcher on Windows 10 or 11 , it's actually very simple .
The first thing you need to do is click on the Windows icon at the bottom or you want to search for the Microsoft store , and you want to open it up .
Once you've done this , it might look slightly different , depending on which operating system you're on .
But the same method still applies , so you want to find the search bar somewhere at the top and you want to search for Minecraft launcher , and it should be the top result .
Once you found it , it should be by Microsoft Studios , and you want to go ahead and click on the install button and install Minecraft from here .
Now , if you're having problems installing it from the Microsoft store , which some people do , including myself , I'm going to show you another method .
So the second method of installing the new Minecraft launcher involves using the website , so the first thing we need to do is click on our browser and you want to go to Minecraft dot net , and I'll leave a link in the description you want to click on Get Minecraft just in the top , right ?
And then you want to click on the computer , and here it should say download .
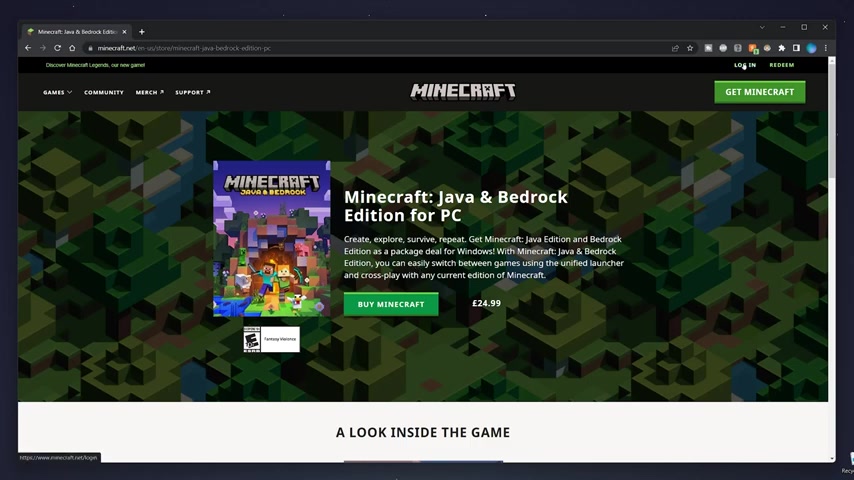
Now , If it doesn't , you probably need to sign into your account .
But to do this , you want to click on , log in just in the top , right and sign into your account , as you normally would just bear in mind .
If you have transferred to a Microsoft account , you will need to sign in with Microsoft .
OK , so once you've signed in , it should take to the back end of your profile .
What we need to do now is click on the Minecraft logo just at the top , and that will take us back to the home page .
We then just need to repeat the method .
So click on , get Minecraft in the top , right then click on computer and here it should say download .
When you clicked on download , you want to click on download launcher for Windows 10 slash 11 and save the installer somewhere on your computer .
In this case , I'm going to use my desktop .
If you're on different operating systems , you can use these download links here .
So once we've got the Microsoft installer downloaded We just need to go ahead and open it up .
Once you've done that , you want to click on this box here and click on install .
This will go ahead and install Minecraft , and this can take anywhere from a couple of seconds to a couple of minutes .
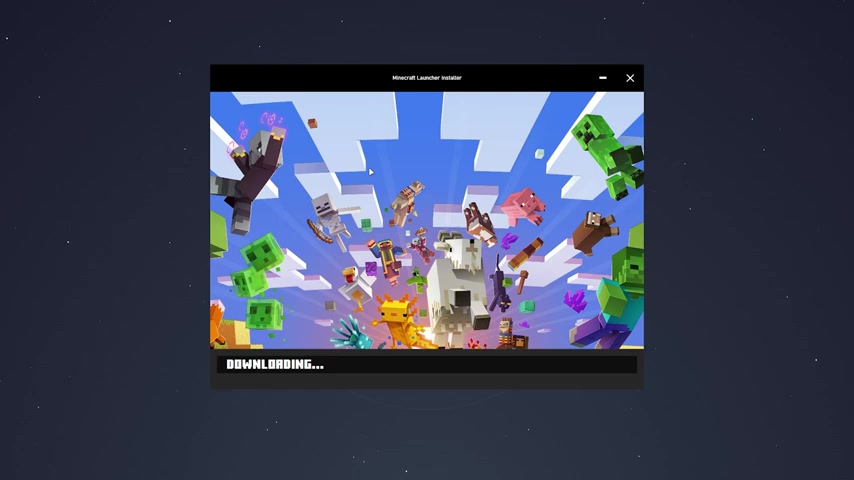
Depends on how fast your computer is once it's installed , you want to click on Let's go .
It's going to download some more update files .
So again , this can take from a few seconds to a few minutes .
OK , so once the launcher has successfully installed , you can go ahead and use it , just as you normally would just bear in mind .
You may need to sign in again if you're not already , and that's it .
So if you have any questions , just leave them below and I'll reply to you as soon as I can .
Are you looking for a way to reach a wider audience and get more views on your videos?
Our innovative video to text transcribing service can help you do just that.
We provide accurate transcriptions of your videos along with visual content that will help you attract new viewers and keep them engaged. Plus, our data analytics and ad campaign tools can help you monetize your content and maximize your revenue.
Let's partner up and take your video content to the next level!
Contact us today to learn more.