https://www.youtube.com/watch?v=097qKEErfV4
How To Turn Your Minecraft - Java Edition Singleplayer World Into A Multiplayer Server For Free
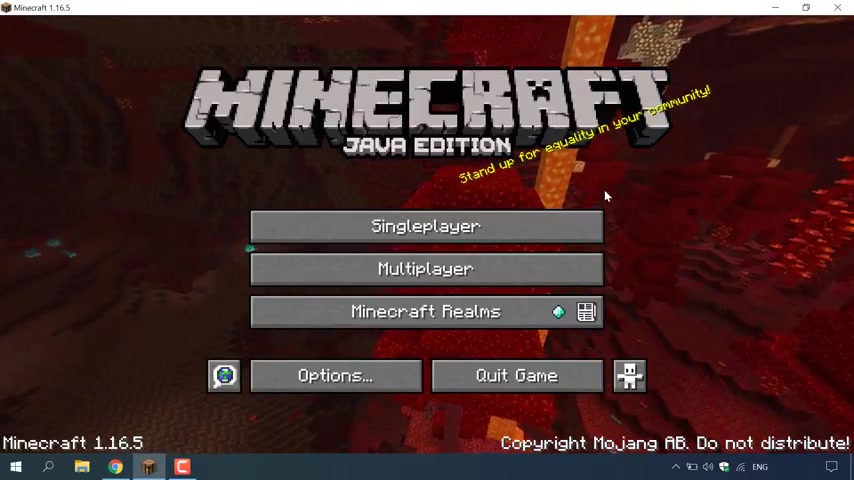
how to turn your Minecraft Java edition single player world into a multiplayer server for free .
The first thing you need to do is open up your Minecraft client and then find the name of the world that you want to turn into a multiplayer server to get the name of your world .
All you need to do is left click on single player here .
You'll then be in the world selection where you can see all the worlds that you have in your Minecraft client .
As you can see , I have a single world here , and it's called Webs explain .
And this is the Minecraft single player world that we're going to be turning into a multiplayer server .
Once you've got the name guys , all you need to do is left click on cancel here to be brought back to the main menu and then left click on options at the bottom left hand corner here .
Once you're in options , you want to left click on resource packs .
Once you're in resource packs , you want to left click on open pack folder here .
Once you've done that , the Resource Pack folder will then open , however , what we actually need is the dot Minecraft folder .
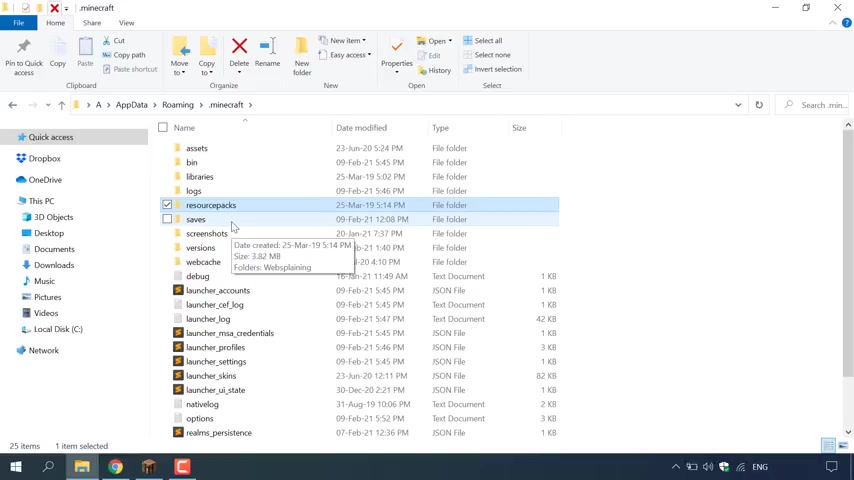
So all you need to do is navigate to the top here , to the left of resource packs , you should be able to see dot Minecraft .
All you need to do is left click on this folder to open it .
Once you're in dot Minecraft , you want to select the folder just below resource packs .
So as you can see , the Saves folder is the one directly below resource packs .
Double click on saves .
Once you're in saves , you'll be able to see all the names of the worlds that you have created a single player world for in your Minecraft client .
Of course , guys , as I showed you at the start , we only have one single player world , and it's called Web explaining .
So what we're going to do now is copy the desired single player world folder and place it on our desktop for ease of use .
To do this , all you need to do is left click on it to select it and then right click on it , and you need to look for the copy option .
As you can see , it's towards the bottom Here just left click on copy to copy the entire single player world .
Once you've done that , we're going to go to our desktop now .
So I'm just going to close out this folder as it's no longer needed .

And I'm going to minimise our Minecraft client for the time being .
All right , guys .
So now we're on our desktop for our computer , and now what we're going to do is paste our Minecraft single player world onto our desktop here .
So I'm just going to right click anywhere on the desktop and then left , Click on Paste And there we go , guys , we have now successfully copied our desired single player world .
I'm just going to double click on this folder now just to open it up and see the contents .
Great guys .
So all our files for our single player world have been copied .
Now what we're going to do is create a new folder and cut all these files and paste them into a new folder .
The new folder that we create has to be called world , so let's do that now .
So I'm just going to right click here in this folder and then I'm going to hover over new and select folder Once you've done that , you want to type the following world all lower case and then hit .
Enter .
Now what you want to do is move all the contents within Web explaining into the folder called World .
So let's do that now .
So I'm just going to highlight all of this and I'm just going to move it into world here .
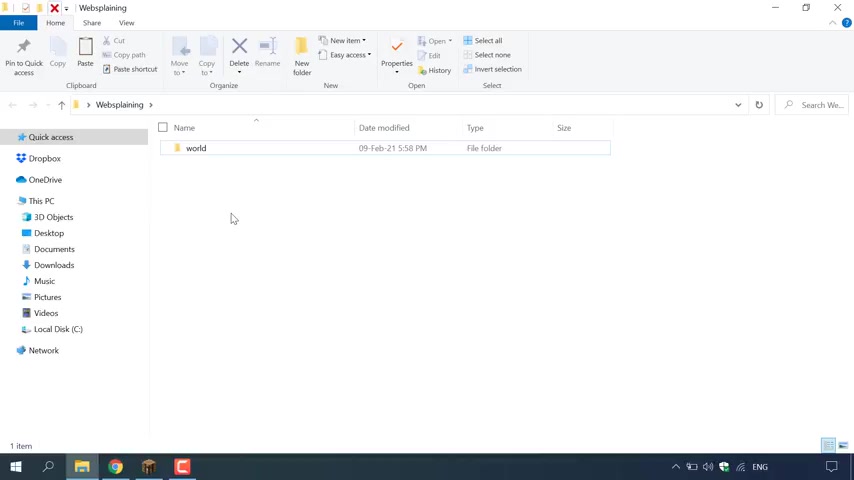
And then I'm going to do the same with the top half here .
I'm just going to select it all and move it into world .
There we go , guys .
We have now moved all the folders contents into a new folder called World .
Let's check the contents real quick by double clicking on World Great guys .
So all the files are there now Let's go back now so that we're back in the Web explaining folder and you should only have one folder called World , which contains your Minecraft single player world , that we're going to be turning into a multiplayer server .
Let's minimise this folder now for the time being , and the next thing we're going to need to grab now is the actual server dot jar file to get this server up and running .
So I'm just going to open up Google Chrome .
You open up your desired browser and then navigate to the following URL address , which is https colon slash slash WWW dot Minecraft dot net slash E dash U slash download slash server .
Once you're here , you'll be in the Minecraft server download section .
So the first thing we need from this page is the Minecraft Server jar file .
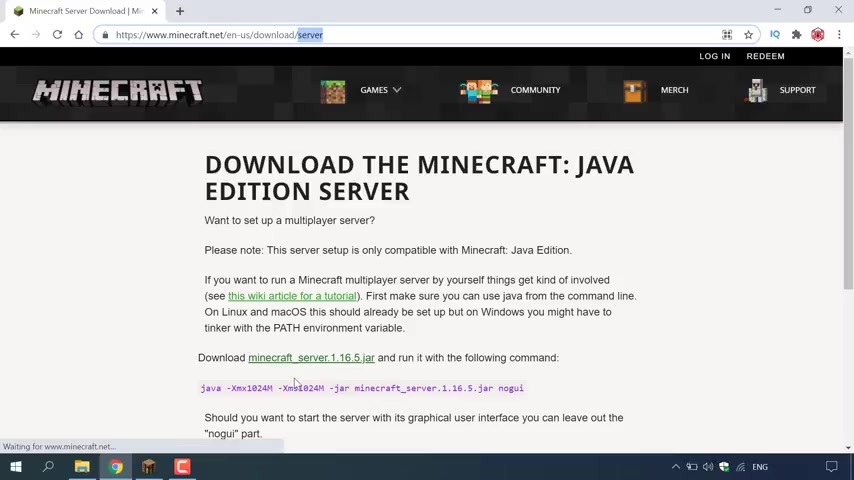
At the current recording of this video , the Minecraft server jar file is up to 1.16 0.5 .
To download this jar file , all you need to do is left Click on it .
Your Minecraft server dot jar file will then begin downloading whenever you download a jar file in Google Chrome .
You'll get this little not patient here warning you that jar files can harm your computer if you download them from untrusted sources .
Of course , we're on Minecraft dot net and we know this is a trusted source .
So you have the option to keep or discard .
I'm going to keep it as we won't be able to turn our single player Minecraft world into a multiplayer server .
All right , guys , our server dot jar file has now downloaded to find where it has been downloaded to .
All you need to do is navigate to the bottom left hand corner here and left .
Click on this arrow for your server dot jar file and then left click on show in folder and there we go .
Guys , we've got our server dot jar file here , and what we're going to do now is we're going to cut this server dot jar file and then paste it into our single player world folder in the same area as the world folder .
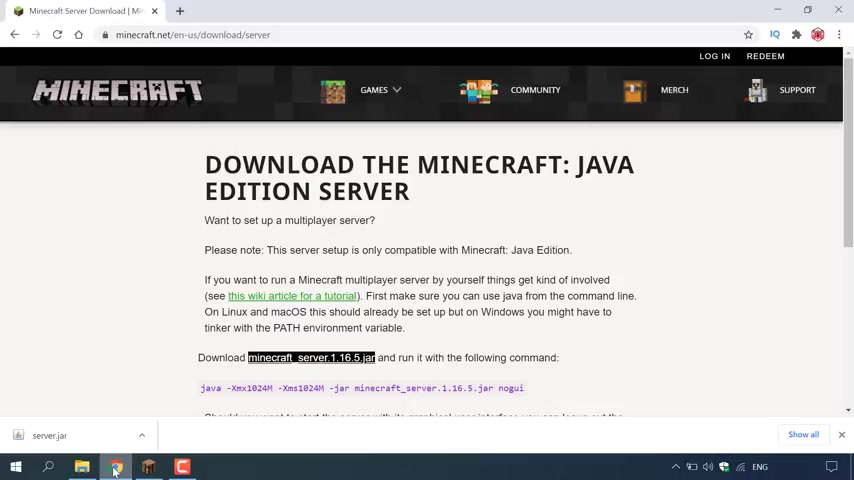
Once you've cut the server dot jar file , close out of your downloads here and then minimise your browser for the time being , find your single player world folder that contains all your contents and then simply right click within that folder and then left .
Click on paste to paste in your server dot jar file .
Great guys .
So I'm just going to maximise this window now , and the next thing we need now is the Minecraft Server start command , which will be used to start our server again .
What we're going to need to do is to open up our browser once again and make sure you're back on the same page where you downloaded the server dot jar file underneath the server dot jar file Download Text is the command To start your Minecraft server , all we need to do here is copy it and then I'll tell you what to do next .
Once you've copied it , you can actually close out of your browser now .
So I'm going to do that .
Great .
So now you should be back in your single player world folder , which , of course , will be turned into a multiplayer server .
And what we need to do now is to create a bat file and paste in the command and save it .
And this is what will be used to start our server .
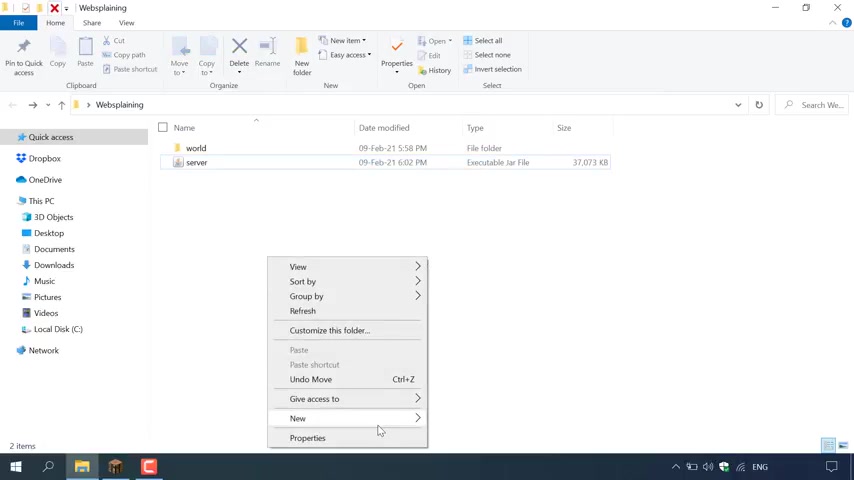
So all you need to do now is to right click within that folder anywhere in the white space .
And then all you need to do is navigate to new here and then go new text documents .
So I'm just going to left click on text document here , and I'm going to give this text document a name .
I'm going to call it Minecraft start command .
So you know exactly what it's for .
And then I'm just going to double click on it to open it here .
What you need to do now is to right click and paste in the command you just copied from Minecraft dot net .
I'm just going to move this to the side here so we can see what's going on within our Web explaining folder .
So X , MX and XMS are the amount of Ram your Minecraft server will utilise when it's running as an on multiplayer server .
1024 means one gigabyte .
However , if you would like to double the ram to two gigabytes , then all you need to do is change these values Here to 2048 and 2048 and again to triple the Ram .
All you need to do is triple these numbers .
The next thing what we need to change within this command is the name of our server jar file .

As you can see currently by default , the server dot jar file in this command is called Minecraft underscore server 0.1 0.16 0.5 dot jar .
Of course , if we look in our folder here that the server jar file is actually called server , so what we're going to need to do is delete all of this here up to where it says dot jar and then rename it as server dot jar exactly the same as our jar file .
All you need to do now is left click on file and then go to save , as in the file name section , we'll be adding a couple of things here .
So all you need to do is left .
Click here in the file name box , then type the following dot B A , which stands for batch file .
And all you need to do now is left click on save .
We can now close out of our text document here , which contains our Minecraft start server command .
And now , as you can see , you've got two different files called the same thing .
The first one is our text document , and the one above it .
Here is our batch file , which is what we actually need to start our server .
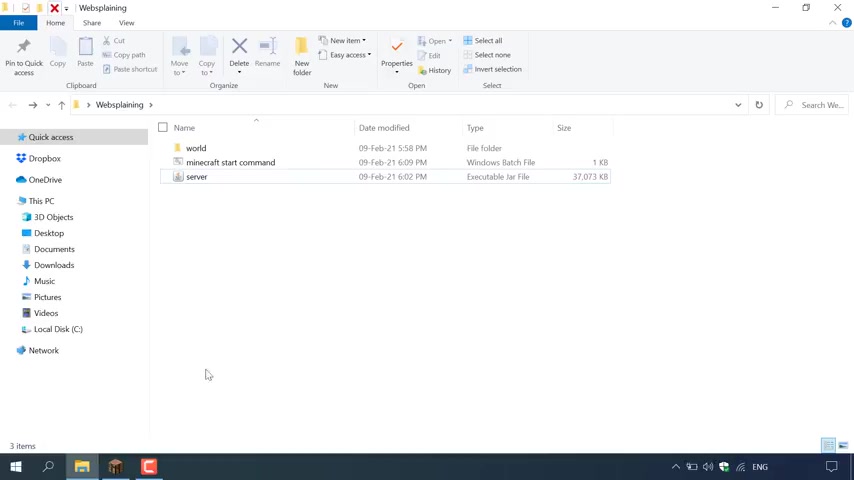
So we no longer need the text document .
All it was used for was to make the batch file , so we can just left click on it and then delete it .
All right , guys .
So we're almost there now we're ready to run our server for the very first time .
It won't completely start as we still have a few things that we need to change .
So I'm just going to quickly start it now .
So all you need to do to start your server is to double click on the batch file .
A command terminal will then open where you can see your Minecraft server .
Start command .
It will immediately close and you'll be greeted with multiple new files generated by this batch file .
The file that we're particularly interested in is the EU a text document here .
So all you need to do is double click on this to open it .
And we're going to need to change one word here where it says EU a equals false .
We're going to need to change it to EU a equals .
True .
So all I'm going to do is delete false here and then all I'm going to type is true .
And then all you need to do is navigate to the top left hand corner to file and then left , click on save great guys .
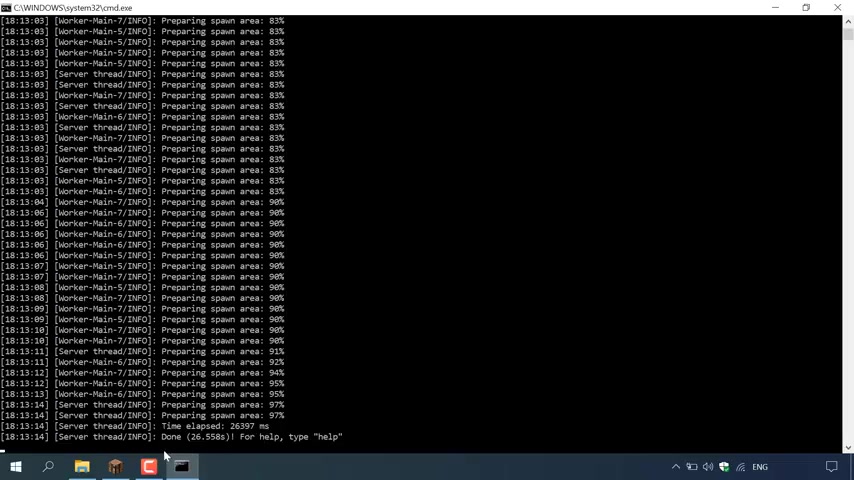
So we've updated our EU a text document .
We no longer need to keep it open anymore .
so I'm just going to hit the X .
Great .
So now when we run our Minecraft server once again , it should begin starting .
So let's start our Minecraft server again .
All you need to do is double click on the batch file called Minecraft Start Command .
So I'm just going to double click on it again , and I'm going to maximise this CMD terminal window .
Our Minecraft single player world has now been transformed into a Minecraft online multiplayer server for any of your friends to join , so I'll be back with you once our server has completely started .
All right , guys , to know if your Minecraft server has started as a player server , all you need to look for is where the CMD terminal window says .
Done .
Make sure you don't close this CMD terminal window as it will stop your Minecraft server .
If you would like to have the ability to close this terminal window , then I'll put a card in the top right hand corner .
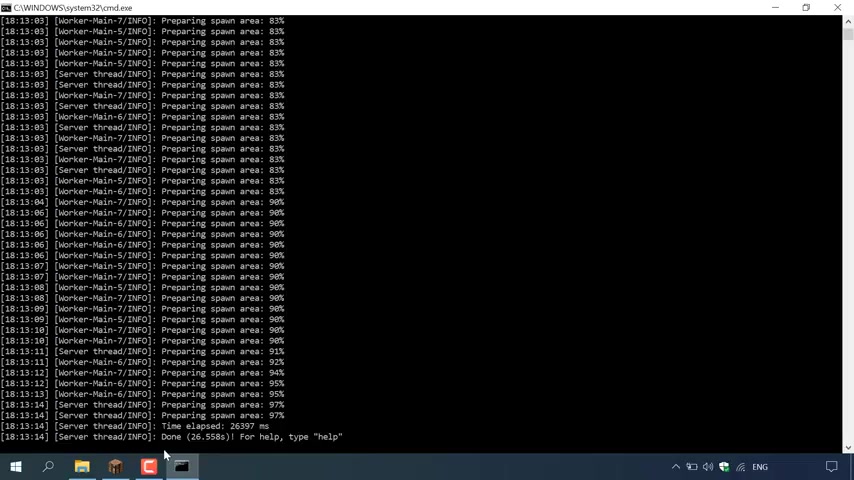
And in this video's description of a video titled How to Turn a Minecraft Java edition single Player World into a 24 7 multiplayer server using a VPs for this free server .
You won't be able to close this terminal window or turn your computer off .
If you close this terminal window or turn your computer off , your Minecraft server will stop for you and for everyone .
However , following that video that I have in the card above or in this video's description below , we will give you a 24 7 server hosted online by a server host provider .
The server host provider is one of my favourites and it's called vulture .
It's quite an affordable virtual private server .
All right , guys .
So all you need to do now is minimise this cmd terminal window , remember ?
Do not close .
We can close out of this folder now , though .
Now what you need to do is open up your Minecraft client .
So I'm just going to do that now .
And I'm just going to go back to the main menu of our Minecraft client .
All right , guys , I'm back on the main menu now .

And instead of going into the single player world selection , we're going to be going to the multiplayer server world selection to join our single player world that is now an online multiplayer server .
All you need to do is left click on Add server here , give it a name , so I'm just going to call it Web explaining here because it's hosted on your computer .
The server address can be zero , or it can be local host .
Both these server addresses will connect you to your own server .
Now these server addresses will not work for your friends , as they will need to connect to your server through your IP address to get your personal IP address .
All you need to do is to go to any search engine such as google dot com , for example , and then type what is my IP address ?
Give it to your trusted friends .
And then this is the server address that they will put in here to connect to your single player server that is now an online multiplayer Serve .
All right , guys .
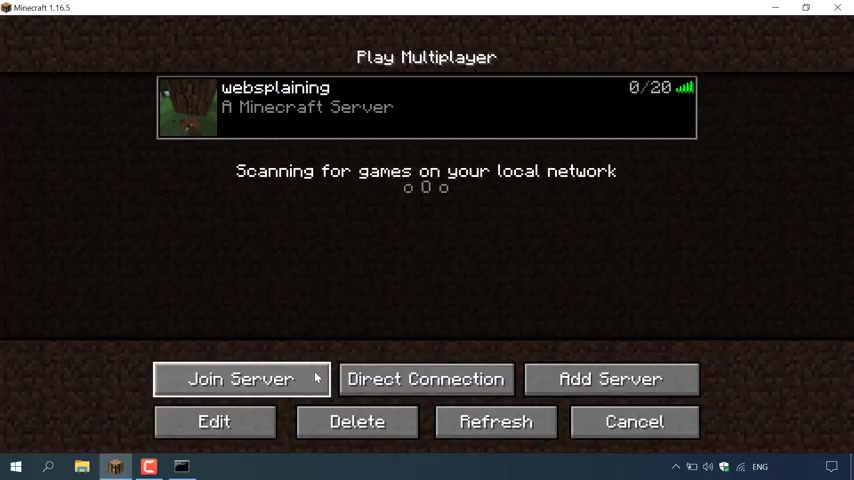
So for yourself now in the server address , make sure you've either typed local host or the number zero .
Once you've done that , all you need to do is left click on Don , and there we go guys , Web explaining is now online and available for you and your friends to connect to as you can see currently the zero out of 20 people connected and we have full signal on our server to join this server .
All you need to do is left , click on it and then go to join server bottom left hand corner .
So I'm just going to left click on Join Server to be taken into our Minecraft world .
And there we go , guys , we are now in our Minecraft world , which is our original single player world , which we changed into an online multiplayer server completely for free .
That pretty much concludes the video guys , if you enjoyed this video , be sure to give it a like comment down below and most importantly of all , subscribe to support the channel .
I'll see you on the next video .
Are you looking for a way to reach a wider audience and get more views on your videos?
Our innovative video to text transcribing service can help you do just that.
We provide accurate transcriptions of your videos along with visual content that will help you attract new viewers and keep them engaged. Plus, our data analytics and ad campaign tools can help you monetize your content and maximize your revenue.
Let's partner up and take your video content to the next level!
Contact us today to learn more.