https://www.youtube.com/watch?v=NkCshpHg250
How to Download Fortnite on PC & Laptop - 2022
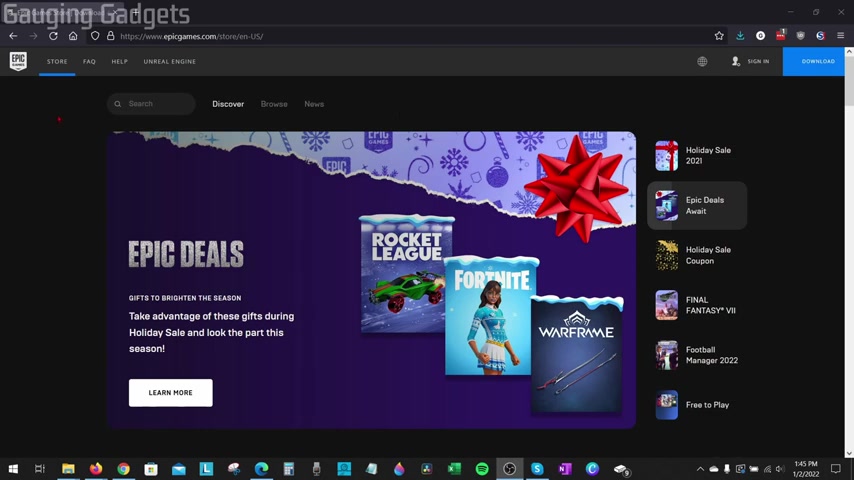
Hey guys , welcome to another gauging gadgets , Fortnite tutorial video in this video .
I'm going to show you how to download Fortnite under Windows PC or laptop .
So if you're running either Windows , 10 Windows 11 on your computer in this tutorial , I'll show you how to download and install Fortnite so that you can play it .
Now , before we get started , I just want to say that I've also created tutorials on how to install Fortnite and play it on an Android phone or your Chrome .
So check the description for those videos .
All right .
So let's go ahead and get started .
The first thing we need to do is simply open up a browser on our computer and that can be either the edge browser chrome or Firefox and navigate to Epic games dot com .
Check the description , I'll have a direct link down there so you can just click that Epic Games is the official maker of Fortnite .
So once we get to Epic Games dot com , simply go open on the top , right and select download , this will give us the option to download the Epic Games installer which allows us to install Fortnite on our computer .
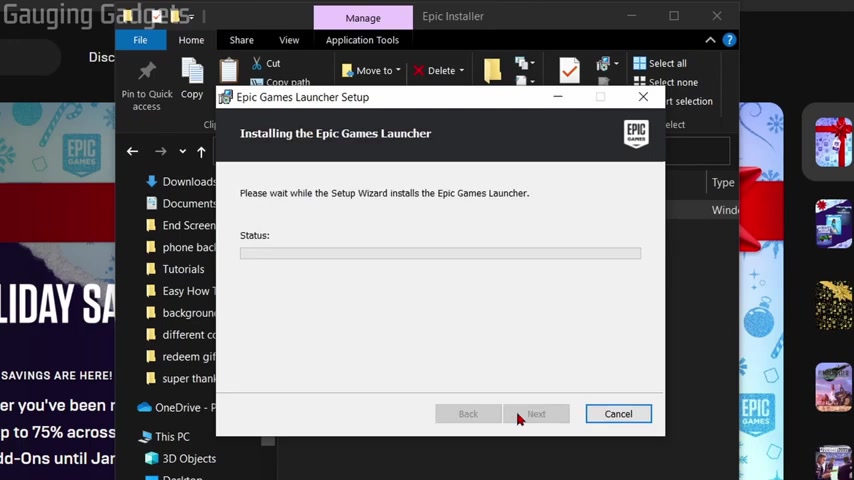
So from here , just go ahead and save the file and then you just want to open that file up from here .
We just need to go through the installation process for the Epic Games launcher .
So first select install , it'll then begin the process of installing .
Once it installs , it should open up the Epic Games launcher like this .
If it does not go down to the windows start button and you can just search Epic and then you should see it right there .
You can open that up and then it will begin the process of updating the Epic Games launcher .
Once the Epic Game launcher installs , we need to sign it to our Epic account .
And this is the account that you use to log into Fortnite .
If you don't already have an account , go to the bottom and select sign up .
All right , once you're logged in or you created your account , go to the search bar right here and search Fortnite .
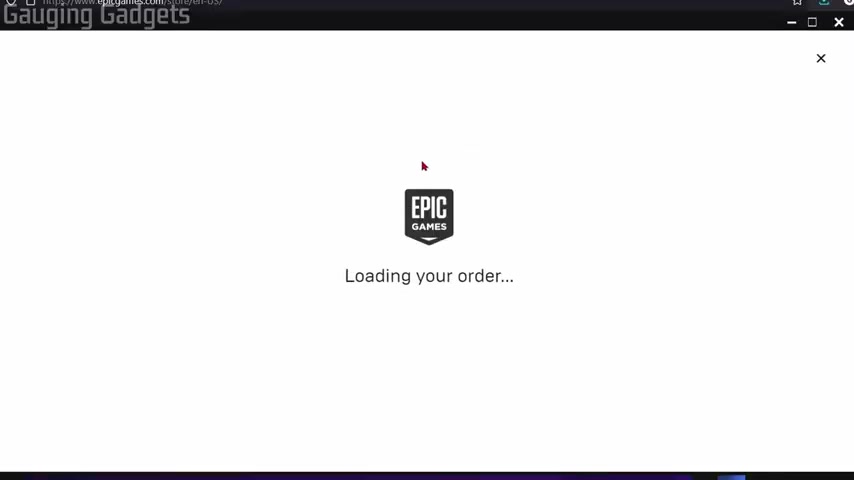
Once Fortnite comes up and the results go ahead and select it and then go down to the right over here and select git from here , we just need to accept their terms and agreements for playing the game .
So accept that it's going to load our order of Fortnite .
And as you can see it's free .
So all we need to do is go to the bottom right and select place order .
Once we place the order , we just need to once again , agree to their user license and accept and then select install .
So now it's downloading Fortnite onto our PC .
If we want to check the process , we can just go down on the bottom left and select downloads and you can see the download right here .
All right , my download has just stopped and as you can see now it's verifying the download and then as you can see under quick launch in the Epic Games launcher , I can see Fortnite right here .
So if I want to play Fortnite , I just need to open up the Epic Games launcher and then select Fortnite .
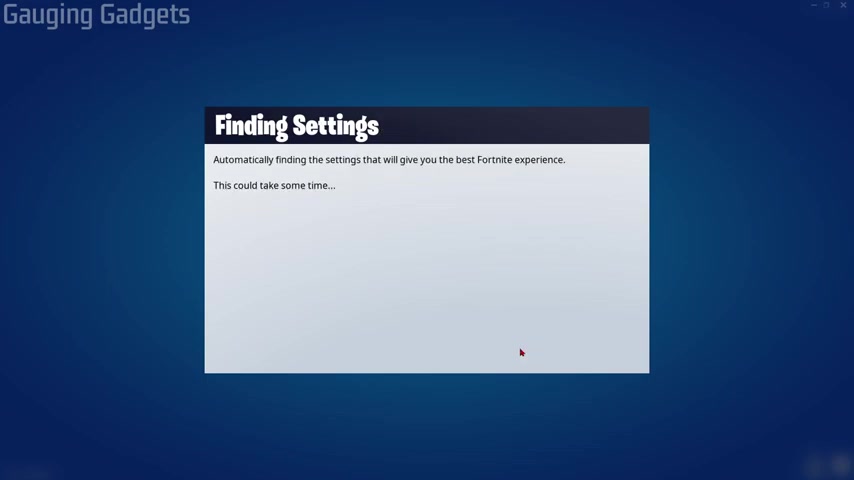
So now I'm gonna open up Fortnite and I can begin playing .
So now it's loading the anti cheat software for Fortnite and now it's loading Fortnite when you run into this option right here , find the best settings .
I recommend selecting , confirm so that it checks your system and then it configures your game so that it'll run the best on your computer .
This ensures that it's not lagging or crashes .
There you go .
As you can see , I am now playing Fortnite on my Windows computer , right ?
So that's how you download and install Fortnite on your Windows computer or laptop .
If you have any questions about this , leave a comment below .
I'll get back to you as soon as I can .
If you'd like to see more Fortnite tips and tutorials , check the links in the description if this video helped you give it a thumbs up and please consider subscribing to my channel gauging gadgets for more gadget reviews and tech tutorials .
Thank you so much for watching .
Are you looking for a way to reach a wider audience and get more views on your videos?
Our innovative video to text transcribing service can help you do just that.
We provide accurate transcriptions of your videos along with visual content that will help you attract new viewers and keep them engaged. Plus, our data analytics and ad campaign tools can help you monetize your content and maximize your revenue.
Let's partner up and take your video content to the next level!
Contact us today to learn more.