https://www.youtube.com/watch?v=gIm8_kopqjI
How To Create Faceless HD Videos With Canva for Free _ Best Online Video Editing Tool for Beginners
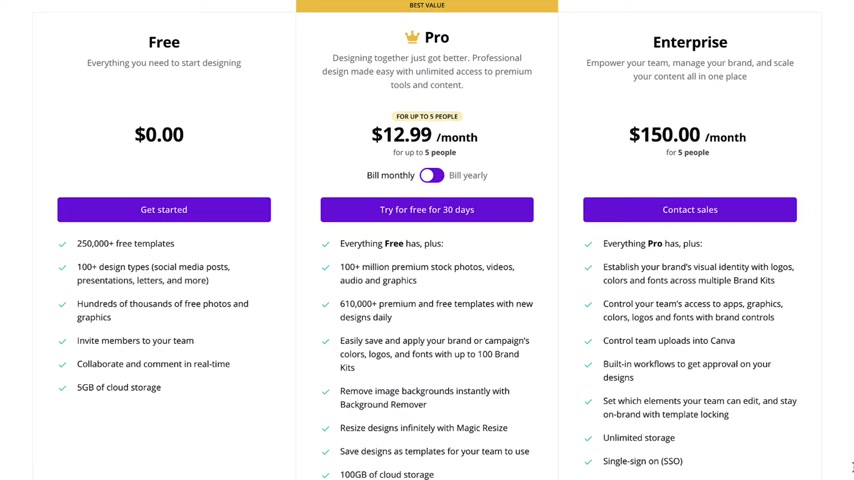
So if you want to create videos for either your YouTube channel or for your business can A is an excellent tool to do this for beginners .
And in this video , I'm going to give you a step by step tutorial on using can to create videos , faceless videos for your YouTube channel or for your business .
So to get started , you need to sign up for a can a account .
There's two options .
You can either sign up for a free account , or you can sign up for a paid account .
Uh , the paid account is about $12 a month , and I personally have been on the paid account for number of years now , and I would highly recommend it .
The main difference is that with the free account , you get a limited number of templates and features and images and videos that you can use .
And with the paid account , you get access to more features and more stock photos and more stock videos .
And for $12 a month , you get pretty much unlimited access to all of their content , all of the stock videos and images .
So if you like what you see in this video , and you want to check out can for yourself .
You can use the link below in this video to get a free trial .
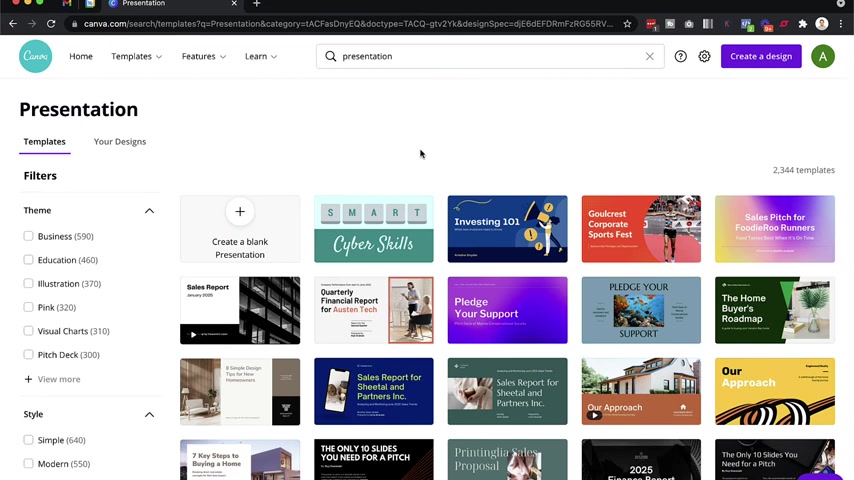
So to get started , go to can dot com and then what you need to do is click on the presentation template , or , if you don't see it here , you can search for it .
But it's very important that when you do choose the presentation template that you actually choose the wide screen version , which is this one here , the 1920 by 10 80 pixels .
You don't want to choose this one here , the four by three version .
You want to make sure that the video is in a wide screen format , so just select this one here .
And then when you click on that , you'll see a number of templates that you can use .
There's thousands of templates actually that you can use .
You could click on any of these if you want to , but personally , I prefer using a blank presentation .
So let's just click on blank presentation , and then you can customise and create everything exactly the way that you want it to look .
Now my recommendation would be to just keep things very simple .
And all you really need to do on your videos is have some images or stop videos that move as you are speaking over them .
And as we go through this tutorial , I'll show you exactly how that looks and how it all works and how you can do this .
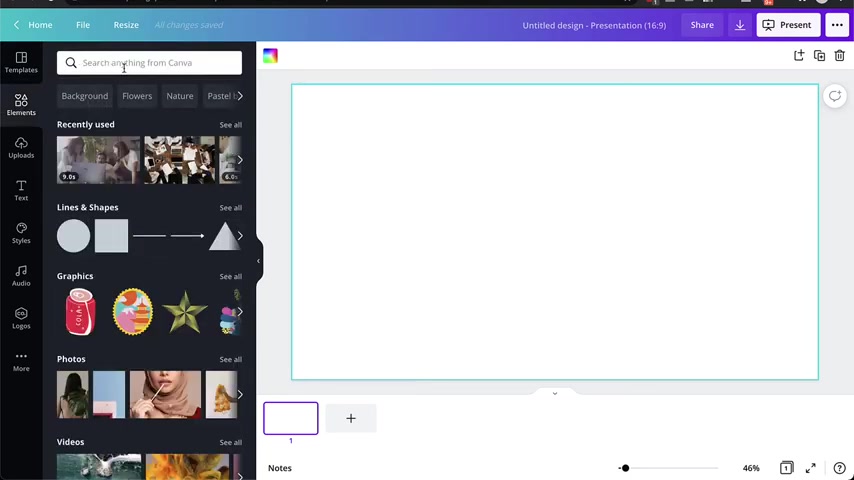
So the first thing you want to do is in slide .
One is you want to go to elements and choose something related to the topic that you're going to be talking about in your video .
So , for example , if you're an accountant and maybe you're recording a video on how to save money or pay less money in taxes , then what you could do is maybe type something in to do with business or maybe business taxes .
Uh , let me just do business and see what comes up .
And here you can either select photos and it will give you a number of different stock photos you can use or you can click on videos .
So if you want to use a photo , you could just drag that in like that .
Or , if you want to use a video , just click on video and then you can choose any one of these videos like this one , for example .
You can drag it in and the cool thing about canvas because it has access to a wide range of different videos .
You can make your of videos on YouTube come to life a little bit , so they're not just going to be static images , but you can actually have moving videos .
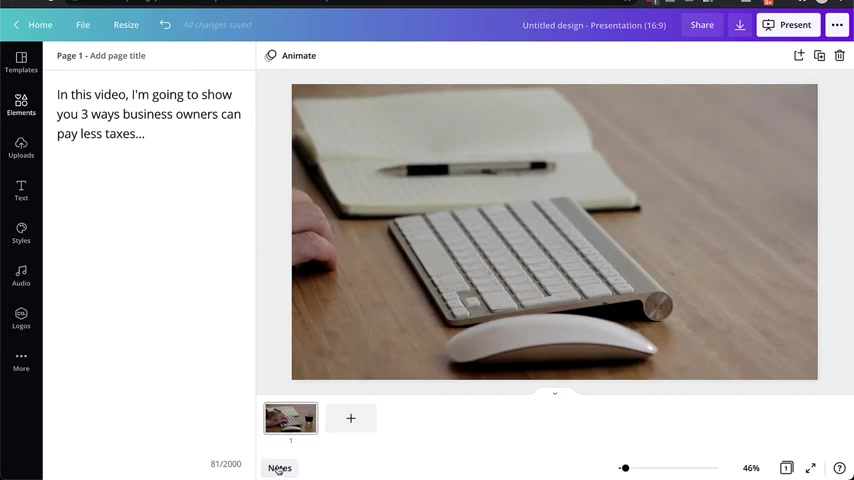
So once you've selected the video , go to the notes section here at the bottom and you want to click on this and you want to type in what this video or what this slide is going to be about .
And I recommend keeping your notes quite short .
So we have about one or two sentences , but no more than that for every page or every slide that you have in your can presentation .
So , for example , this is the first slide so we could do something like in this video .
I'm going to show you three ways to pay less money in taxes , or I'm going to show you three ways .
Business owners can pay less in taxes , so let's just type that in now .
OK , so now that you've written your notes , you can click back on the notes thing again to hide that .
If you ever need to bring it back up again , just click on notes again and you can see your notes here .
And this is important because later on , when we're recording the video , we can remember what it is that we need to say for each of the slides , which I'll show you how you can do that later on .
So for now , let's remove the notes and let's create the second page .
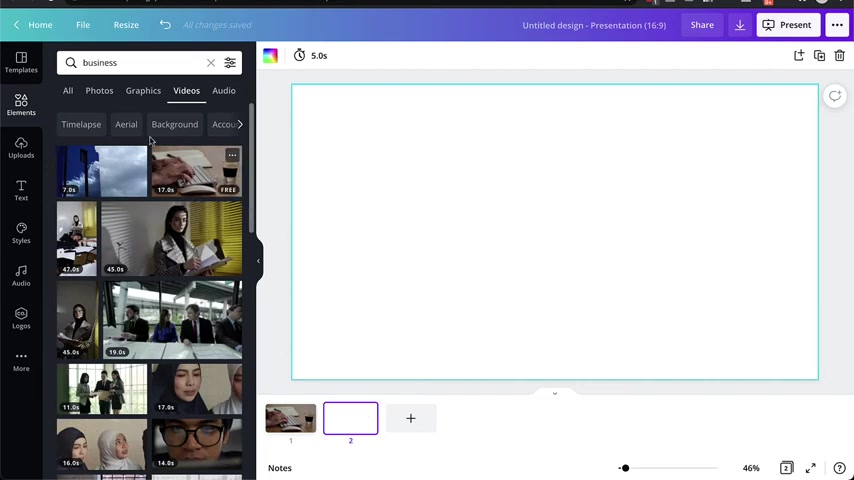
So once you've created the second page , uh , again , you need to choose another image or video related to the second thing that you're going to talk about in the second part of your slide .
So let's just go to the search box and maybe , let's type in business team .
Um , let's see business team here just to see what comes up again .
We could use a photo , but if you can , I would prefer a video , Uh , because that brings things a little bit more to life .
So just , uh , choose any video that you think will be related .
Like , let's just drag this one in here .
OK , so now we've got a moving video for the second slide and again go to present a notes and type in what you're going to say for this .
So , um , for example , you could put step one , do this right .
And this could be something about how you could save money in taxes or whatever would be the first step or the first thing or the first tip that you're giving them to , uh , help them out .
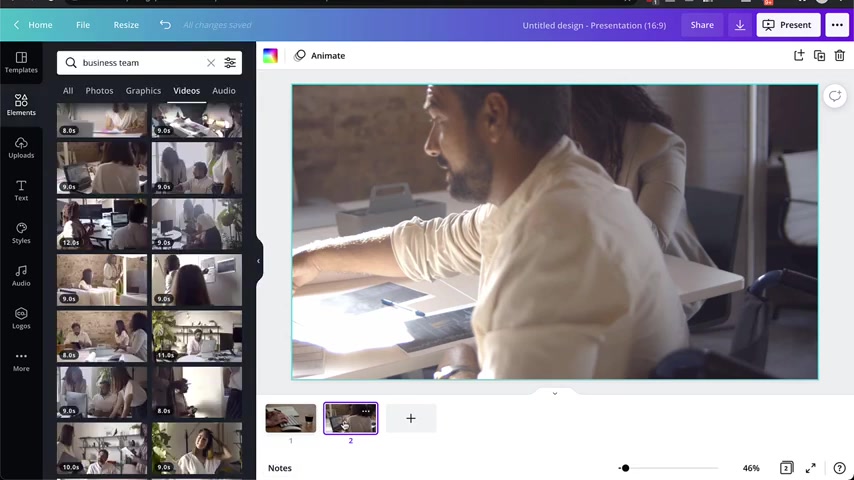
Now , once you've done this and you've written your notes again , you just keep repeating this process until you've finished all the different pages , all the different slides of your video presentation .
Now , to keep this video short , I'm not going to go through how to do every single slide one by one because I think by now you should kind of get the idea of what it is that you need to do now .
The next part that you need to do is you need to actually record the presentation .
OK , so let me just delete this slide since it's empty and to record the presentation , you need to go to the top and then click on the three dots and then go to where it says present and record , OK , and now you have the option either to go on video and record it .
Or if you don't want to show your face , you can just , uh , turn that setting off , and you can just record it without showing your face .
So either way , you can record a faceless video or you can be on camera .
If you prefer , it's completely up to you .
So click here and then you'll see a page that looks like this .
So here you can select if you want to be on camera or not .
If you do , just select the camera .

If not , just leave it as none audio only .
And then here you can select your microphone , so make sure you're using whatever microphone you have plugged in to your laptop or computer .
And then , once you're ready , just click on start recording , and then now it will .
It will be recording everything that you say .
So the reason we had the notes earlier is because you can see the notes appear here so the notes don't actually appear in the video recording , but it helps you remember what it is that you need to say for each slide .
So you could start off saying something like in this video , I'm going to show you three ways .
Business owners can pay less taxes and then go to the next slide .
Step one , you need to do this .
Step two , you need to do that and so on , Right .
And as you're going through each of the slides , you just read your video notes .
That makes the recording really really easy .
In fact , this whole process is really easy , and you don't need to do it any complicated video editing or anything like that .
So you can see why .
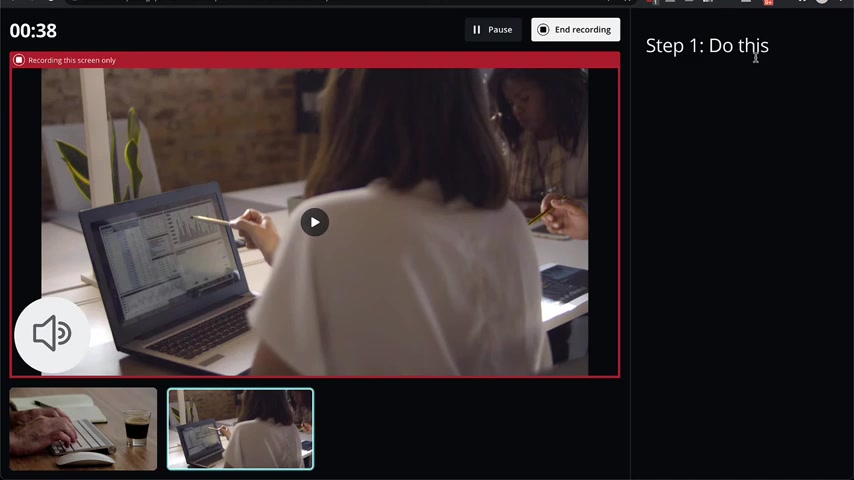
Can is a great option for beginners that don't want to use video editing software or things like that to start creating videos for their business or their YouTube channel .
So this is a really good way to start out .
Now , whenever you're done , you just click on and recording , Uh , just so we can wrap that up .
And now there's two things you can do .
Number one .
You can copy this link and paste it in your Web browser and then see what the video looks like , or you can just download it right now to your computer .
Now , if you are uploading a video on YouTube or on your website or somewhere else like that .
I would recommend that you just download it .
And the good thing about downloading these can videos is that there's no can water marks or anything like that .
So it doesn't say anywhere that this video was made in can and you can just download the video and then just , you know , watch it , make sure everything looks good and then upload it onto YouTube or wherever you want .
So since this was just a test , I'm going to click on Save and Exit .
But there's just one final tip that you can also do , and this is optional .
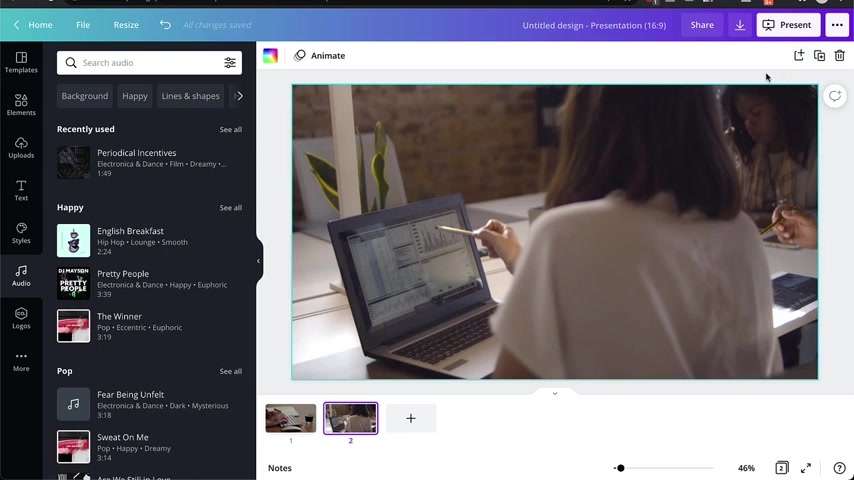
But if you wanna go to audio , you can also search for background music , which you can drag into the presentation and that background music will go through the whole video .
Now you don't have to do this .
This is totally optional .
Um , but it is an option there .
If you do want to add music as well to your videos in can , you can also add text .
If you want to add text and things like that on top of the video , so you can just drag any of these text templates or just create your own .
Just drag it in like that wherever you want to put the text if you want to have text in your video , so that's another option that you can do as well .
Are you looking for a way to reach a wider audience and get more views on your videos?
Our innovative video to text transcribing service can help you do just that.
We provide accurate transcriptions of your videos along with visual content that will help you attract new viewers and keep them engaged. Plus, our data analytics and ad campaign tools can help you monetize your content and maximize your revenue.
Let's partner up and take your video content to the next level!
Contact us today to learn more.