https://www.youtube.com/watch?v=yuCgTEsQVvI
How To Download A Web Page and View it Offline
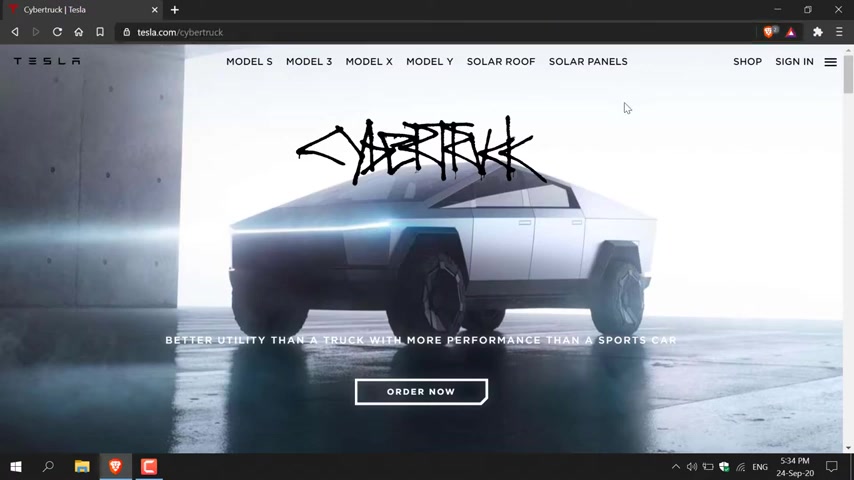
how to download a webpage and view it online .
The first thing you'll need to do is open up your browser and then navigate to the Web page that you'd like to save .
The webpage that I'll be saving today is WWW dot tesla dot com slash cybertruck .
I'm downloading this Web page simply because I really like how futuristic it looks .
So I'm just going to give you a quick tour of how the Web page looks like .
And there you go .
That's the entire Web page that we'll be saving today .
So to save this webpage , all you need to do is right .
Click any out on the Web page , so I'm just going to right click here , and then you should see a couple of options .
The option that you need to pick is save as left click on this , and then a new window will open .
So by default it will be saving it in my Downloads folder in chrome downloads , and that's where I'm going to save it to .
You'll now need to pick a file name for your Web page .
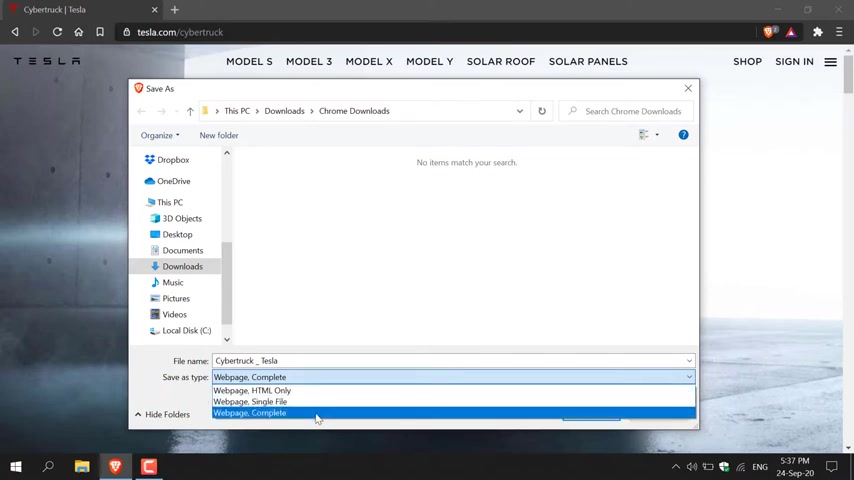
I'm just going to leave it as default cybertruck underscore Tesla , and then the save as type needs to be webpage complete .
You also have the option to save HTML only and a single file .
But remember , we want to save the entire web page .
So we're going to go with webpage complete left , click on it to select it .
And then all that's left to do is click save left .
Click on this , and then your web page will begin downloading and saving to your device .
All right , guys , the download is complete .
It was very quick .
Now all you need to do is navigate to the bottom left hand corner , click this arrow here and then click show in folder to view the website files you just downloaded .
So , as you can see , we have a HTML file here and all the files that make up the webpage .
I'm just going to double click on this .
Let me just click on this thumb button here just to show you what it looks like .
So as you can see , there we go .
We've got all the images , et cetera .
So to view it , all you need to do is actually double click on this html document .
But just to prove to you that it actually is viewable offline .
I'm going to disconnect my Internet real quick , so I'm just going to navigate to the bottom right hand corner .
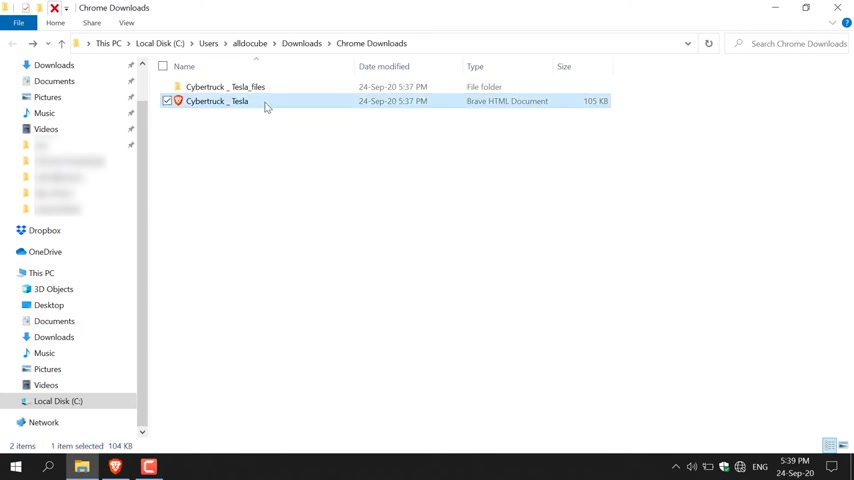
I'm going to left click on my WiFi symbol here , and then I'm going to click on Disconnect .
There we go , guys .
We're not currently connected to any network now .
And now let's attempt to view our web page offline .
So I'm just going to double click on the HTML document here and there we go .
Guys , we've got two tabs open .
The first tab is the online version , and the current tab that we're viewing right now is the HTML file and all the file contents of the website we just downloaded .
So , as you can see , the file path is actually the file path of the website that we just saved .
And now let's give you a quick tour of the offline website real quick .
So there we go .
We've got the nice front view of the Tesla cyber truck .
And then if I continue scrolling down , you can see it's basically the same as the online website .
Let's see if the GIF is displayed .
Yeah , even the GIF is working .
All right , guys that just proves to you that this method does work .
Thank you very much for watching .
If you enjoyed this video , be sure to give it a like comment down below .
And , most importantly of all , subscribe to support the channel .
I'll see you on the next video , guys .
Are you looking for a way to reach a wider audience and get more views on your videos?
Our innovative video to text transcribing service can help you do just that.
We provide accurate transcriptions of your videos along with visual content that will help you attract new viewers and keep them engaged. Plus, our data analytics and ad campaign tools can help you monetize your content and maximize your revenue.
Let's partner up and take your video content to the next level!
Contact us today to learn more.