https://www.youtube.com/watch?v=o7eI-wcWkBc
How to create your Own Channel_Banner art for your YouTube Homepage! [2019] [HD]

I think we're tuned to another video .
This video is gonna be a tutorial .
Video on how to create your , um , channel out for your YouTube home page .
Um , so , yeah , so the first thing you have to So let's just get started .
So the first thing you have to do , let's say , pick a background and then back And , like , I'm just gonna go with a simple , simple background and just choose a green background and then find which background you like .
You can be any background , but I'm gonna choose that one and then basically save it as a desktop and save it somewhere that you remember .
So that's done .
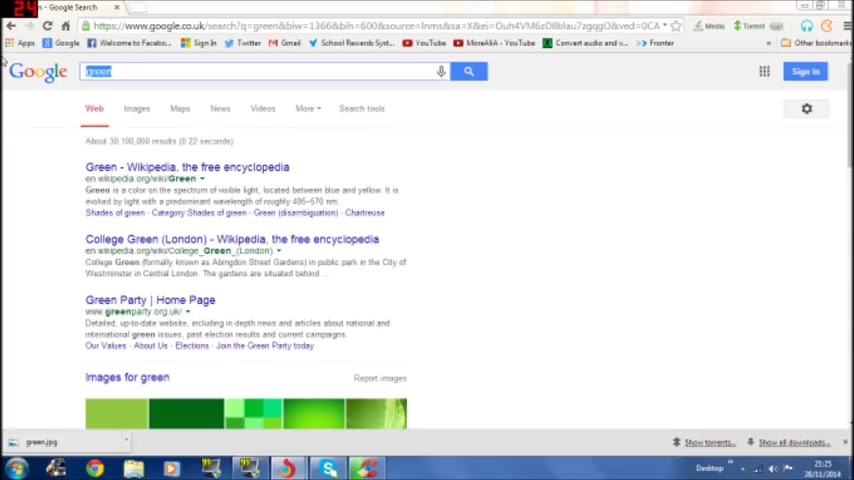
Next thing you have to do is , um , So you got your background .
Next thing you have to do is basically go on like a text maker thing .
Um , so , yeah , I'm just gonna go in cortex .
There's other , um um text style things generator things that you can go , but I'm just gonna go and go For now , I know a good one called , which is a really good stylish , um , font .
Choose so you can go for that .
So you choose which one which font ?
Um design you like .
So I'm just gonna pick on a random one like this , and then put your YouTube channel name .
So I'm gonna put my my YouTube , um , channel name like that , and it should appear like this .
But you If you're using a different different text generator thing , then that's fine .
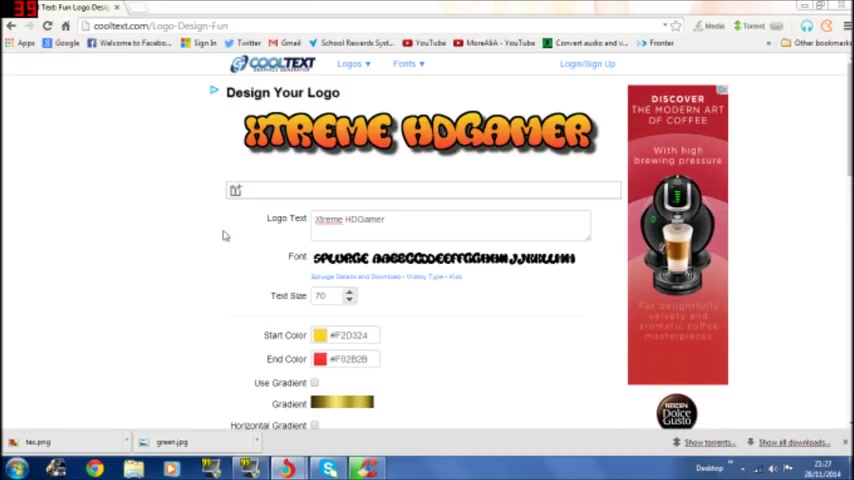
And make sure in any generators or curators text curators , it should be on a transparent .
So yeah , you could .
So if you're using this , you could click correct logo .
But I'm just gonna go straight to save image and then call it .
Just call it text for now .
OK , there we go .
Um , so that's done .
So you got your text and you got your background .
Next thing you have to do is go on pink pick monkey .
It will be a link in the description if you want to check it if you want to .
If you're following me , there'll be a link to order just , um , to order links that I'm doing in this tutorial .
So yeah , so first thing .
So you click .
So let me just show you you click .
Edit .
Once you click edit , you scroll down and find your background side green .
So you click that one , and then it should come as this .
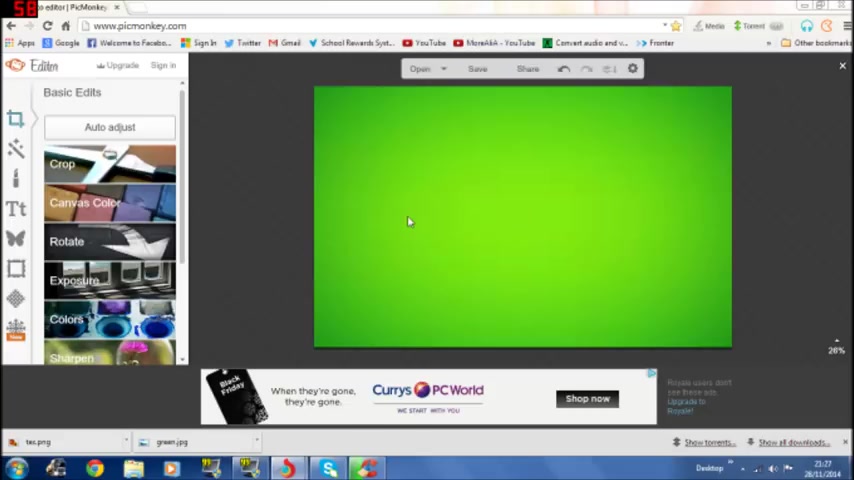
But if you start anything , you must click this crop , sign there and then click that scroll all the way to the bottom and click the second to last one , which is 202,560 times 1600 H DH , D TV .
So you click on that one and then click apply , and that's basically the size of the channel or whatever you want to call it .
So basically , that's the size of the channel .
The next thing you do is go on a text and actually not to take the butterfly sign .
There we go .
You click the butterfly sign and then click your own , and then it should open it and then find your text that you did and make sure it's in transparent , as I said before .
So there's no white , um , um , backgrounds .
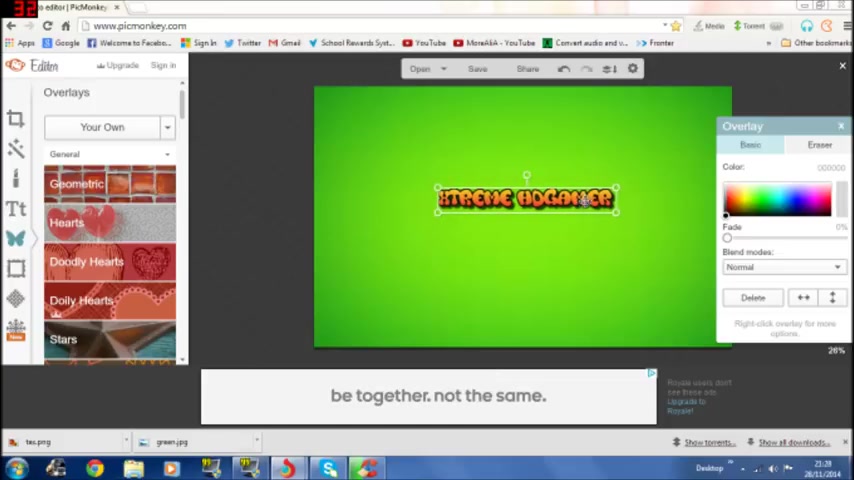
So make as big as you want or whatever you want to do and then place it around it about in the middle .
You could .
You can add other pictures around it if you want , but I'm just going to leave a simple for now .
simple quick tutorial on how to do this .
So simple idea .
So when you're done doing order designs , you click the save button here and then it should let this and it should look like this and then click save to my computer and then save it .
Like , Is that is that that is saving , So that saved that saved .
Now , now I'm gonna show you .
I'm gonna put that as my channel .
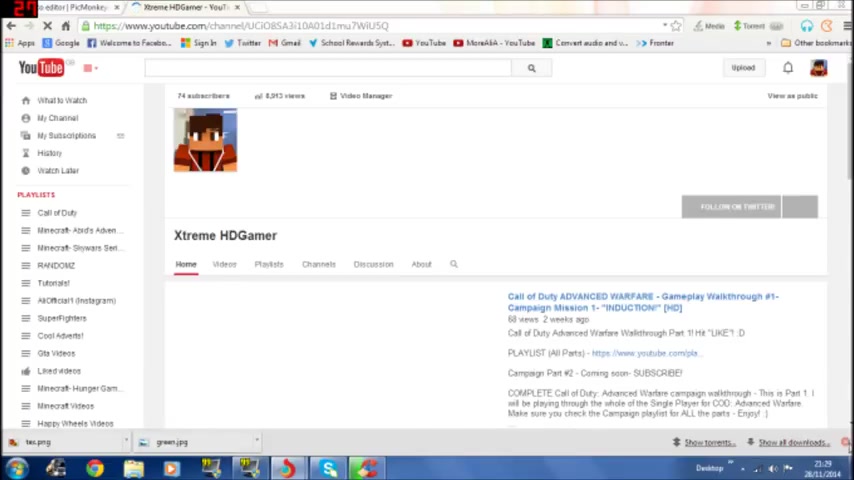
So if you go on your YouTube home page , click my channel , click your channel , and then click the pencil mark over here and then click Edit channel .
Click that and you click the If it Comes , you click the select photo from your computer and then scroll down to the one you've you saved and done .
So that's that .
And then wait for it to upload .
And then once that's uploaded you , you can click adjuster crop if you want to see where you want to place it .
I think that's all right like that .
So I'm gonna leave it like that .
Click select , And then it should say saving .
And then comes your channel up .
So yeah , so that's basically it for this video .
If you did like it .
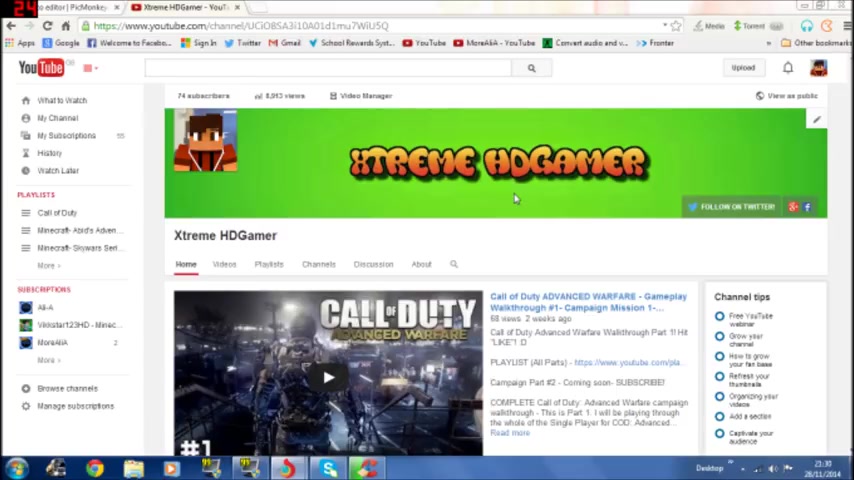
Please leave a Please leave a like and subscribe if you haven't already .
And Yeah , and hope you enjoyed it .
Thanks for watching .
And I'll see you in another video .
Are you looking for a way to reach a wider audience and get more views on your videos?
Our innovative video to text transcribing service can help you do just that.
We provide accurate transcriptions of your videos along with visual content that will help you attract new viewers and keep them engaged. Plus, our data analytics and ad campaign tools can help you monetize your content and maximize your revenue.
Let's partner up and take your video content to the next level!
Contact us today to learn more.